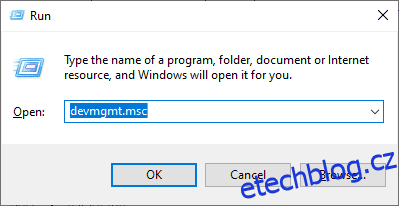Nerozčiluj se. Tento komplexní průvodce s největší jistotou opraví váš ovladač zobrazení Nvlddmkm.sys přestal reagovat navždy. Zůstaňte naladěni.
Uživatelé Windows mají svůj podíl na problémech; černá obrazovka smrti, modrá obrazovka smrti, neočekávaná výjimka z obchodu a podobně.
Podobně frustrující problém je, když se váš displej krátce zhroutí a probudí se zprávou:
Ovladač zobrazení nvlddmkm přestal reagovat a byl úspěšně obnoven.
To se může stát několikrát denně až každých několik minut, což způsobí přerušení vaší rutinní práce. A stejně jako u mnoha nechvalně známých zádrhelů Windows není přesná příčina známa.
Pojďme to vyřešit, abychom vám zabránili vyhodit počítač se systémem Windows za okno 😁.
Table of Contents
Změňte ovladač zobrazení
Předpokládá se, že hlavní příčinou tohoto problému je vadný ovladač zobrazení. Tento krok tedy zahrnuje upgrade nebo downgrade ovladače displeje, abyste zkontrolovali, zda se selhání displeje zastavilo.
Nejprve však spusťte počítač se systémem Windows v nouzovém režimu. Následně otevřete Spustit stisknutím Windows + R.
Poté zadejte devmgmt.msc a stiskněte Enter.
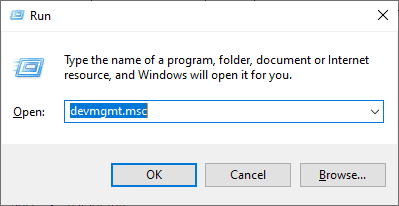
Dále vyhledejte grafické adaptéry, klikněte pravým tlačítkem na grafickou kartu a vyberte Vlastnosti.
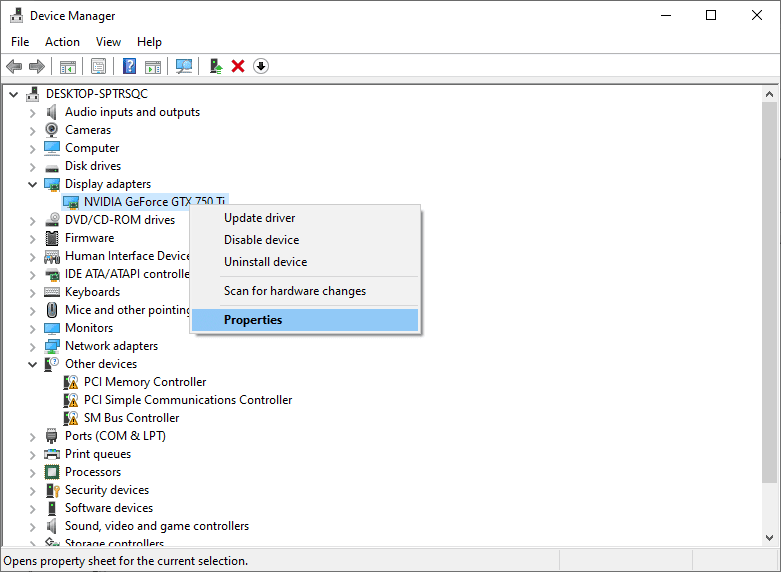
Na kartě Ovladač nejprve vyzkoušejte možnost Vrátit zpět ovladač. Poté použijte počítač normálně, abyste zjistili, zda se problém znovu objeví.
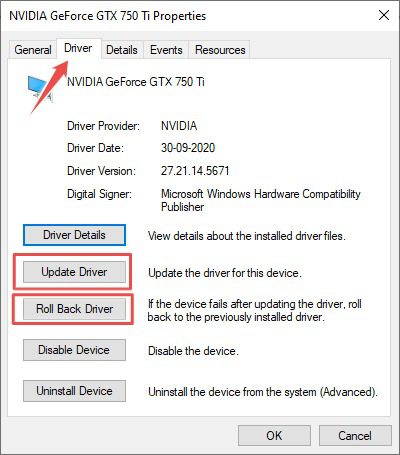
Pokud k tomu dojde, stáhněte si nejnovější stabilní ovladač od dodavatele grafické karty a použijte funkci Aktualizovat ovladač. Nakonec nainstalujte stažený soubor pomocí možnosti Vyhledat ovladače v mém počítači.
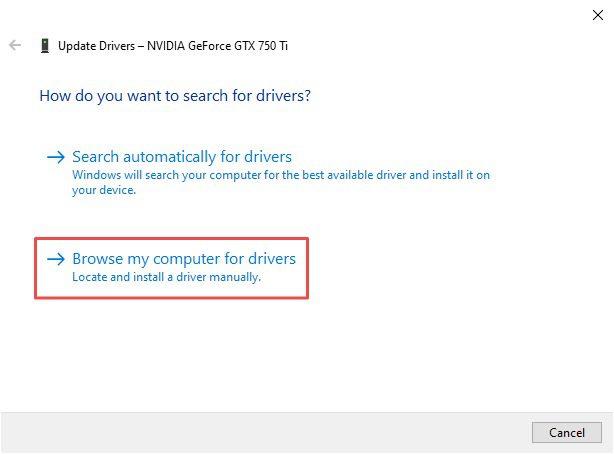
Kromě instalace nejnovějšího ovladače můžete také zkusit použít několik nejnovějších stabilních verzí.
Zejména byste měli používat ovladače získané vaším OEM, pokud máte značkový počítač nebo notebook. Můžete si jej však stáhnout přímo z webu grafické karty, pokud máte počítač vyrobený na míru.
Přepněte do režimu vysokého výkonu
Někteří uživatelé Windows se tohoto nepříjemného padání displeje zbavili zapnutím režimu High-Performance.
To lze provést tak, že přejdete na Ovládací panely > Všechny položky ovládacího panelu > Možnosti napájení:
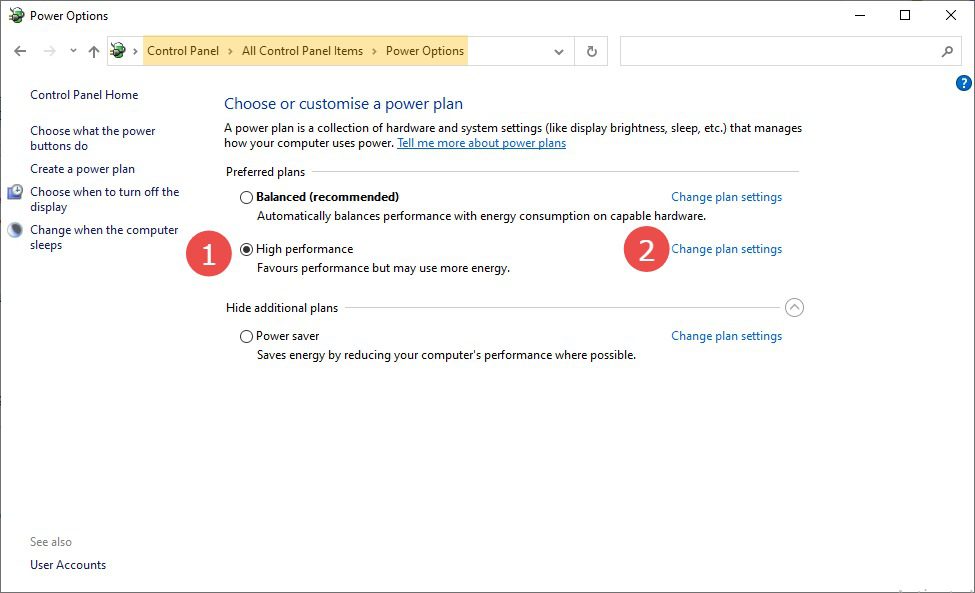
Porovnejte s plánem vysokého výkonu a poté klikněte na Změnit nastavení plánu:
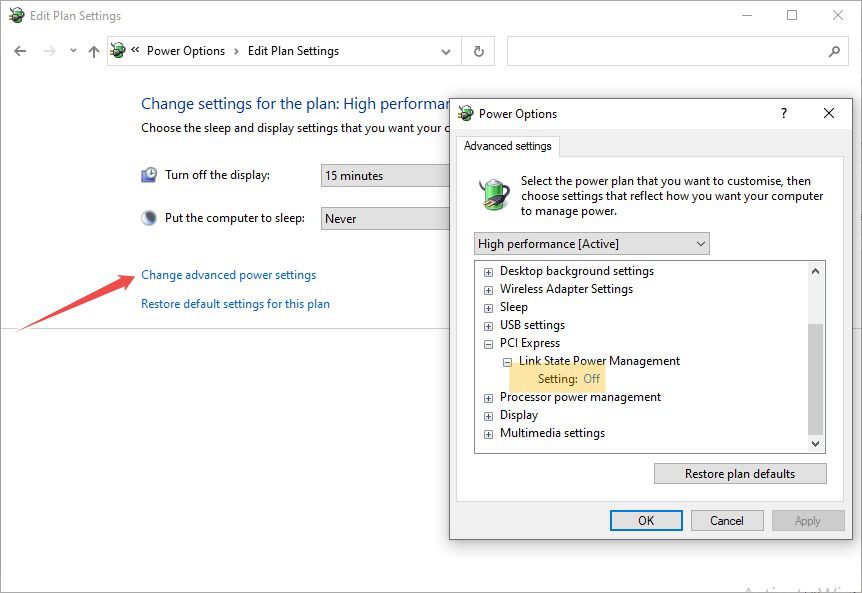
Poté vyberte Změnit pokročilá nastavení napájení a ujistěte se, že možnost Nastavení je nastavena na Vypnuto v části Řízení spotřeby stavu připojení. Tím se zajistí, že vaše grafická karta dostane šťávu, kterou potřebuje pro optimální fungování, a nebude ovlivněna žádným mechanismem pro úsporu energie.
Zakázat přetaktování
Přetaktování poskytuje mírné zvýšení (obecně 5–15 %) za cenu namáhání GPU a zvýšení provozní teploty. Někdy to způsobí, že GPU nedoručí, což má za následek, že obávaný ovladač displeje nvlddmkm přestane reagovat.
Někteří hráči přetaktují své GPU pro tento extra výkon, ale může to být také způsobeno továrním přetaktovaným GPU.
V každém případě zkuste podtaktovat.
Univerzálním nástrojem, který funguje pro všechny karty, je MSI afterburner. Existuje spousta návodů na použití tohoto nástroje.
Zkuste to a přejděte k dalšímu kroku, pokud stále máte stejný problém.
Vypněte hardwarovou akceleraci
Mnoho uživatelů hlásilo tuto chybu při používání svých webových prohlížečů nebo jakékoli konkrétní aplikace využívající hardwarovou akceleraci. V případě webových prohlížečů hardwarová akcelerace vykresluje grafiku prostřednictvím grafické karty místo CPU.
Vypnutím by mohlo dojít k záchraně normálu.
Například v prohlížeči Google Chrome zadejte do adresního řádku adresu chrome://settings/ a přejděte na Pokročilé > Systém. Poté vypněte přepínač zobrazující Použít hardwarovou akceleraci, je-li k dispozici.
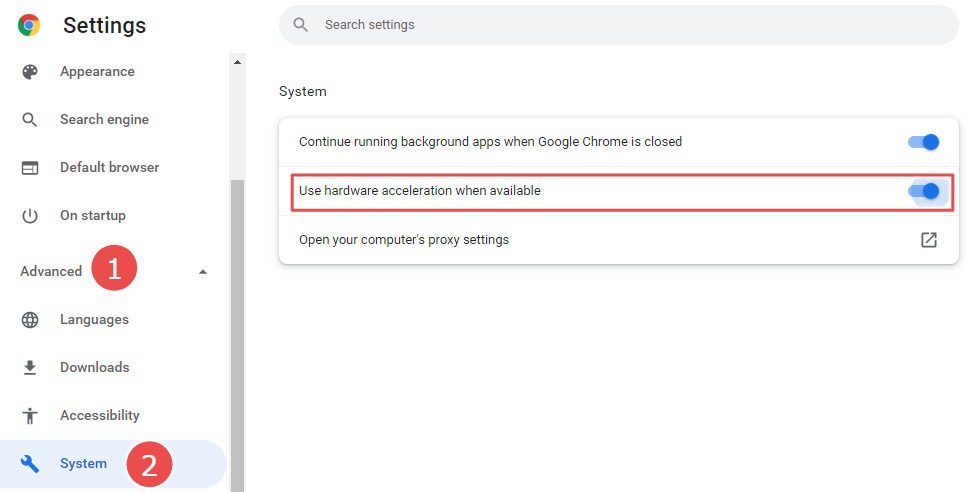
Chcete-li zúžit aplikaci, která vám dává tuto chybu „ovladač zobrazení nvlddmkm přestal reagovat“, zkontrolujte její nastavení a deaktivujte ji, abyste viděli efekt.
Aktualizujte BIOS
BIOS je software, který spouští váš počítač a zajišťuje, že se hardware dobře mísí se softwarem.
Zatímco aktualizace systému Windows jsou běžné, systém BIOS stále pracuje na pozadí a je zanedbáván.
Pokud vás tedy nikdy nenapadlo aktualizovat utilitu BIOS, možná je ten správný čas. V závislosti na výrobci můžete BIOS aktualizovat zevnitř pouhým kliknutím, nebo může vyžadovat stažení z webu OEM, abyste jej mohli flashovat.
Upravit TDR
TDR znamená Timeout Detection and Recovery. Je to čas (ve výchozím nastavení 2 sekundy), kdy systém Windows poskytne grafické kartě dokončení jakékoli operace.
V případě, že GPU nefunguje správně, systém Windows jej resetuje a obnoví a zobrazí zprávu „ovladač displeje nvlddmkm přestal reagovat“.
Jedním z možných řešení tedy může být úprava TDR na vyšší hodnotu, aby Windows přestaly otravovat vaši grafickou kartu pokaždé, když zakopne.
Upozorňujeme, že se jedná o změnu v registru, která může způsobit, že váš systém nebude k ničemu. Než budete pokračovat, udělejte si úplnou zálohu registru.
Hodnotu TDR můžete změnit v editoru registru; otevřete jej zadáním regedit do Run.
Poté přejděte na HKEY_LOCAL_MACHINESYSTEMCurrentControlSetControlGraphicsDrivers.
Poté klikněte na Upravit > Nový a vyberte 32bitovou nebo 64bitovou verzi podle architektury vašeho systému.
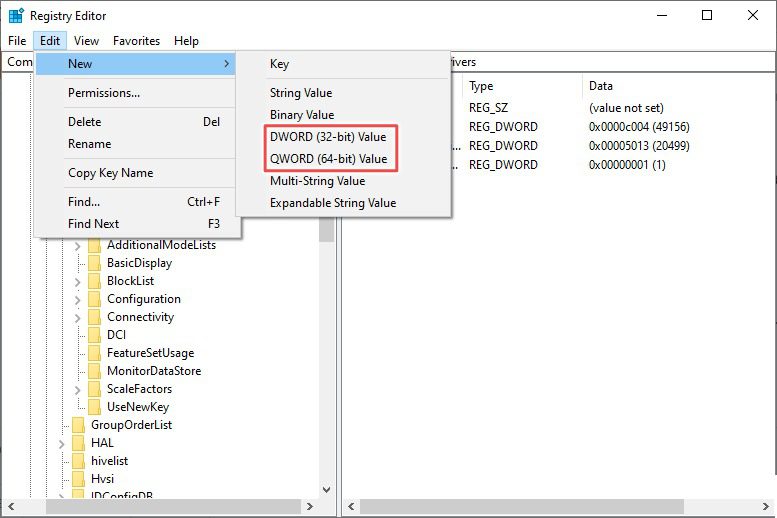
Do registru přidá nový záznam (New Value#1). Kliknutím pravým tlačítkem na položku ji přejmenujete na TdrDelay.
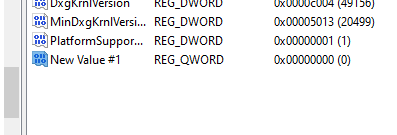
Následně na něj dvakrát klikněte a nastavte Údaj hodnoty na 20 a stiskněte ok.
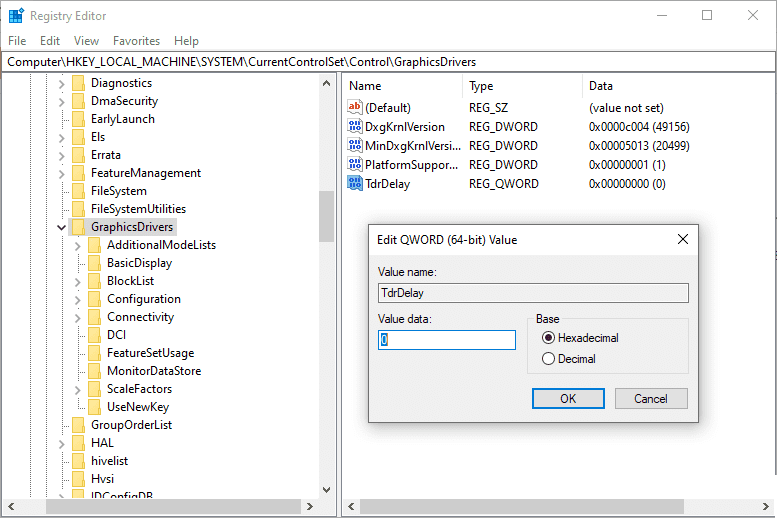
Nakonec restartujte počítač a zjistěte, zda jste z tohoto problému s obrazovkou zmizeli.
Hardwarové kontroly
I když není konce softwarových tipů, jak odstranit tuto otravnou komplikaci, některé hardwarové kontroly mohou stát za záchranu.
Protože bohužel, i po použití řešení uvedených v tomto článku (a některých dalších), několik uživatelů Windows stále čelilo nvlddmkm přestalo reagovat.
A protože se jedná o problém související s grafickou kartou, jednou z prvních kontrol hardwaru může být ujištění, že nejde o poruchu grafické karty. Můžete vyměnit za jinou dostupnou kartu nebo ji zkusit použít s jiným počítačem.
Dalším častým viníkem může být vadná paměť RAM. A to bylo typické pro uživatele, kteří měli aktivní více RAM. Zkuste tedy použít jeden po druhém k identifikaci špatné paměti RAM, pokud je to tak.
Navíc jeden šťastný uživatel oznámil, že se této nepříjemnosti zbavil pouhým vyfouknutím prachu z grafické karty. Kromě toho měl technicky zdatný uživatel úspěch instalací chladiče přes RAM.
Závěr 💻
Nakonec by pomohlo, kdybys byl ještě v záruce. Zkuste to poslat na oficiální podporu, pokud vám ještě nic nefungovalo.
Diskuse o problémech se systémem Windows a problémech se spouštěním mají svůj spravedlivý podíl. Pokud se váš počítač se systémem Windows nespouští, podívejte se na tuto příručku.