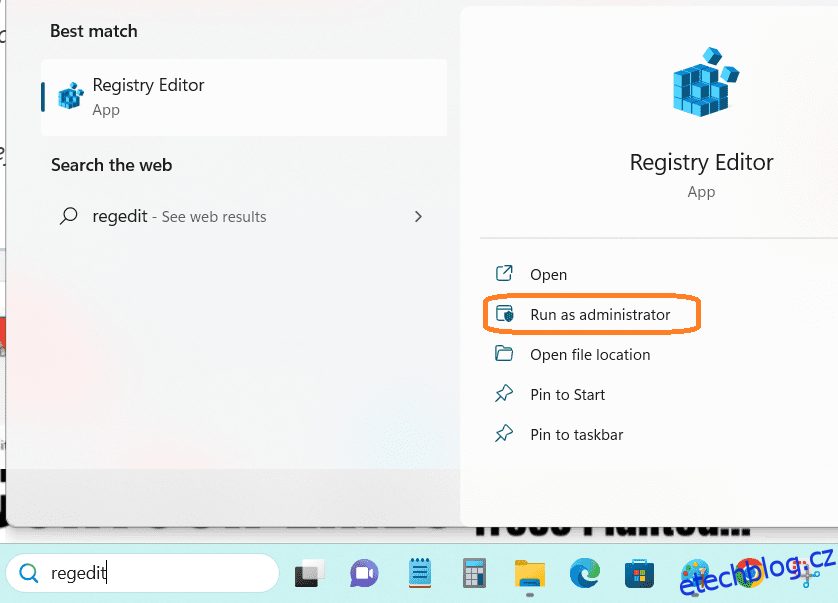Registr Windows ukládá konfigurace a nastavení pro operační systém a programy. Registr Windows je zásadní, ale očekává se hromadění nepořádku kvůli neustálému používání. Čištění registru systému Windows se doporučuje pro údržbu a čištění zastaralých položek.
Table of Contents
Co je registr systému Windows?
Zdroj: microsoft.com
Všechny verze operačních systémů Windows po Windows 95 používají hierarchickou databázi, nazývanou také úložiště, k ukládání konfigurací souvisejících se softwarovými programy, hardwarovými zařízeními, uživatelskými preferencemi a samotným operačním systémem. Říká se tomu registr Windows.
Například, když je nainstalován nový program, může být k registru v určitém umístění souvisejícím s programem připojena odlišná sada instrukcí a odkazů na soubory. Umožňuje dalším programům, které s ním mohou komunikovat, odkazovat na registr pro další informace, jako je umístění souborů nebo výběr vhodných možností programu.
Registr nabízí klíče a hodnoty, na které odkazuje operační systém, pro načtení relevantních dat pro programy a aplikace.
Registr obsahuje klíčové informace, které Windows využívá ve svých probíhajících operacích. Zahrnuje individuální uživatelské profily, nainstalované aplikace v počítači, přidružení typů souborů, přizpůsobenou složku a nastavení ikon aplikací, hardwarovou konfiguraci systému a aktivní využití portů.
Registr je rozdělen do několika sekcí, z nichž každá se nazývá „úl, z nichž každá představuje jinou část systému. Úly jsou:
- HKEY_LOCAL_MACHINE – Obsahuje hardware, nainstalovaný program a nastavení konfigurace systému.
- HKEY_CURRENT_USER – Ukládá nastavení pro aktuálně přihlášeného uživatele.
- HKEY_USERS – Obsahuje nastavení pro všechny uživatele systému.
- HKEY_CLASSES_ROOT – Obsahuje informace o formátech souborů spojených s různými aplikacemi.
Registr lze upravovat ručně, ale nedoporučuje se to dělat, protože se velmi snadno může stát, že uděláte chybu a dojde k vážným problémům. Odborníci jej však mohou upravit pomocí zálohy registru.
Abych to uzavřel, registr Windows je místo, kde Microsoft Windows ukládá konfigurační nastavení pro konfiguraci hardwaru, softwaru a systému, která funguje jako DNA pro operační systém. Ukládá uživatelské změny a má klíče a hodnoty. Soubory fyzického registru jsou uloženy na různých místech v závislosti na verzi systému Windows.
V podsekcích níže budou uvedeny různé způsoby opravy poškozeného nebo poškozeného registru systému Windows.
Důvody pro rozbití registru
Za normálních podmínek registr funguje správně. Manipulace s klíči registru však může vést k poškození nebo poškození.
Hlavními viníky za poškozenými položkami registru jsou malware, viry, fragmenty registru a chyby vyplývající z vypnutí systému. Dokonce i poškozené programy a aplikace zanechají poškozené klíče registru.
Je tedy životně důležité vytvořit kopii vašeho registru, abyste zajistili, že zabezpečená verze bude uložena na vašem pevném disku a bude načtena, kdykoli to bude potřeba.
V následující části najdete různé způsoby, jak opravit poškozený registr Windows 10 a 11.
Důsledky poškozeného registru Windows
Registr systému Windows uchovává kritické soubory potřebné pro efektivní provoz operačního systému Windows, aplikací a procesů a jakákoli z těchto poruch povede k nežádoucím položkám registru.
Uživatelé si také přizpůsobují své počítače, což vede k mnoha nepotřebným souborům, které zůstávají, i když již nejsou vyžadovány v registru Windows.
Důvody pro rozbití registru jsou různé, například nahromadění nadbytečných souborů, které mohou způsobit poškození, poškození a případně poruchu operačního systému. Kromě toho mohou položky registru ohrozit selhání systému, neočekávaná vypnutí, vadný hardware a škodlivý software.
V důsledku toho může nahromadění poškozených položek registru snížit efektivitu vašeho počítače, zpomalit jeho fungování a případně způsobit problémy se spouštěním.
I v registru mohou být nefunkční položky, které po odinstalování/smazání souboru zpomalují počítač, a jejich vyčištění je výhodné.
Způsobuje to frustrující uživatelskou zkušenost, jejíž řešení často vyžaduje odbornou pomoc.
Metody, jak zjistit poškozený registr
Registr systému Windows ukládá důležitá nastavení systému Windows, ale chyby mohou vést k selhání systému.
Známky, které je třeba sledovat, abyste zjistili poškozený registr, jsou pomalý výkon systému, časté pády nebo zamrzání a chyby při instalaci nových programů.
Jedním z běžných nástrojů pro zjištění poškozeného nebo poškozeného registru systému Windows je vestavěný nástroj Kontrola registru systému Windows (Scanreg.exe). Tento nástroj dokáže skenovat a opravovat problémy v registru a obnovovat jej do zdravého stavu.
Další možností je použití softwaru na opravu registru od třetí strany, který prohledá váš počítač, zda neobsahuje chyby a opraví je. Dalším způsobem je ruční kontrola registru pomocí vestavěného nástroje Editor registru systému Windows.
Jak opravit poškozené položky registru?
Po identifikaci příčiny a zdroje problémů, které můžete mít s registrem, je dalším krokem oprava poškozených položek registru. Před opravou registru systému Windows je důležité provést zálohu registru.
Níže je uveden jeden z nejjednodušších způsobů zálohování registru pro Windows 10 a 11.
Přejděte do vyhledávacího pole na hlavním panelu -> zadejte „regedit“ -> vyberte možnost „Spustit jako správce“, jak je znázorněno níže:
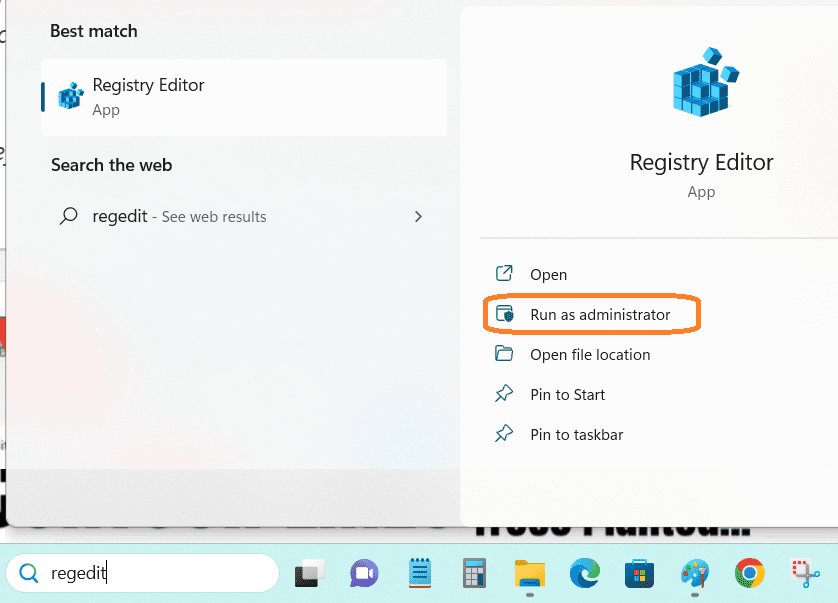
V okně Editor registru vyberte ->Soubor a přejděte na Exportovat, jak je znázorněno níže, a vyberte umístění pro uložení zálohy registru.
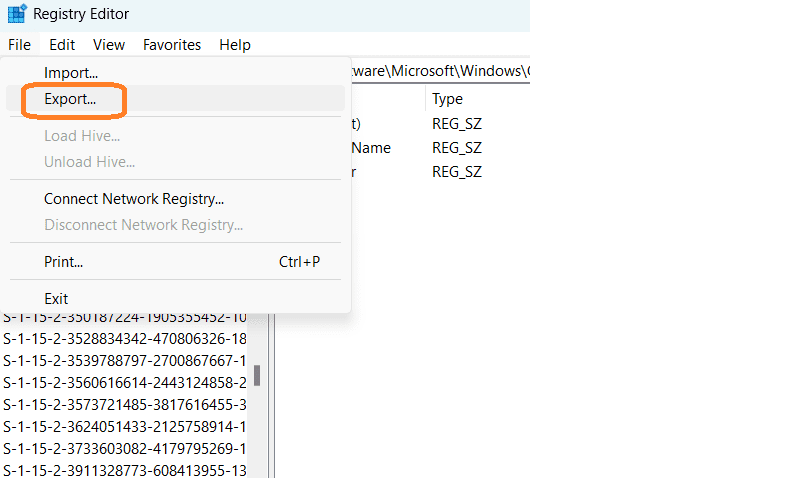
Jakmile provedete zálohu registru, můžete přistoupit k opravě poškozeného nebo poškozeného registru pomocí následujících metod.
#1. Vyčištění disku
Nástroj Windows Disk Cleanup je součástí každé verze operačního systému Windows a prokázalo se, že je spolehlivý. Rychle odstraňuje zbytky systému Windows, jako jsou programové soubory, položky registru, internetové soubory a mezipaměť, jediným kliknutím.
Chcete-li vyřešit problémy s registrem pomocí nástroje Vyčištění disku, postupujte podle následujících kroků.
Krok 1: Otevřete vyhledávací pole na hlavním panelu a zadejte „vyčištění disku“. a stiskněte enter.
Krok 2: Po výběru Vyčištění disku ze seznamu získáte možnost vybrat jednotku, jak je uvedeno níže:
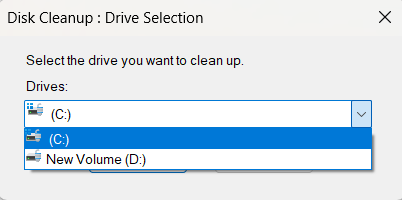
Krok 3: Po výběru jednotky se obvykle vybere instalační složka systému Windows (ve většině případů c:), aby se vyčistily poškozené soubory.
Krok 4: Zobrazí se následující okno pro výběr souborů, které chcete vyčistit. Můžete vybrat všechny soubory, které chcete smazat. A všechny vybrané soubory budou smazány z vašeho systému.
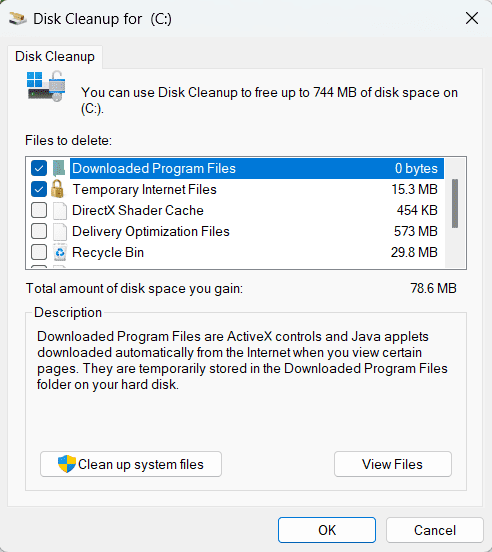
Krok 5: Chcete-li v dalším kroku odstranit systémové soubory, vyberte možnost Vyčistit systémové soubory, jak je uvedeno níže. Odstraní nežádoucí systémové soubory z vašeho pevného disku.
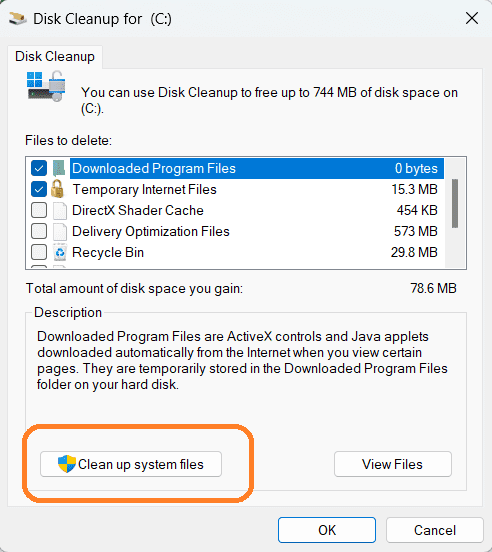
#2. Kontrola systémových souborů (SFC) ScanNow
Kontrola systémových souborů se používá ke kontrole systému Windows a obnovení poškozených souborů.
Pokud používáte Windows 11, Windows 10, Windows 8.1 nebo Windows 8, pak před spuštěním Kontrola systémových souborů nejprve spusťte vestavěný DISM (Deployment Image Servicing and Management).
Chcete-li spustit následující příkaz, otevřete zvýšený příkazový řádek (příkazový řádek s oprávněními správce).
Chcete-li zkontrolovat poškození obrazu systému Windows, spusťte na příkazovém řádku následující příkaz:
Dism /Online /Cleanup-Image /ScanHealth
Po úspěšném provedení výše uvedeného příkazu nástroj zobrazí, zda je obraz v pořádku, opravitelný nebo neopravitelný, jak je znázorněno níže.
Pokud obraz nelze opravit, měli byste jej zahodit a začít znovu. Pokud je bitová kopie opravitelná, můžete k opravě bitové kopie použít argument /RestoreHealth.
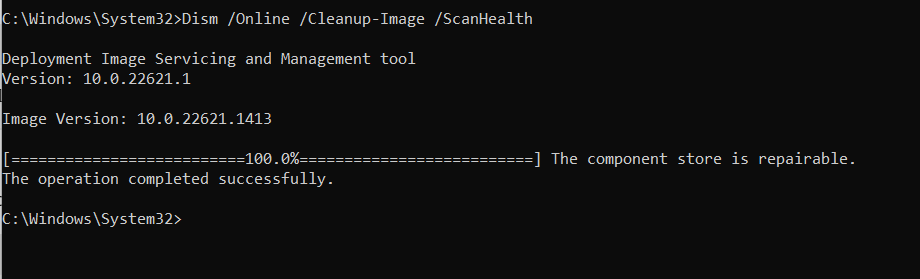
Oprava obrazu systému Windows
Do příkazového řádku se zvýšenými oprávněními zadejte následující příkaz a stiskněte klávesu Enter.
DISM.exe /Online /Cleanup-image /Restorehealth
Poznámka: DISM používá Windows Update k načítání souborů k opravě poškození. Pokud je váš klient služby Windows Update poškozený, můžete jako zdroj opravy použít spuštěnou instalaci systému Windows nebo složku Windows ze sdílené síťové složky nebo vyměnitelného média.
V tomto případě lze použít následující příkaz:
DISM.exe /Online /Cleanup-Image /RestoreHealth /Source:C:RepairSourceWindows /LimitAccess
Poznámka: Nahraďte argument source umístěním vašeho zdroje opravy.
Po dokončení výše uvedených kroků můžete spustit sfc / scannow z příkazového řádku, jak je uvedeno níže:
sfc /scannow
Program sfc/scannow prohledá všechny systémové soubory a nahradí poškozené soubory.
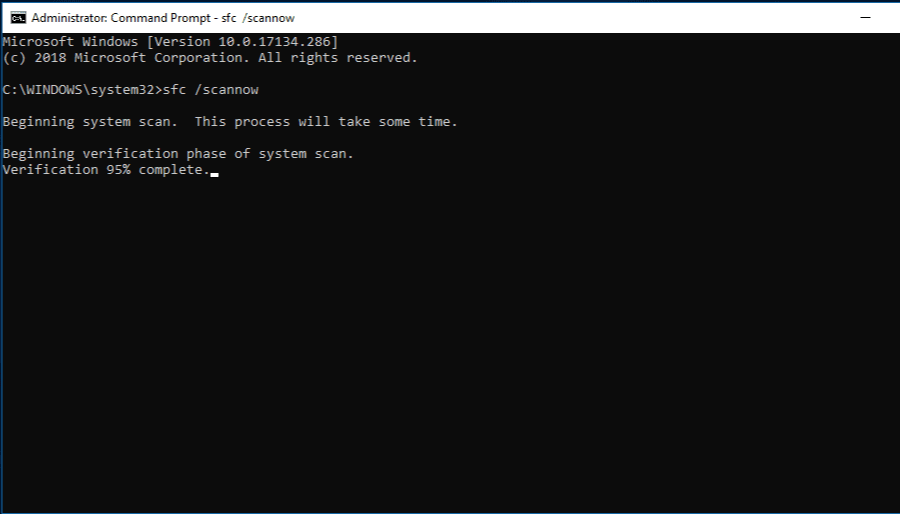
Po dokončení tohoto procesu se zobrazí jeden z následujících čtyř výsledků skenování:
Veškeré chyby ve výstupu tohoto příkazu budou uloženy do souboru CBS.Log umístěného na %WinDir%LogsCBS.
Dokonce i spuštění kontroly System File Checker v nouzovém režimu vyřeší problémy, se kterými se setkáte v režimu zvýšených oprávnění.
Po dokončení čističe registru je důležité restartovat počítač, aby se všechny změny správně projevily.
#3. Oprava spouštění systému Windows – nástroj pro automatickou opravu
Windows Startup Repair je vestavěný diagnostický nástroj, který opravuje poškozené položky registru, které brání procesu spouštění.
Přejděte do vyhledávacího pole na hlavním panelu -> zadejte Nastavení a vyberte možnost Obnovení, jak je uvedeno níže.
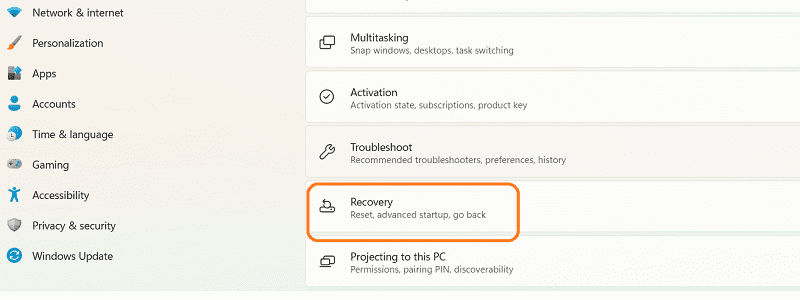
Poté vyberte Pokročilé spuštění a klikněte na Restartovat.
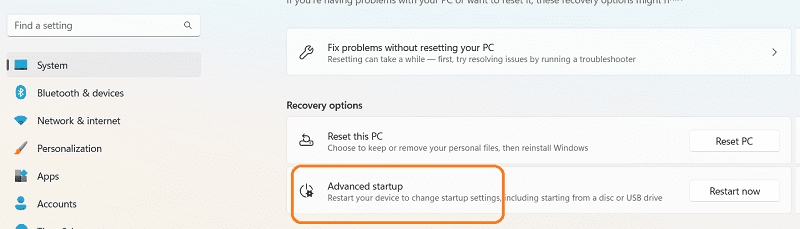
Systém se restartuje v režimu předběžného spuštění.
Přejděte na tlačítko Odstraňování problémů -> tlačítko Pokročilé možnosti-> a klikněte na tlačítko Oprava spouštění, jak je znázorněno níže:
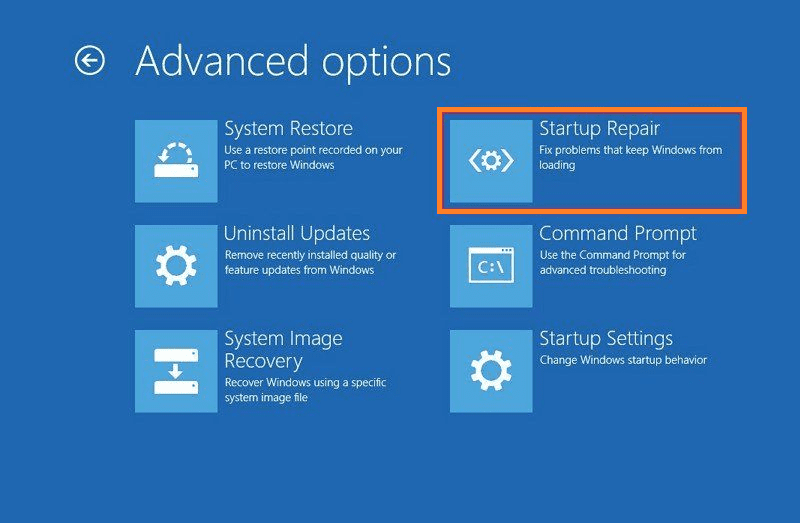
Po zadání vašich přihlašovacích údajů nástroj automaticky opraví problémy a restartuje systém.
#4. Zkontrolujte, zda se ve vašem systému nenachází malware
Jedním z velmi častých důvodů manipulace s registrem jsou systémy infikované malwarem. Malware může upravit položky registru a v některých případech položky registru poškodit. Důrazně se proto doporučuje provést úplnou kontrolu počítače pomocí programu Windows Defender, abyste zajistili zabezpečení a správné fungování systému Windows.
Níže uvedené kroky vám pomohou provést kompletní skenování systému Windows pomocí programu Windows Defender, což je vestavěná antivirová ochrana pro Windows 10 a 11.
Krok 1: Přejděte do vyhledávacího pole na hlavním panelu -> zadejte „Zabezpečení“ a zobrazí se okno zabezpečení systému Windows, jak je znázorněno níže.
Krok 2: Klikněte na možnost Ochrana před viry a hrozbami a vyberte Možnosti kontroly.
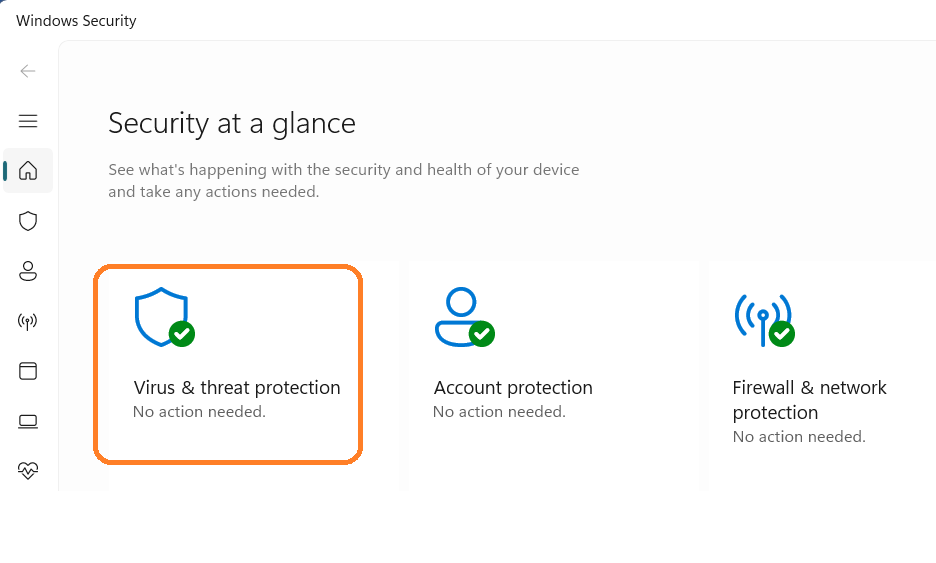
Krok 3: Vyberte Microsoft Defender Antivirus (offline kontrola) a klikněte na tlačítko Skenovat nyní.
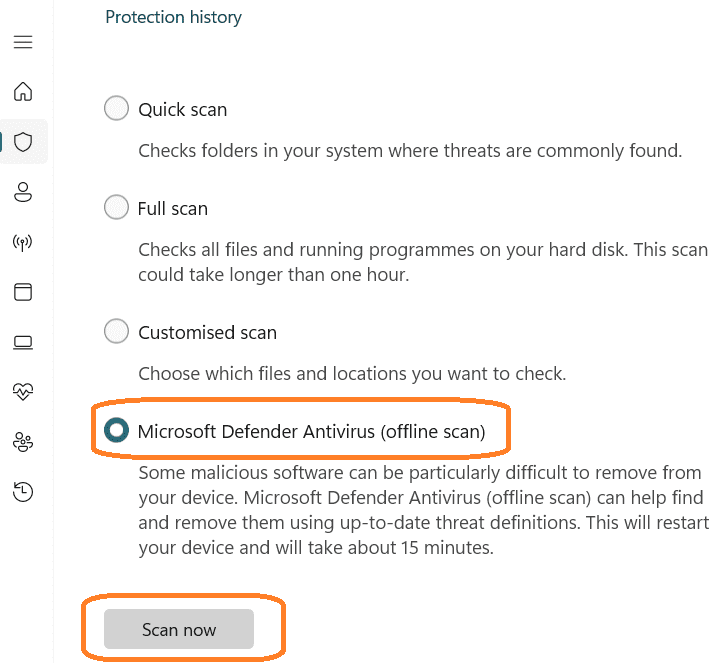
Zabezpečení systému Windows provede hloubkovou kontrolu všech souborů ve vašem systému.
Microsoft Defender Offline používá nejnovější aktualizace ochrany dostupné na koncovém bodu, takže před spuštěním této kontroly byste se měli pokusit aktualizovat antivirovou ochranu Microsoft Defender online prostřednictvím možnosti Ochrana před viry a hrozbami -> přejděte na Aktualizace ochrany před viry a hrozbami a klikněte na Aktualizace ochrany jako je uvedeno níže.
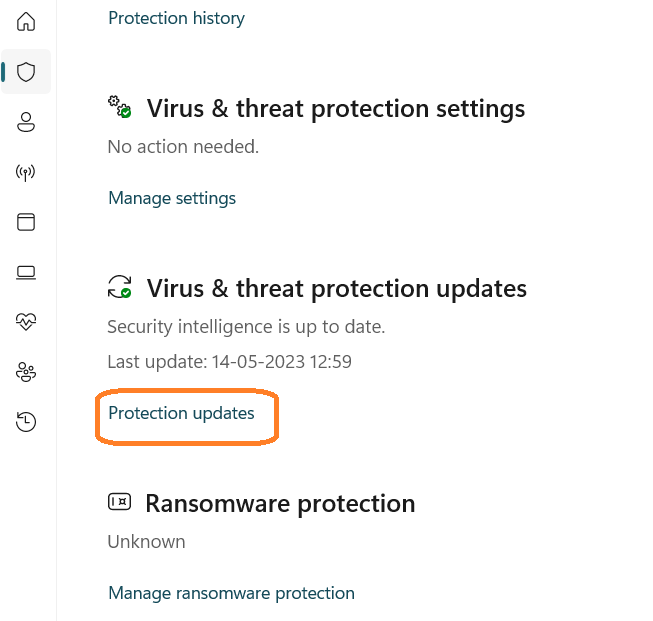
#5. Obnovení systému Windows
Jednou ze snadných metod, jak rychle opravit poškozený registr, je obnovení systému. Tuto úlohu můžete provést, pokud výše uvedené metody nefungují.
Nástroj Obnovení systému uloží soubory a ovladače systému Windows, včetně obsahu registru, a vrátí se k poslední známé funkční konfiguraci s bodem obnovení.
Přejděte do vyhledávacího pole na hlavním panelu -> zadejte „bod obnovení“. a dostanete okno vlastností systému, jak je znázorněno níže.
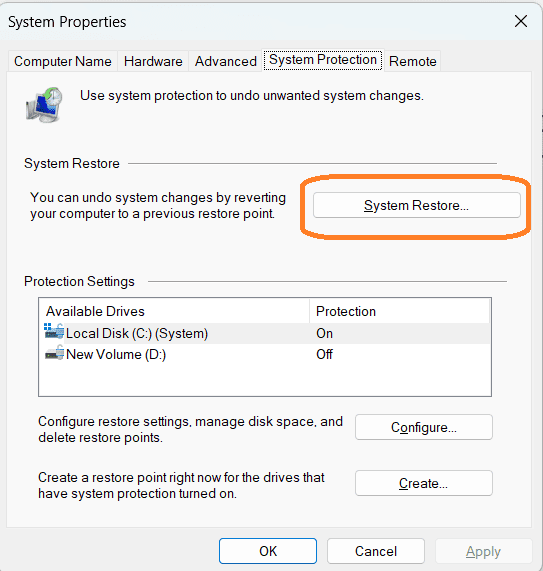
Klikněte na možnost Obnovení systému a zobrazí se možnosti výběru nejnovějšího bodu obnovení systému. Ve výchozím nastavení zobrazuje nejnovější bod obnovení systému, jak je uvedeno níže:
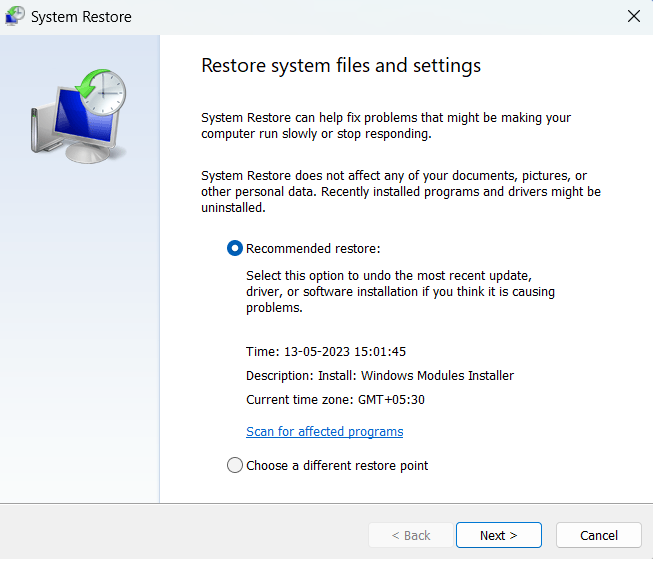
Potvrďte výběr bodu obnovení a klikněte na Další. V dalším kroku se systém restartuje a operační systém Windows nahradí vybraný bod obnovení systému, čímž nahradí všechny soubory.
#6. Resetujte svůj počítač
Pokud některá z výše uvedených metod nefunguje, poslední možností je Resetovat počítač, ale tato možnost odstraní všechny ovladače a programy a obnoví počítač do původního stavu.
Před zahájením resetování se ujistěte, že jste provedli všechny potřebné zálohy.
Do vyhledávacího pole zadejte nastavení aktualizace systému Windows a přejděte na -> Pokročilé možnosti-> Obnovení-> Obnovit tento počítač, jak je znázorněno níže.
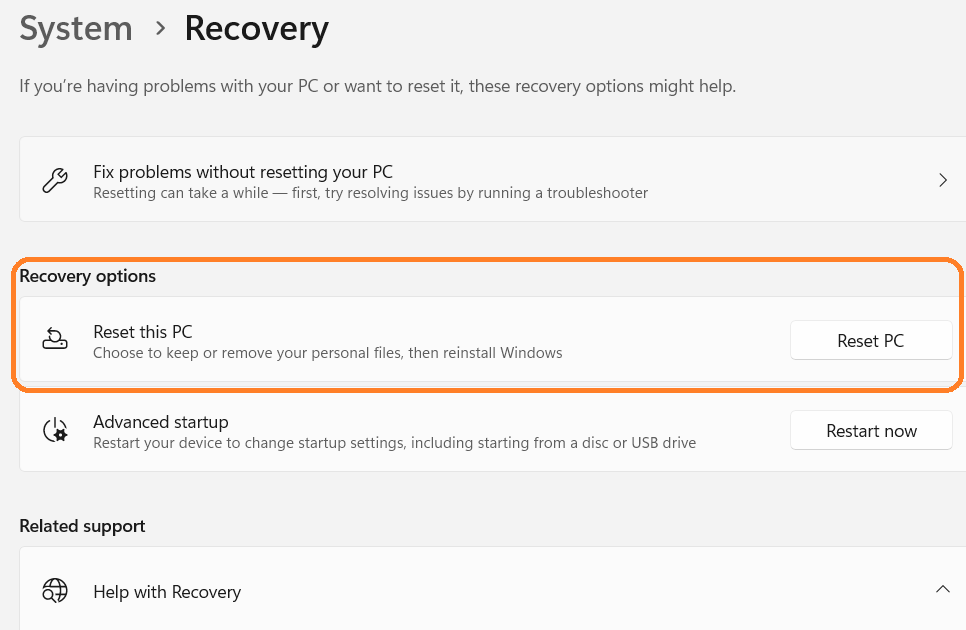
#1. Nástroj Recovery Toolbox pro registr
Recovery Toolbox for Registry je nástroj pro obnovu informací z poškozených souborů registru systému Windows.
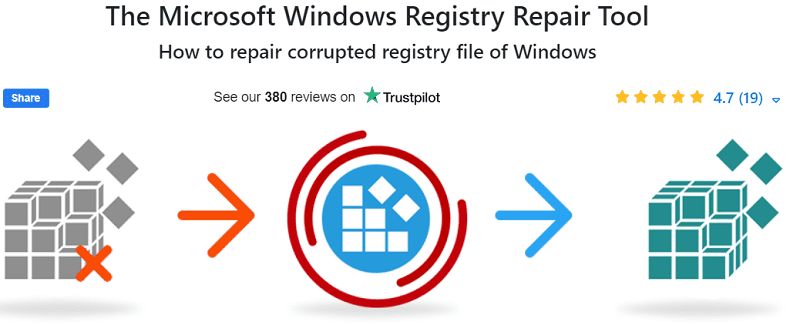
Má účinný algoritmus obnovy pro rychlou extrakci dat a dva režimy, automatický a pokročilý, pro jednoduché nebo ruční použití. Uživatelsky přívětivé rozhraní se řídí průvodcem krok za krokem vhodným pro všechny kategorie uživatelů. Po dokončení stromová struktura zobrazí prvky identifikované během obnovy.
#2. Systémový mechanik Maximální obrana
System Mechanic Ultimate Defense je softwarová sada navržená pro optimalizaci a ochranu vašeho počítače. Nabízí funkce jako čistič PC, antivirové funkce, software pro obnovu dat, správce hesel, ochranu soukromí a optimalizaci.
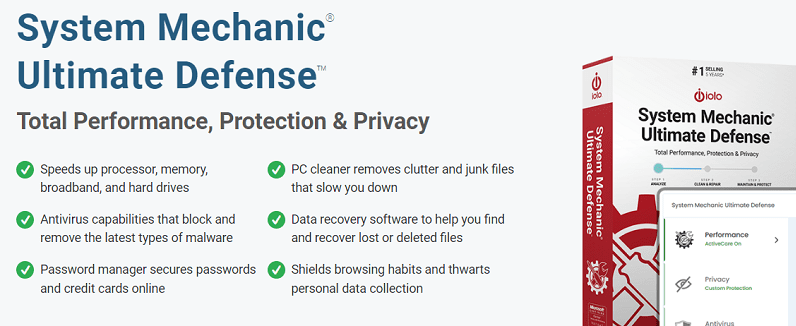
Softwarová sada má za cíl zrychlit procesor, paměť, širokopásmové připojení a pevné disky, odstranit nevyžádané soubory a fragmenty registru, odstranit malware, zabezpečit hesla a kreditní karty, ochránit návyky při prohlížení, chránit soukromí a mnoho dalších a opravit více než 30 000 různé problémy, aby byl váš počítač stabilní a bez problémů. Software také nabízí 30denní záruku vrácení peněz.
#3. Advanced SystemCare 16 PRO
Advanced SystemCare je optimalizační software založený na umělé inteligenci, jehož cílem je zlepšit výkon počítače čištěním nevyžádaných souborů, malwaru a neplatných položek registru.
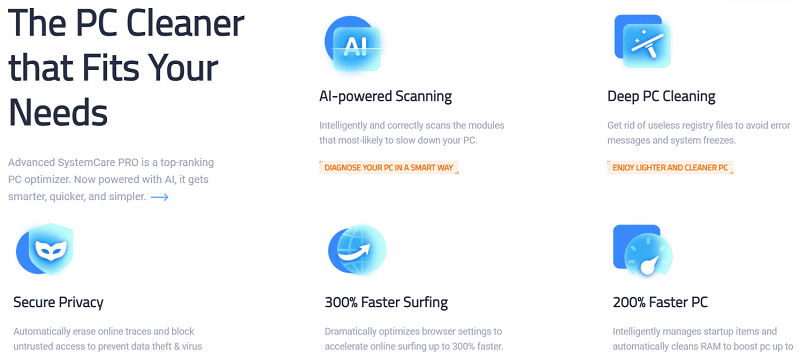
Optimalizuje nastavení prohlížeče pro zrychlení online surfování o 300 % a inteligentně čistí RAM, aby zvýšilo rychlost počítače o 200 %.
Pomáhá opravit problémy s počítačem a zlepšit výkon pomocí skenování AI pro moduly, které zpomalují PC, čistí poškozené soubory registru, maže online stopy a blokuje nedůvěryhodný přístup, aby se zabránilo krádežím dat a virovým infekcím.
Závěrečná slova
Registr Windows je místo, kam operační systém Windows ukládá všechna nastavení systému, jako je hardware, software a uživatelské profily.
Hraje zásadní roli v operačním systému a je rozdělen do pěti kategorií neboli podregistrů obsahujících více klíčů a podklíčů. Udržování čistoty pomůže překonat pomalost v operacích systému. Výše popsané metody opravy poškozeného registru Windows vám pomohou vyřešit problémy s registrem a zlepšit výkon operačního systému Windows.
Dále se podívejte na nejlepší čističe registru Windows, aby váš počítač fungoval hladce.