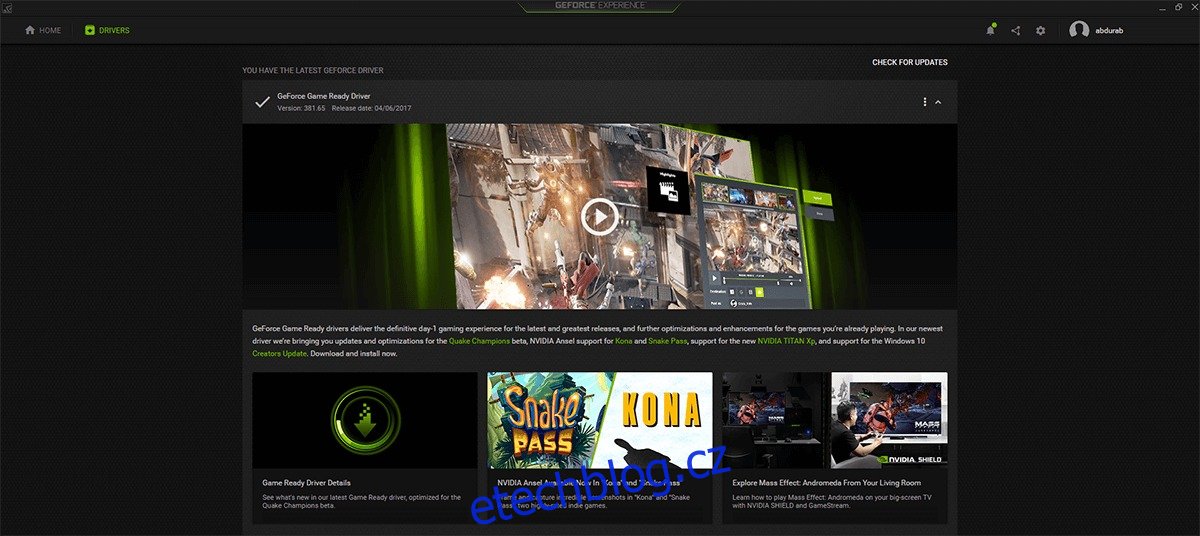Nvidia je předním výrobcem GPU na trhu. Mezi Nvidií a AMD to byl vždy dobrý zápas, kde Nvidia obvykle předháněla hru. Herní notebooky jako Acer Predator, ASUS RoG, Alienware, Razer preferují GPU Nvidia. Jednoduché, neherní notebooky mají GPU nižší třídy, zatímco herní zařízení zahřívají více. Pokud používáte GPU Nvidia řady M, je možné, že jste měli potíže s aktualizací ovladačů. Aktualizace se na několik hodin zasekne na stránce „Příprava na instalaci“. Zde je návod, jak opravit problémy s aktualizací ovladače Nvidia v počítači.
Než zkusíte cokoli jiného, vyzkoušejte defacto řešení opravy PC, tedy vypnutí, počkejte pár minut, než hardware vychladne a poté jej znovu zapněte. Pokud to problém nevyřeší, máme pro vás několik řešení.
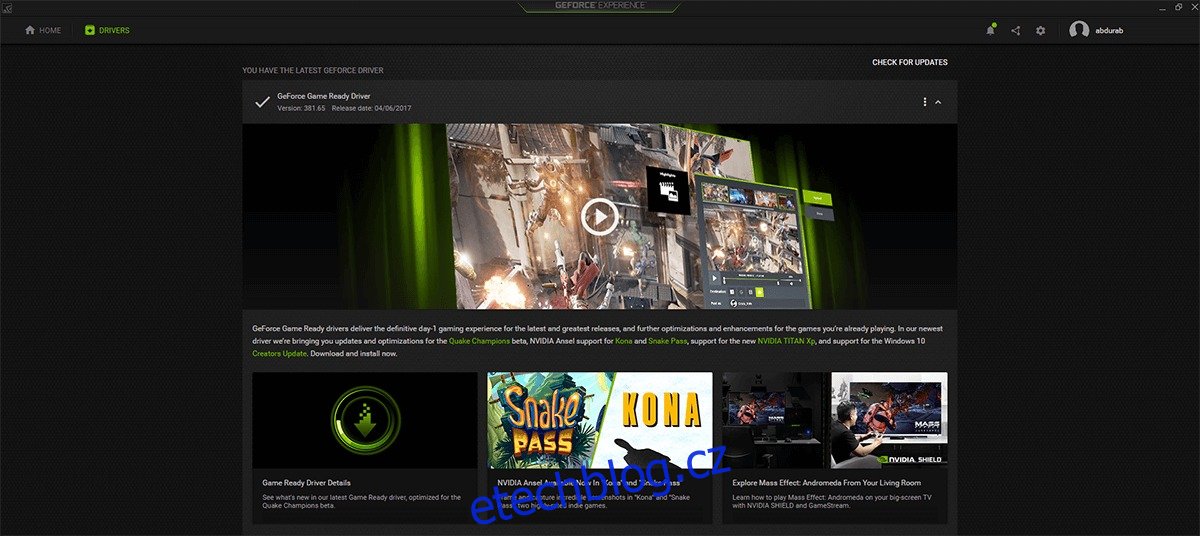
Table of Contents
Řešení 1 – Stáhněte si ovladače ručně
Tento problém je nejčastější mezi uživateli GeForce Experience, kteří se pokusili upgradovat svůj hardware pomocí proprietárního nástroje Nvidia. Zdá se, že existuje opakující se téma v tom, že detekuje ovladač a stáhne jej v pořádku. Ale když začnete instalovat, dostanete se pouze do režimu „inicializace“ na dobu neurčitou.
Chcete-li to obejít, navštivte oficiální stránky Nvidia a stáhněte si ovladače GPU přímo odtud. Ujistěte se však, že je GeForce Experience vypnutá, když se pokoušíte nainstalovat ovladač ručně.
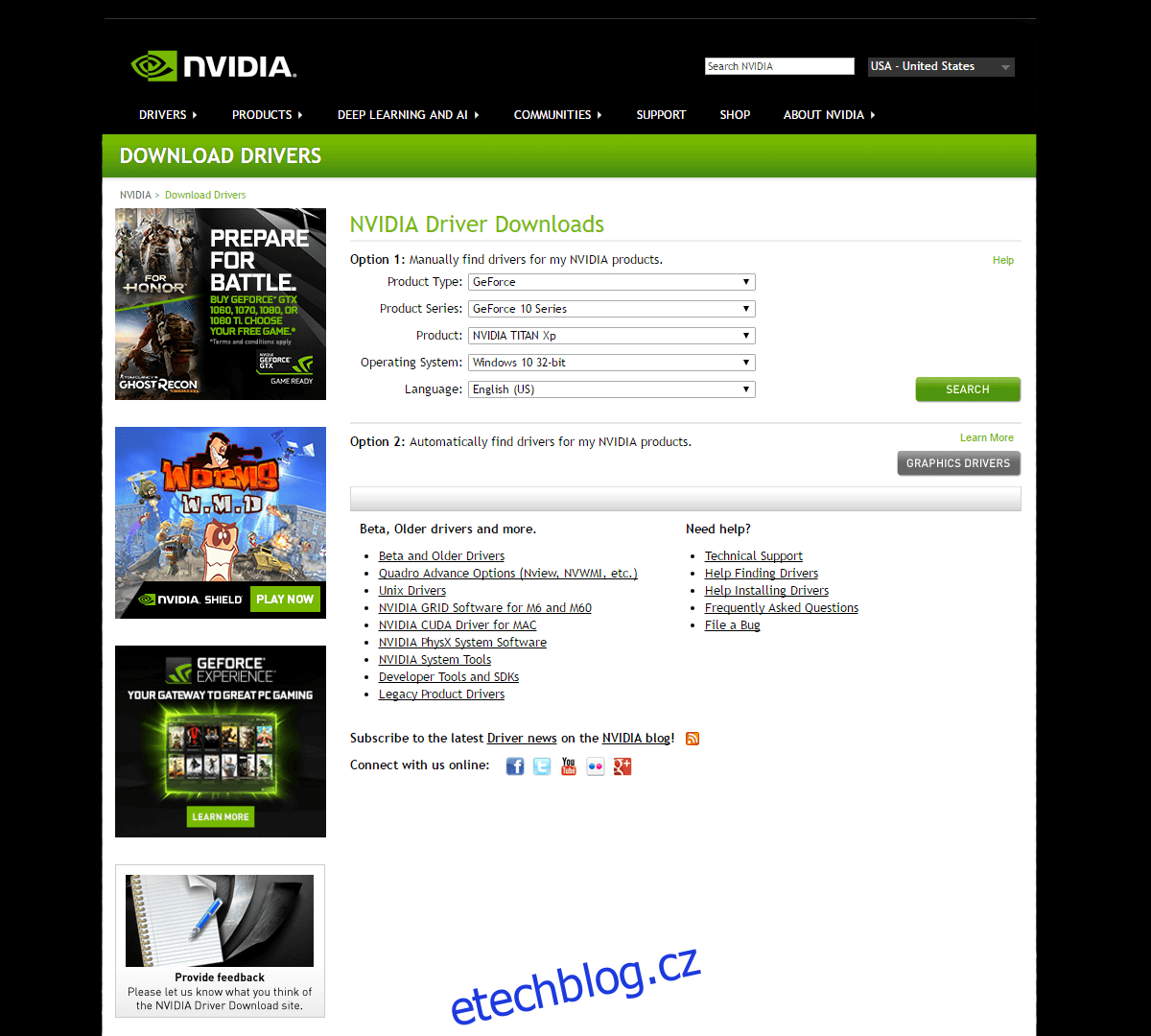
Řešení 2 – Nová instalace
Pokud se vám toto řešení nezdaří, budete muset z počítače odebrat instalace Nvidia a poté je znovu nainstalovat. Chcete-li to provést, proveďte následující kroky:
Klikněte na ikonu nabídky Start > napište ‚Ovládací panely‘ > Programy (odinstalujte program)
NEBO, pokud jste v jiném zobrazení ovládacího panelu, vyberte ‚Programy a funkce‘.
Klepněte pravým tlačítkem myši na Nvidia Graphics Driver a klepněte na odinstalovat.
Pokud máte nainstalované další sady Nvidia, pokračujte a odinstalujte je také.
Poté restartujte počítač.
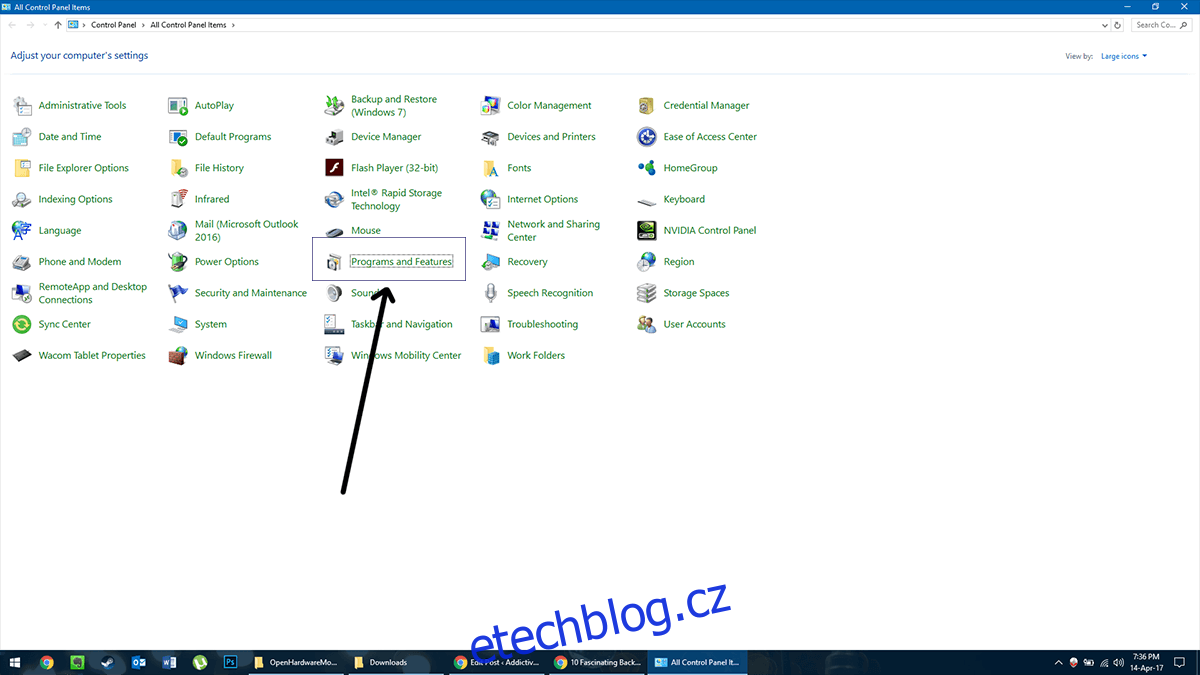
Po restartu si stáhněte nový ovladač ze stránek Nvidia a nainstalujte jej. Mělo by se normálně nainstalovat a také obnovit všechny sady Nvidia. Pokud stále dochází k problémům s aktualizací ovladače Nvidia, vyzkoušejte další řešení.
Řešení 3 – Windows Update
Jakkoli mohou tato slova znít, když dojde na odstraňování problémů, někdy bude ovladač dodaný do služby Windows Update mít lék na to, co vás trápí. Pro tento krok nemusíte odinstalovat staré ovladače, ale stejně byste to měli udělat jako profylaktické opatření. Jakmile s tím skončíte.
Klikněte na ikonu nabídky Start > napište „Správce zařízení“
Přejděte na Display Adapters
Klikněte pravým tlačítkem na svůj GPU Nvidia a klikněte na „Aktualizovat ovladač“.
Poté vyberte „Vyhledat automaticky…“
Systém Windows tak stáhne pomocí služby Windows Update nový ovladač a nový ovladač by měl být bezproblémový.
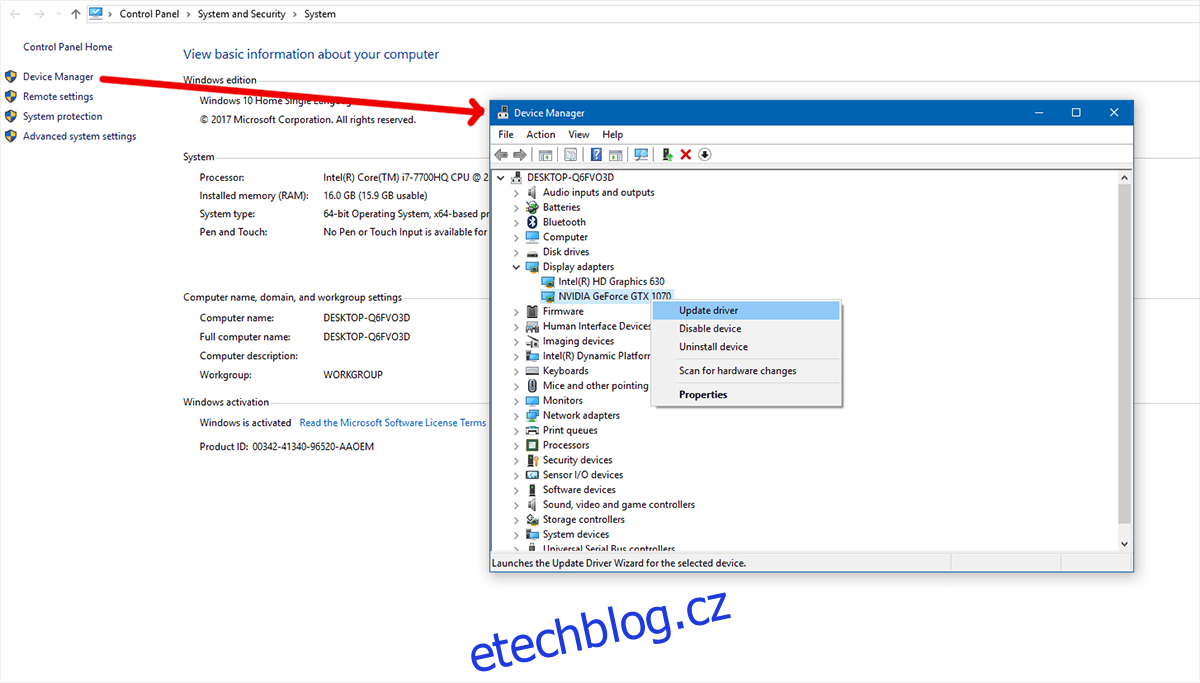
Řešení 4 – Vyčistěte ze systému všechny stopy ovladače
Potřebujeme dva další nástroje k vymazání všech stop ovladačů Nvidia ze systému; CCleaner (stáhnout zde) a Display Driver Uninstaller (stáhnout zde).
Nejprve odinstalujte Nvidia podle pokynů v Řešení 2. Dále spusťte CCleaner a vyčistěte systém od přebytečných souborů.
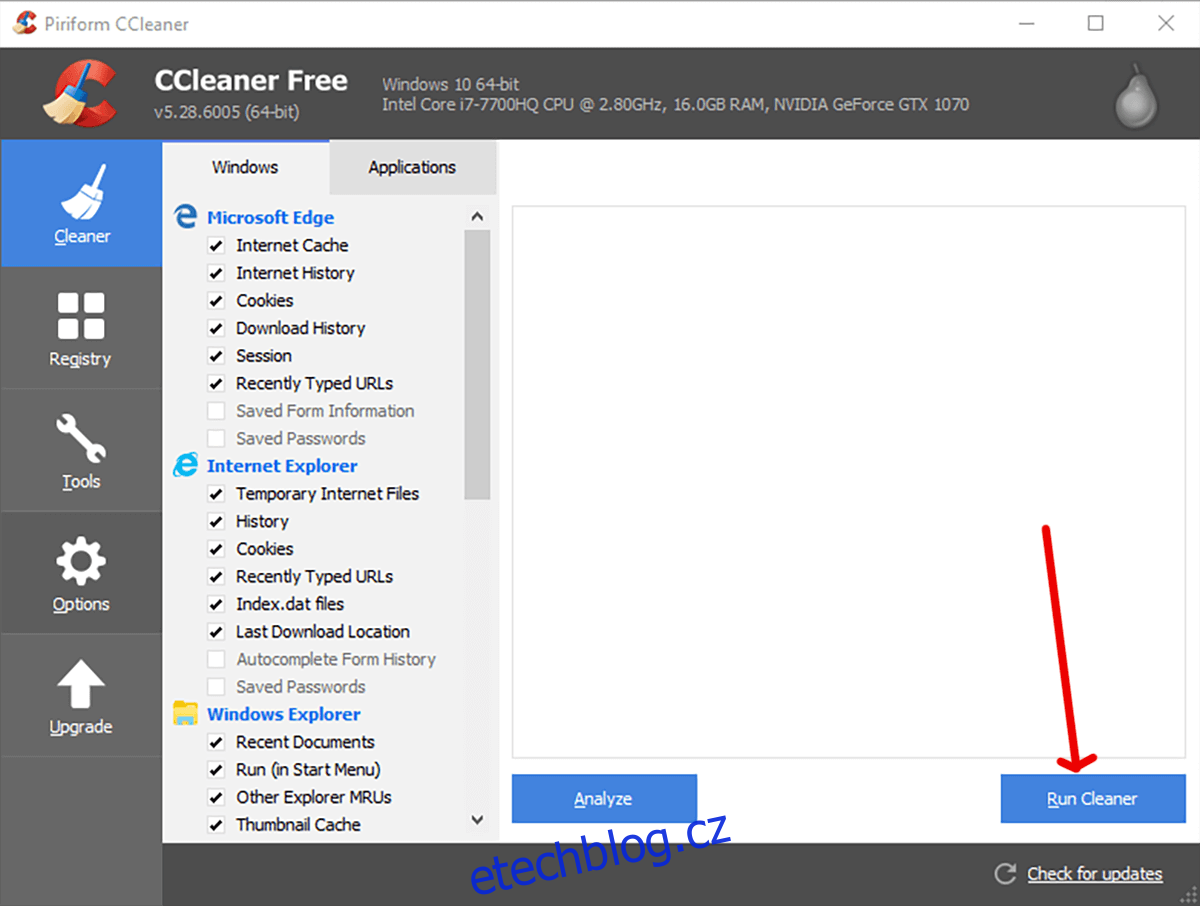
Dále spusťte Display Driver Uninstaller. Tento nástroj je navržen speciálně k odstranění všech stop oblíbených ovladačů zobrazení (Nvidia, AMD, Intel) ze systému, aby se vyřešil přesně tento druh situace.
Kliknutím na ‚Spustit‘ přejdete na další obrazovku. Ze čtyř možností na obrazovce chcete vybrat první možnost „Vyčistit a restartovat“. Po několika minutách vše vyčistí a restartuje počítač. Vaše nastavení displeje se vrátí na výchozí hodnoty, nebudete moci upravit jas obrazovky a bude omezeno rozlišením podporovaným vaší integrovanou grafikou.
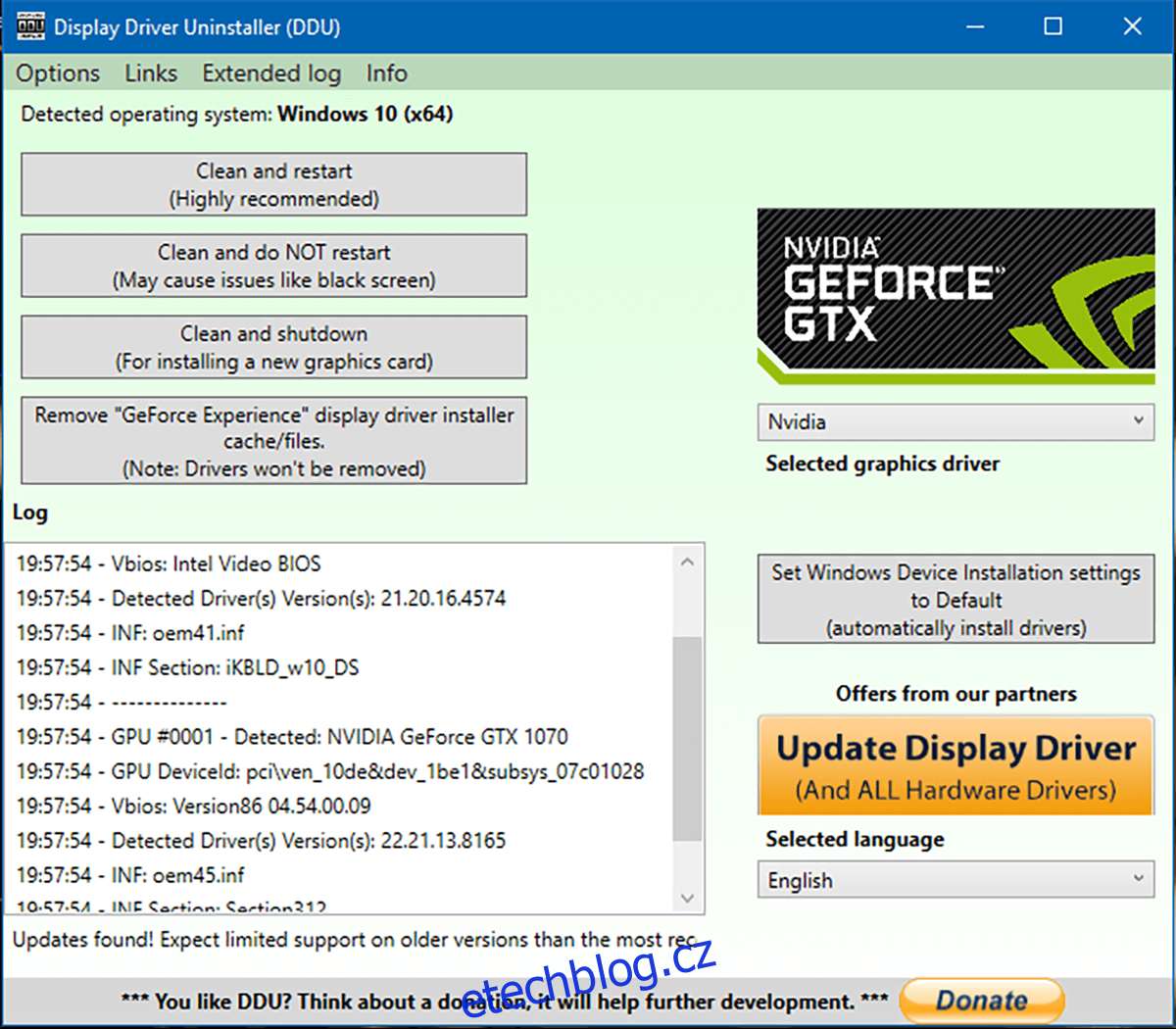
Stáhněte si ovladače Nvidia a nainstalujte je. Konfigurace bude trvat několik sekund navíc, ale instalace tentokrát bude fungovat. To by se mělo postarat o všechny problémy s aktualizací ovladače Nvidia.