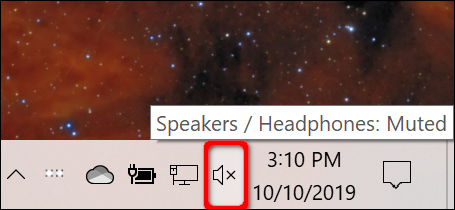Spustíte PC hru nebo streamujete film, ale neslyšíte žádný zvuk. Na povrchu neexistuje žádný zjevný důvod pro nedostatek zvuku. Tato příručka vám ukáže, jak opravit problémy se zvukem ve Windows 10.
Bohužel problémy se zvukem mohou být složité. Problémy mohou spočívat pouze v softwaru třetích stran, což vyžaduje opravu. Problémy mohou také pocházet ze samotného systému Windows 10 nebo základního hardwaru. Mezi možné opravy patří instalace nových ovladačů, ladění nastavení nebo dokonce návrat k předchozímu bodu obnovení.
Tato příručka začíná jednoduchými kroky a posouvá hlouběji do systému Windows 10, pokud budete i nadále čelit problémům se zvukem.
Table of Contents
Nejprve zkontrolujte jednoduché opravy
Není nic trapnějšího než křičet na PC kvůli problémům se zvukem pocházejícím z neúmyslného stisknutí tlačítka ztlumení mikrofonu.
Nejprve ověřte, že zvuk není ztlumen na straně PC. Pokud má vaše klávesnice ovládání hlasitosti, stiskněte klávesu nebo otočte posuvníkem, abyste viděli, zda se pruh hlasitosti na obrazovce zvyšuje a snižuje. Můžete také vyvolat hlavní panel a prozkoumat ikonu „reproduktoru“ zaparkovanou vedle systémových hodin.
Jak je znázorněno níže, „X“ vedle ikony virtuálního reproduktoru znamená, že je zvuk vypnutý. Jednoduše klikněte na tlačítko reproduktoru a rozbalte panel hlasitosti.
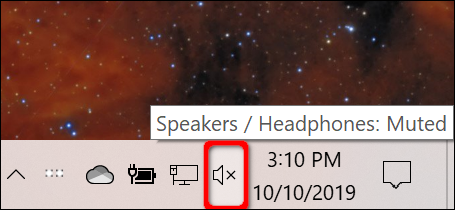
Poté zvuk zapněte kliknutím na ikonu reproduktoru nalevo od posuvníku.

Měli byste také ověřit, že zvuk není ztlumen nebo ztišen na straně hardwaru. Vaše reproduktory mohou mít například tlačítka hlasitosti nebo mohou být náhodně odpojeny od počítače nebo elektrické zásuvky.
Stejně tak vaše náhlavní souprava nebo mikrofon mohou obsahovat in-line ovladače hlasitosti, které jsou ztlumené, nebo mohou být jednoduše odpojeny od počítače.
Níže uvedený příklad ukazuje in-line ovládací prvky zvuku (vytáčení) a vestavěného mikrofonu (přepínač) náhlavní soupravy Logitech.

Další jednoduchou opravou je ověřit, že problém nesouvisí s konkrétní aplikací nebo programem nainstalovaným ve vašem počítači. S aplikací nebo programem samotným může být něco v nepořádku, který vyžaduje opravu nebo je zvuk zevnitř vypnutý nebo ztlumený.
Tento příklad ukazuje ztlumený zvuk na YouTube.
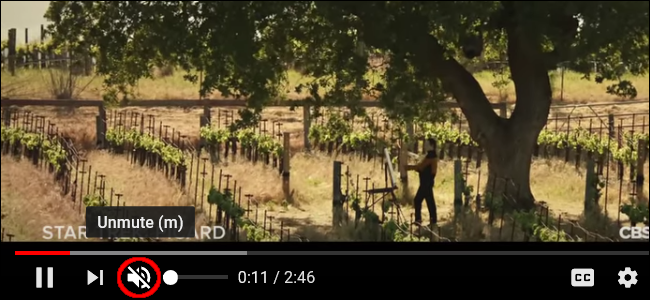
Mezi další opravy, které můžete vyzkoušet, patří instalace všech aktualizací systému Windows 10 nebo restartování počítače.
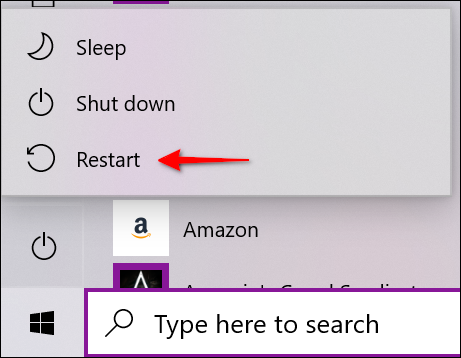
Ověřte výchozí zvukové zařízení
Obecně byste měli mít nainstalované pouze jedno zvukové zařízení. Seznam se však nahromadí, jakmile začnete hromadit externí zařízení, jako je HTC Vive, bezdrátový ovladač Xbox, náhlavní souprava a tak dále.
Mohou nastat situace, kdy přepnete z náhlavní soupravy na vestavěné reproduktory notebooku, ale systém Windows 10 stále vydává zvuk prostřednictvím odpojené náhlavní soupravy.
Výchozí zvukové zařízení můžete ověřit jedním ze dvou způsobů: z hlavního panelu nebo prostřednictvím ovládacího panelu.
Trasa hlavního panelu
Klikněte na ikonu „reproduktoru“ vedle systémových hodin. Nad vyskakovacím panelem hlasitosti se zobrazí název. Kliknutím na název zobrazíte vyskakovací seznam označený „Select Playback Device“ a vyberte jiné zvukové zařízení, dokud neuslyšíte zvuk.
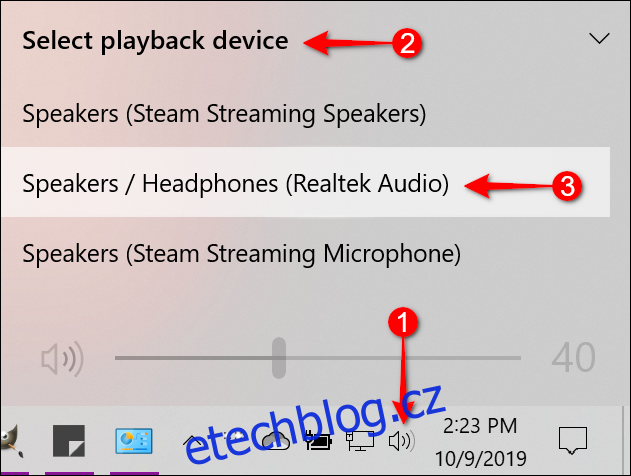
Pokud nic z toho nefunguje, přejděte ke kroku „Spustit nástroj pro odstraňování problémů“.
Trasa ovládacího panelu
Stiskněte klávesu Windows, do vyhledávacího pole na hlavním panelu napište „Ovládací panely“ a ve výsledcích vyberte desktopovou aplikaci Ovládací panely. Dále vyberte „Hardware a zvuk“ v hlavní nabídce ovládacího panelu a poté „Zvuk“ na dalším panelu.
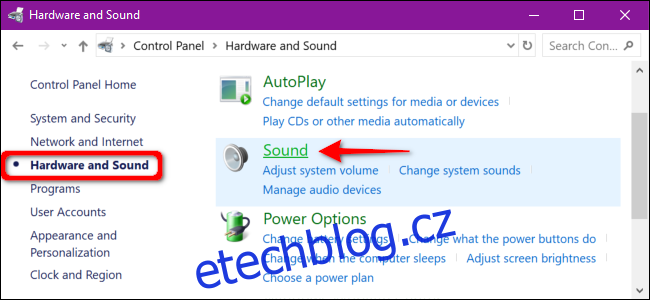
Na obrazovce se objeví vyskakovací okno Zvuk. Ujistěte se, že je vaše zvukové zařízení nastaveno jako výchozí. Pokud ne, vyberte jej jedním kliknutím na seznam zařízení a poté klikněte na tlačítko „Nastavit výchozí“. Poté dokončete kliknutím na tlačítko „OK“.
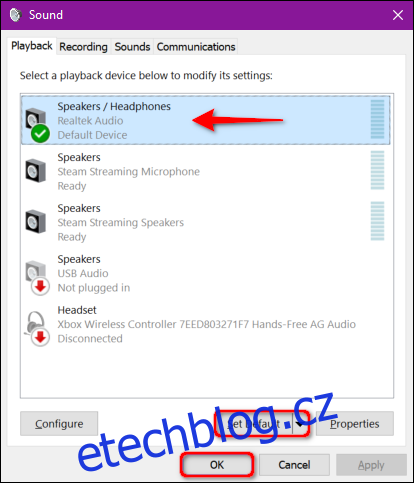
Spusťte Poradce při potížích
Windows 10 nabízí vestavěný nástroj pro odstraňování problémů, který prohledá systém a nabídne potenciální opravy.
Stiskněte klávesu Windows, do vyhledávacího pole na hlavním panelu zadejte „Audio“ a ve výsledcích vyberte „Najít a opravit problémy s přehráváním zvuku“. Tím se otevře nástroj pro odstraňování problémů v Ovládacích panelech.
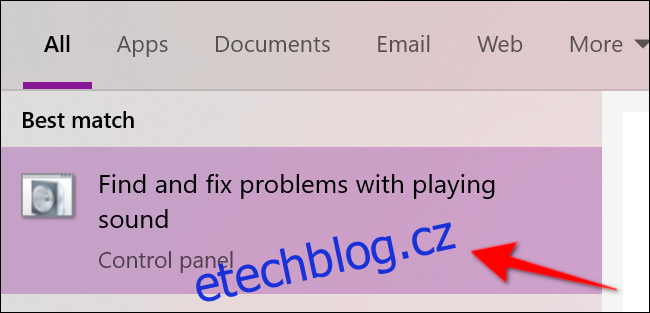
K tomuto nástroji pro odstraňování problémů se také dostanete tak, že přejdete na Start > Nastavení > Systém > Zvuk > Odstraňování problémů.
Poté, co nástroj pro odstraňování problémů vyhledá zvuková zařízení, vyberte zařízení, které chcete vyřešit, a klikněte na tlačítko „Další“.
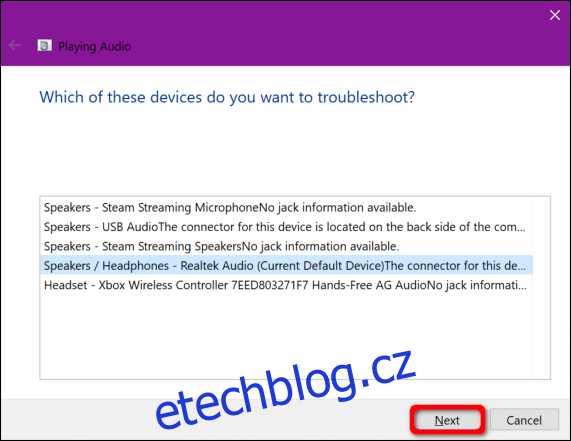
Windows 10 hledá problémy. Při řešení problémů se zvukem postupujte podle všech dostupných pokynů.
Restartujte zvukové služby
Klepněte na klávesu Windows, do vyhledávacího pole na hlavním panelu zadejte „Služby“ a ve výsledcích vyberte desktopovou aplikaci Služby.
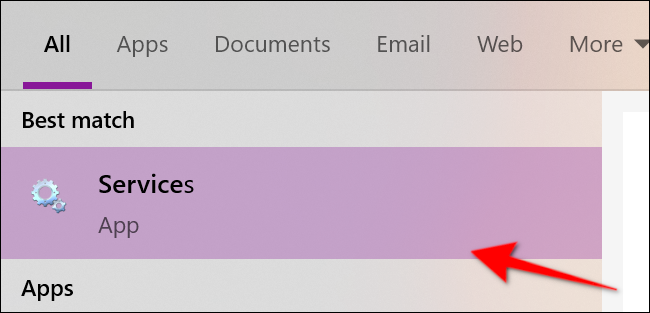
V okně Služby budete muset restartovat tři služby:
Vzdálené volání procedur (RPC)
Windows Audio
Windows Audio Endpoint Builder
Pro každou službu vyberte jedním kliknutím, kliknutím pravým tlačítkem otevřete nabídku služby a poté vyberte možnost „Restartovat“. Pokud je „Restart“ zašedlé, zkuste místo toho možnost „Obnovit“.
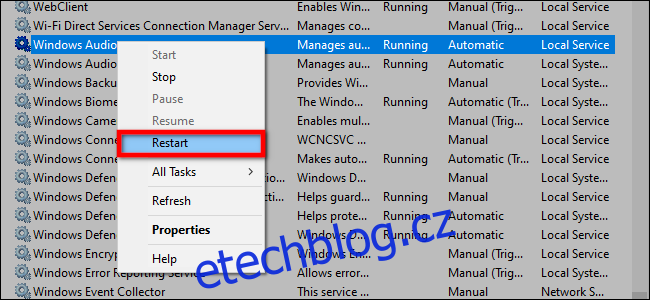
Vypnout vylepšení zvuku
Cílem těchto „vylepšení“ poskytovaných prodejci zvukového hardwaru a společností Microsoft je poskytnout nejlepší možný zážitek. Mohou však být základním problémem.
Do vyhledávacího pole na hlavním panelu zadejte „Ovládací panely“ a vyberte výslednou desktopovou aplikaci Ovládací panely.
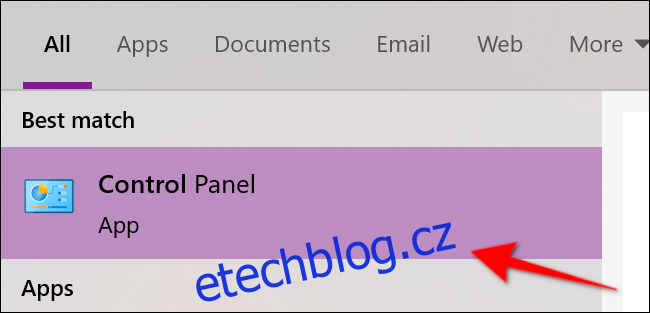
Vyberte „Hardware a zvuk“ v hlavní nabídce ovládacího panelu a poté „Zvuk“ na dalším panelu.
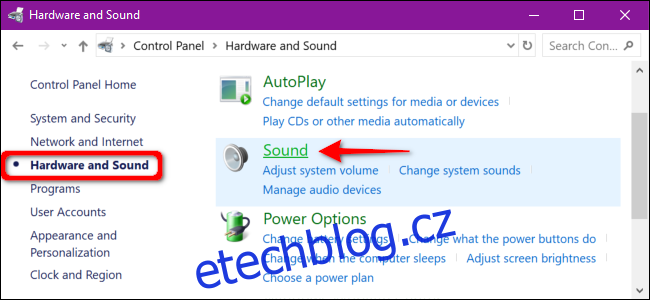
Vyberte své zvukové zařízení uvedené na kartě „Přehrávání“ a kliknutím pravým tlačítkem otevřete nabídku. V dolní části vyberte možnost „Vlastnosti“.
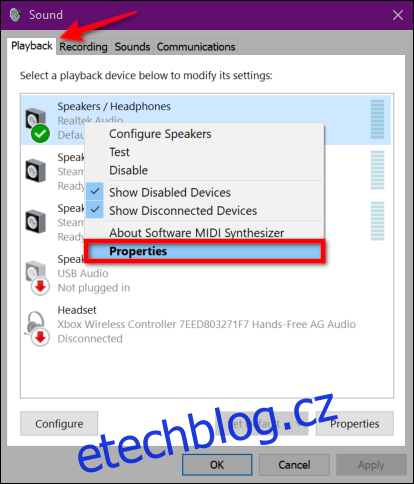
Jakmile se zobrazí okno Vlastnosti reproduktorů / sluchátek, klikněte na kartu „Vylepšení“. Zaškrtněte políčko vedle položky „Zakázat všechny zvukové efekty“ (nebo „Zakázat všechna vylepšení“). Změnu potvrďte kliknutím na tlačítko „OK“.
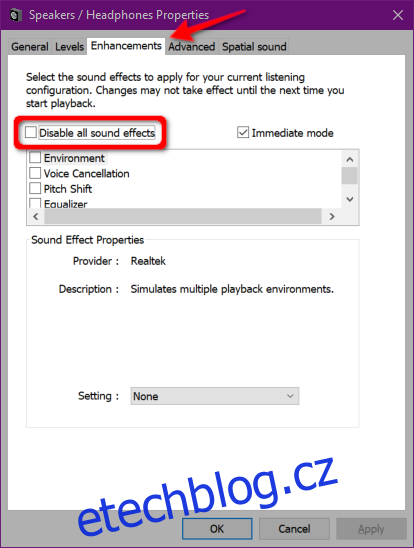
Pokud to nefunguje, možná nemáte nastavené správné zvukové zařízení jako výchozí. Při nastavení výchozího zvukového zařízení postupujte podle pokynů na ovládacím panelu. Pokud to stále nefunguje, přejděte k dalšímu kroku.
Změnit formát zvuku
Aktuální zvukový formát nemusí správně fungovat s hardwarem vašeho počítače. Chcete-li zjistit, zda se jedná o tento případ, zadejte do vyhledávacího pole na hlavním panelu „Ovládací panely“ a vyberte výslednou desktopovou aplikaci Ovládací panely.
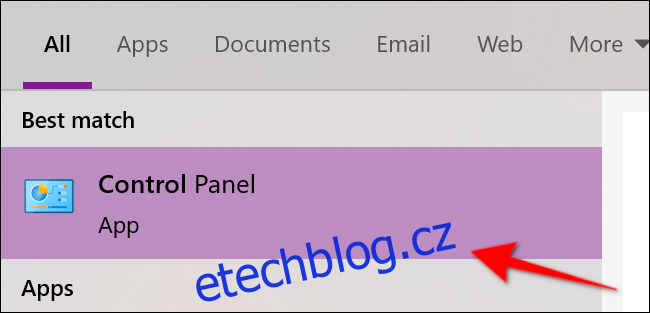
Vyberte „Hardware a zvuk“ v hlavní nabídce ovládacího panelu a poté „Zvuk“ na dalším panelu.
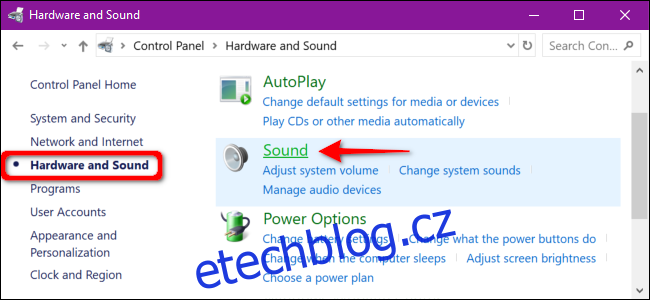
Vyberte své zvukové zařízení uvedené na kartě Přehrávání a kliknutím pravým tlačítkem otevřete nabídku. V dolní části vyberte možnost „Vlastnosti“.
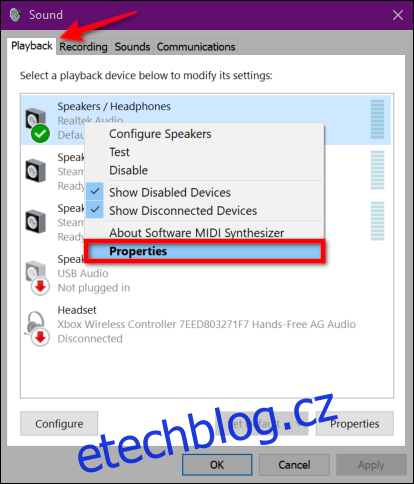
Jakmile se zobrazí okno Vlastnosti reproduktorů / sluchátek, klikněte na kartu „Upřesnit“. V části „Výchozí formát“ se zobrazí rozevírací nabídka. Vyberte jiný formát a klikněte na tlačítko „Test“, abyste zjistili, zda funguje jiný formát. Pokud ano, klikněte na tlačítko „Použít“ a poté na tlačítko „OK“.
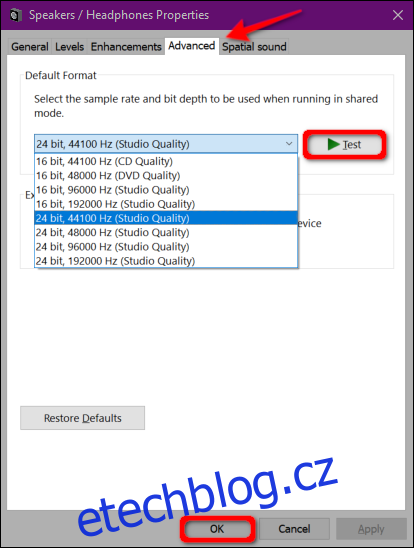
Pokud změna formátu zvuku nefunguje, přejděte k aktualizaci ovladače zvuku.
Aktualizujte ovladač
Ovladač zvuku lze aktualizovat dvěma způsoby. Mnoho předem sestavených počítačů od společností Dell, HP a dalších instaluje aplikaci „příkazové centrum“, která prohledá vaše zařízení a nainstaluje aktualizované ovladače.
Počítače Alienware se například dodávají s aplikací SupportAssist, která vyhledává zastaralé ovladače, problémy s hardwarem a tak dále. Spusťte tyto aplikace pro kontrolu aktualizací ovladačů.
Druhým přístupem je ruční aktualizace ovladače pomocí Správce zařízení. Chcete-li začít, klikněte pravým tlačítkem myši na tlačítko Start a v místní nabídce vyberte možnost „Správce zařízení“.
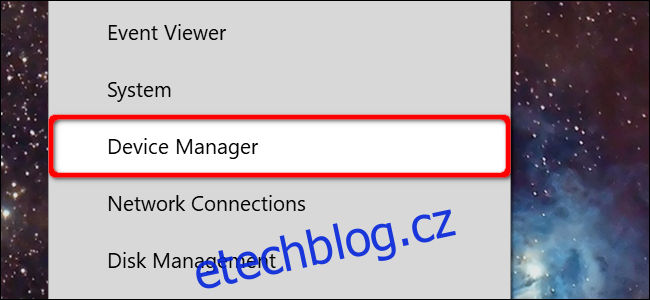
Vyberte a rozbalte položku „Ovladače zvuku, videa a her“, abyste zobrazili všechna dostupná zvuková zařízení. Klikněte jednou na své primární zařízení – tento příklad používá Realtek Audio – a poté kliknutím pravým tlačítkem otevřete vyskakovací nabídku. Vyberte možnost „Aktualizovat ovladač“.
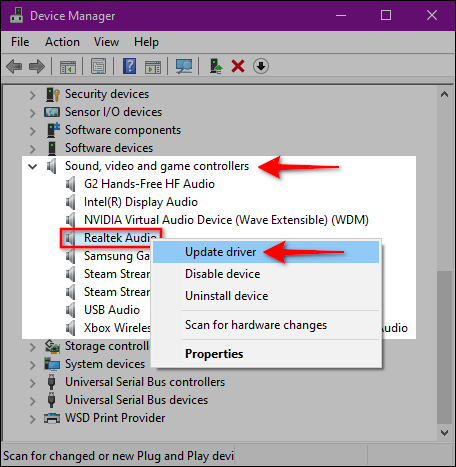
V následujícím okně vyberte „Automaticky vyhledat aktualizovaný software ovladače“.
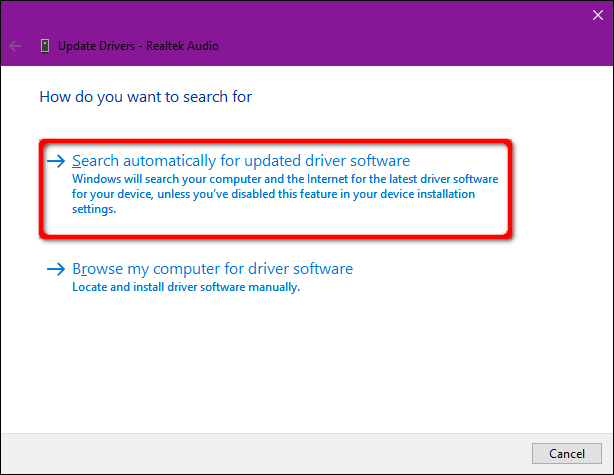
Případně můžete vyhledat nové ovladače na webu výrobce zvukové karty a stáhnout si je do počítače. Pokud se vydáte touto cestou, vyberte místo toho možnost „Vyhledat software ovladače v tomto počítači“. Jednoduše nasměrujte Windows 10 do umístění stahování.
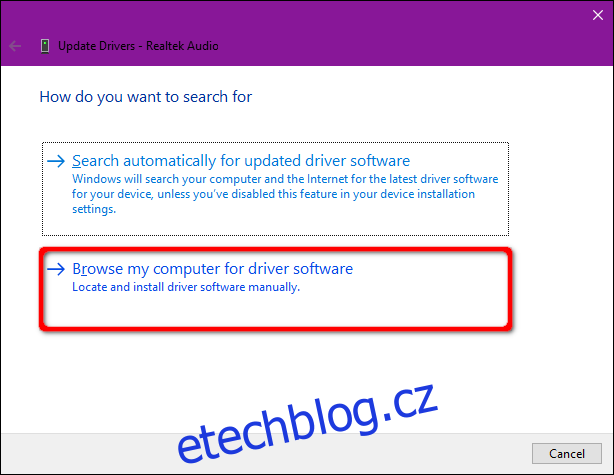
Další možností „Procházet můj počítač a najít ovladač“ je nainstalovat kompatibilní ovladače ze seznamu. Namísto zadávání umístění pro stažení tedy klikněte na možnost „Nechte mě vybrat ze seznamu dostupných ovladačů v tomto počítači“.
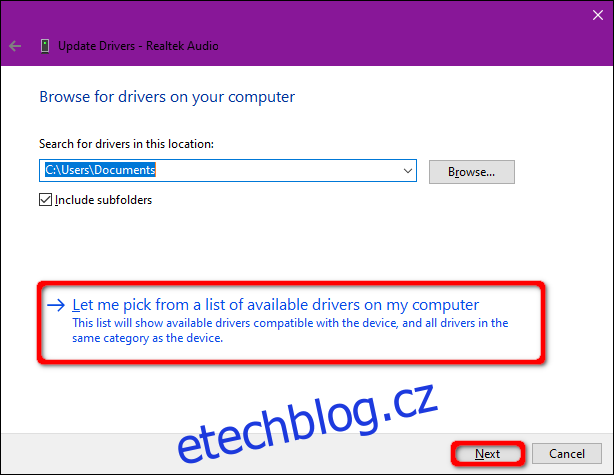
Ujistěte se, že je zaškrtnuté políčko „Zobrazit kompatibilní hardware“ a v následujícím okně vyberte jeden z uvedených ovladačů. Dokončete kliknutím na tlačítko „Další“.
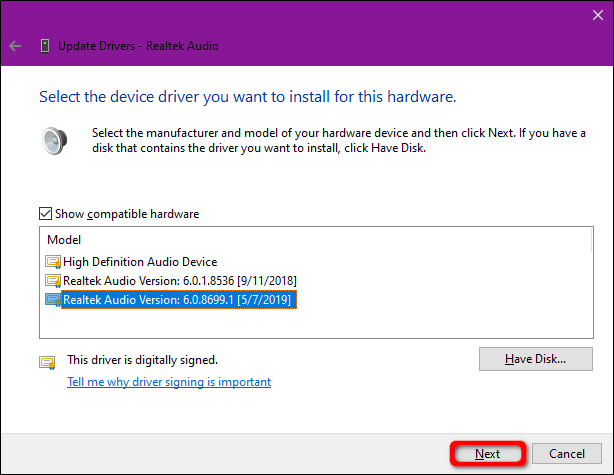
Odinstalujte a znovu nainstalujte své zvukové zařízení
Zcela odeberte své zvukové zařízení a nechte systém Windows 10 detekovat a přeinstalovat příslušný ovladač.
Klepněte pravým tlačítkem myši na tlačítko Start a poté v kontextové nabídce vyberte „Správce zařízení“.
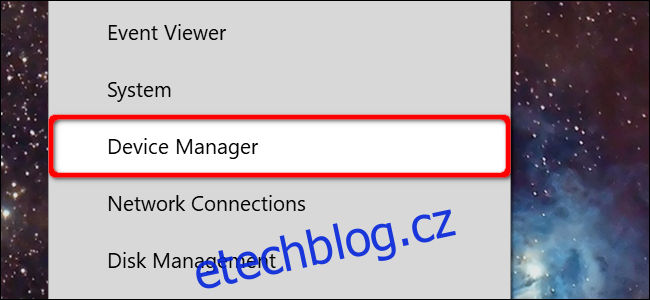
Jakmile se na obrazovce objeví Správce zařízení, vyberte a rozbalte položku „Ovladače zvuku, videa a her“. Klikněte jednou na své primární zařízení – tento příklad používá Realtek Audio – a poté kliknutím pravým tlačítkem otevřete vyskakovací nabídku. Vyberte možnost „Odinstalovat zařízení“ a restartujte počítač.
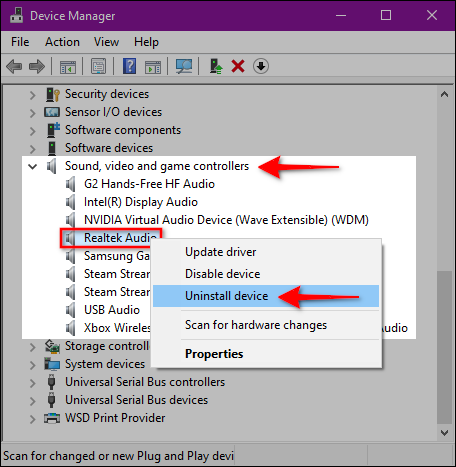
Windows 10 by měl po restartu znovu nainstalovat příslušný zvukový ovladač. Chcete-li to zkontrolovat, vraťte se do Správce zařízení a zjistěte, zda se vaše zvukové zařízení zobrazuje v části „Ovladače zvuku, videa a her“.
Pokud tam není, jedním kliknutím vyberte kategorii a poté kliknutím pravým tlačítkem otevřete vyskakovací nabídku. V nabídce vyberte možnost „Vyhledat změny hardwaru“.
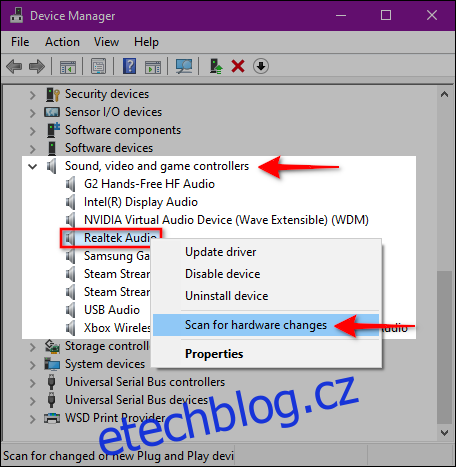
Pokud se vaše zvukové zařízení stále nezobrazuje, máte pravděpodobně problémy s hardwarem, které aktualizace/obnovení ovladače nedokáže vyřešit.
Proveďte obnovení systému
A konečně, pokud vše ostatní selže, doufejte, že systém Windows 10 vytvořil bod obnovení dříve, než začaly problémy se zvukem.
Do vyhledávacího pole na hlavním panelu zadejte „Obnovit“ a ve výsledcích vyberte „Vytvořit bod obnovení“.
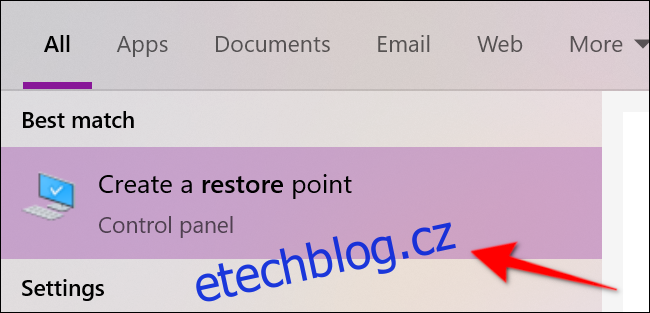
Kliknutím na tlačítko „Obnovení systému“ v následujícím okně Vlastnosti systému spustíte službu.
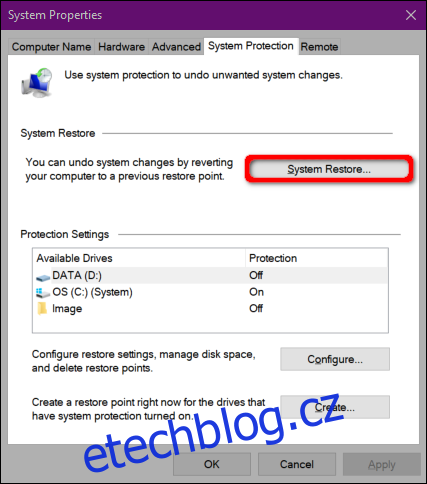
Na obrazovce se objeví okno Obnovení systému. Pokračujte kliknutím na tlačítko „Další“.
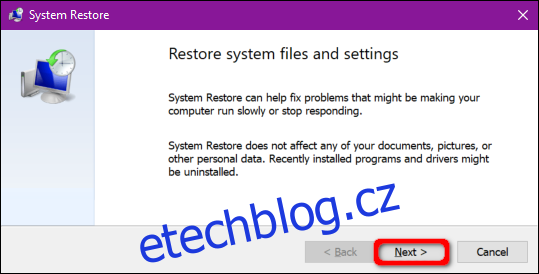
V dalším kroku klikněte na políčko vedle „Zobrazit více bodů obnovení“ a vyberte bod obnovení datovaný před tím, než se začaly objevovat problémy se zvukem. Pokračujte kliknutím na tlačítko „Další“.
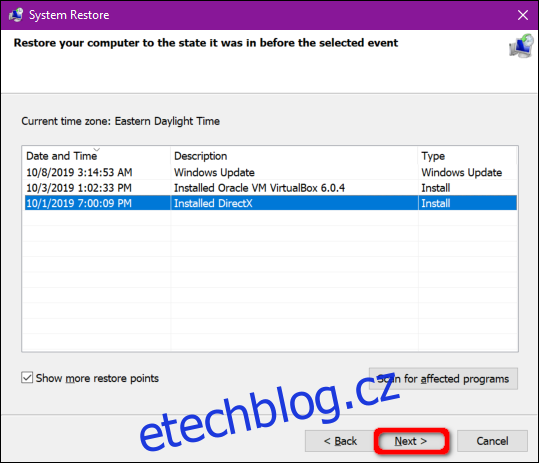
Klikněte na tlačítko „Dokončit“ a systém Windows 10 bude pokračovat v obnově počítače.