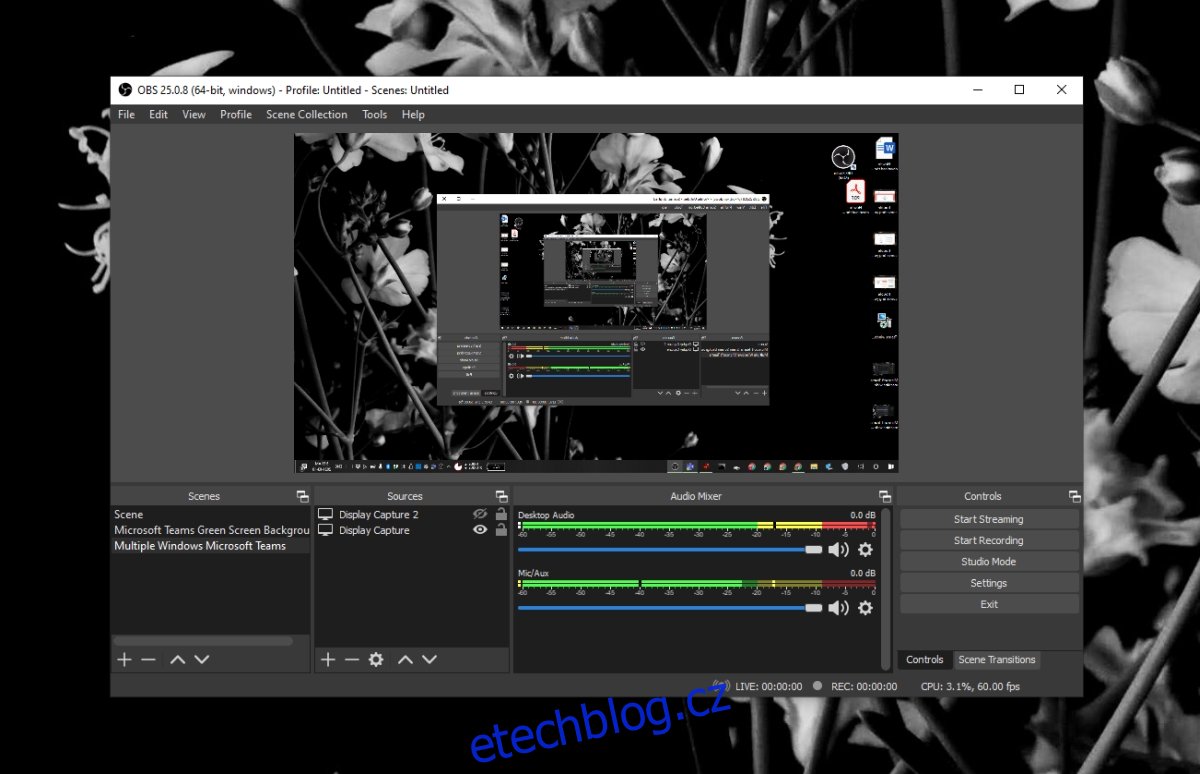OpenBroadcaster Studio je jednou z těch vzácných aplikací, které jsou zdarma, neuvěřitelně výkonné, lepší než většina jeho placených protějšků a přiměřeně snadno použitelné. Často jsme jej doporučovali pro různé opravy a hacky, protože je tak výkonný a dobře funguje s velkým množstvím dalších aplikací.
OBS je skvělá aplikace, ale je to aplikace pro nahrávání a vysílání obrazovky. Tyto typy aplikací jsou náchylné k problémům jednoduše proto, že jsou tak složité. Pokud byste se měli prohrabovat nastavením OBS, strávíte hodiny učením o funkcích a věcech, které můžete změnit.
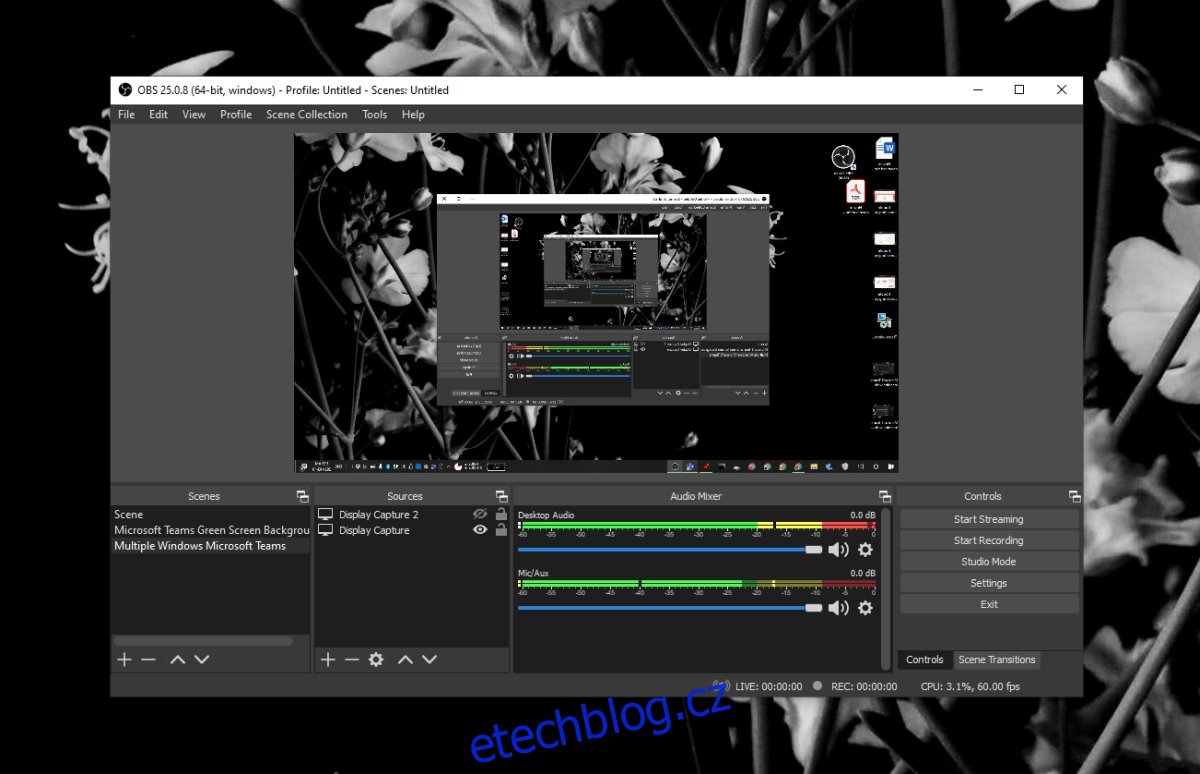
Table of Contents
Pád OBS ve Windows 10?
OBS se tu a tam dostane do problémů; někdy se při pokusu o nahrávání zobrazí černá obrazovka a někdy se aplikace zhroutí při spuštění nebo uprostřed, když nahrává nebo vysílá. Zde je několik jednoduchých věcí, které můžete zkusit opravit.
Opravte problémy s pádem OBS (podrobný průvodce)
1. Návrat ke starší verzi
Aktualizace OBS poměrně pravidelně, ale ne všechny aktualizace budou fungovat na všech systémech. Aktualizace, ať je sebemenší, nemusí fungovat na všech systémech. To často souvisí s verzí operačního systému, ovladači nainstalovanými v systému nebo dokonce jinými aplikacemi, které používáte OBS, protože nejsou kompatibilní s novou verzí. Seznam je dlouhý a těžko řešitelné.
Otevřete Ovládací panely.
Přejděte na Programy>Odinstalovat program.
Vyberte OBSa klikněte na Odinstalovat.
Stáhněte si starší verzi OBS z oficiální stránka Github a nainstalujte jej.

2. Vypněte ostatní nástroje pro nahrávání obrazovky a překryvy
OBS bude obecně fungovat dobře s jinými aplikacemi, které mohou nahrávat obrazovku, ale budou existovat výjimky v závislosti na nastavení, konfiguracích a hardwarových možnostech vašeho systému.
Vypněte herní panel v aplikaci Nastavení.
Zakažte překryvnou vrstvu hry Nvidia.
Zakažte jakékoli další překrytí třetí strany https://www.wdzwdz.com/windows-tips/enable-discord-overlay-in-game/, které se objeví, když zaznamenáte obrazovku nebo spustíte aplikaci.
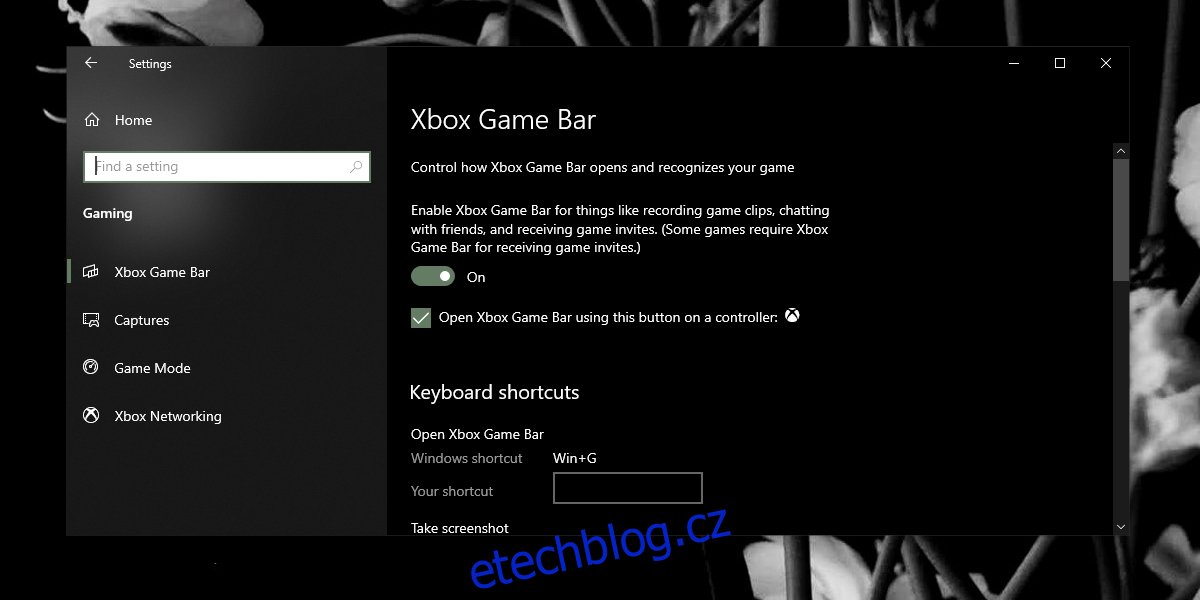
3. Resetujte nastavení grafické karty
Pokud máte v systému GPU, máte možnost změnit jeho nastavení a optimalizovat jej tak, aby vám hry běžely lépe. To však může způsobit problémy s OBS. Obnovte nastavení grafické karty zpět na výchozí konfigurace. Pokud můžete, zálohujte si nastavení, která máte, do jiného profilu, než vše resetujete.
Proces resetování se u různých GPU liší, ale pro GPU Nvidia můžete postupovat podle těchto kroků.
Otevřete ovládací panel Nvidia.
Přejděte na kartu Spravovat nastavení 3D.
Klepněte na tlačítko Obnovit.
Restartujte systém.

V případě grafické karty Intel postupujte takto.
Otevřete Intel Graphics Command Center.
Přejděte na kartu Systém.
Klikněte na tlačítko Obnovit původní nastavení.
Restartujte systém.
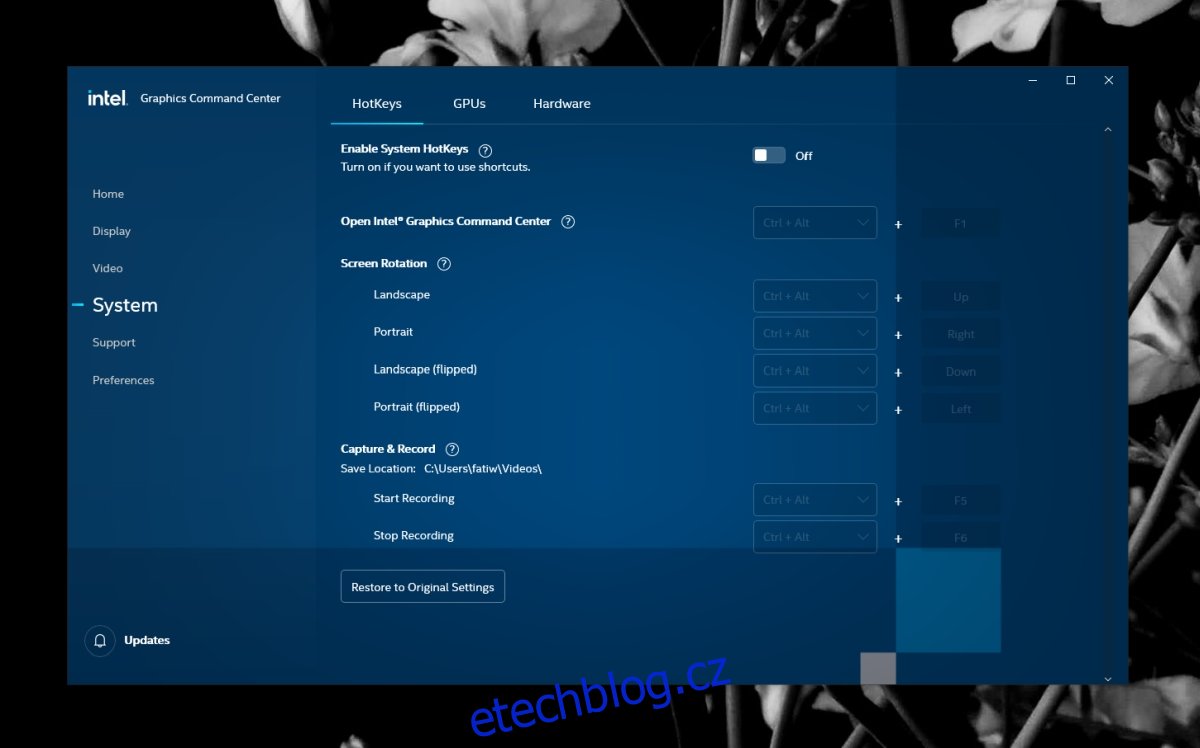
4. Spusťte OBS v režimu kompatibility
OBS je kompatibilní s Windows 10 a od vydání operačního systému obdržel několik aktualizací. To znamená, že když aplikace nefunguje, režim kompatibility je často nejrychlejší řešení.
Vytvořte na ploše zástupce pro OBS.
Klepněte pravým tlačítkem myši na zástupce a z kontextové nabídky vyberte Vlastnosti.
Přejděte na kartu Kompatibilita.
Povolte „Spustit tento program v režimu kompatibility pro“.
Z rozevírací nabídky vyberte Windows 7.
Klepněte na tlačítko Použít a poté na tlačítko OK.
Pomocí zkratky otevřete OBS.
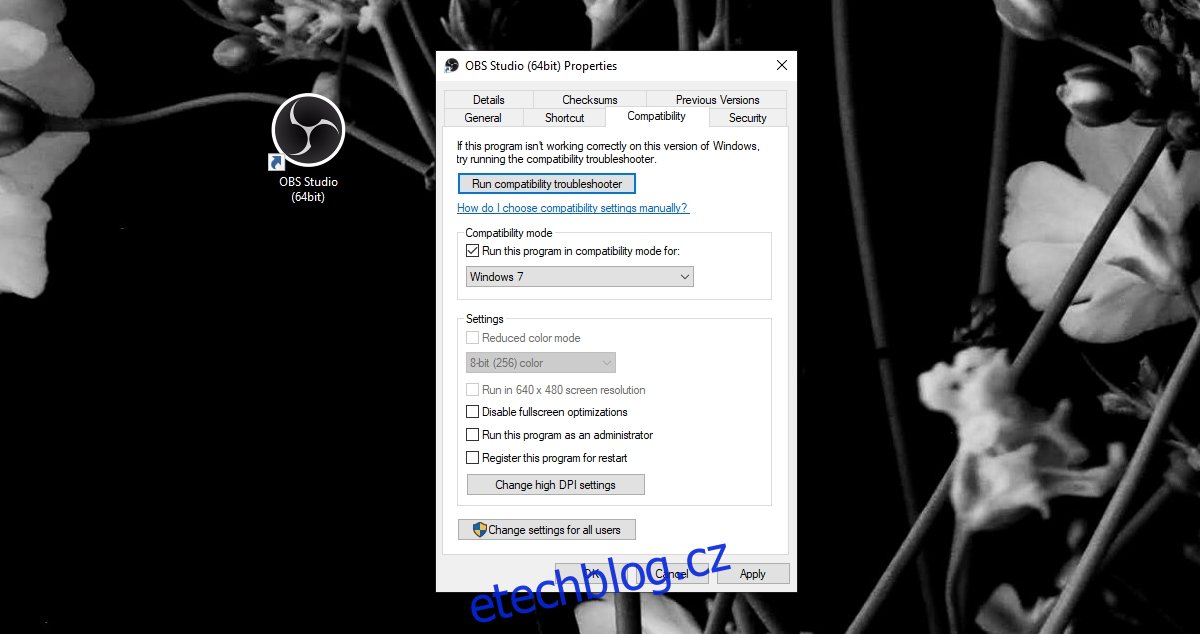
OBS Windows 10: Závěr
Pokud máte nainstalované pluginy s OBS, ujistěte se, že jsou aktuální.
Pokud aktualizace pro plugin není k dispozici, měli byste spustit starší verzi OBS, se kterou plugin pracuje, najít alternativní plugin nebo jej zakázat.