Problémy s tiskárnou je často těžké opravit. Tiskárna může být hardwarově v pořádku, tj. žádná zaseknutá stránka, správně nastavená, připravený toner, plné kazety atd., ale stále může odmítat tisknout.
Problémy s tiskem jsou většinou způsobeny problémy se softwarem nebo operačním systémem. Je to proto, že zatímco technologie se v průběhu let zlepšila, technologie tiskáren příliš nepokročila. Staré přísloví „Tiskárny jsou z pekla“ stále platí.

Table of Contents
Tiskárna v chybovém stavu
Tiskárna se může dostat do chybového stavu a odmítnout jej ukončit, ať se děje cokoliv. K chybovému stavu obvykle dochází, když v tiskárně došel papír, je offline nebo se připravuje k tisku. Tyto chyby jsou zřejmé a snadno opravitelné.
Pokud tiskárna indikuje, že je v chybovém stavu, obvykle je to indikováno žlutým vykřičníkem na ikoně tiskárny v systémové liště a není doprovázeno chybovou zprávou. O tom, co je špatně, si může každý domyslet. Restartování systému nebo odpojení a opětovné připojení tiskárny problém nevyřeší. Vyzkoušejte opravy uvedené níže.
1. Změňte konfiguraci portu
Změna způsobu komunikace portu s tiskárnou ji může vyvést z chybového stavu. Vyzkoušejte tuto opravu, i když je váš model tiskárny nový.
Otevřete Správce zařízení.
Přejděte na Zobrazit>Zobrazit skrytá zařízení.
Klepněte pravým tlačítkem myši na Porty (COM a LPT).
Z kontextové nabídky vyberte Vlastnosti.
Přejděte na kartu Nastavení portu.
Povolte ‚Použít jakékoli přerušení přiřazené k portu‘.
Povolte „Povolit detekci starší verze plug & play“.
Klikněte na OK a zavřete okno.
Restartujte tiskárnu a systém.
2. Odinstalujte a znovu nainstalujte tiskárnu
Pokud se tiskárna nedostane z chybového stavu, odinstalujte ji a znovu nainstalujte.
Otevřete aplikaci Nastavení pomocí klávesové zkratky Win+I.
Přejděte na Zařízení.
Vyberte kartu Tiskárny a skenery.
Vyberte svou tiskárnu a klikněte na Odebrat.
Odpojte tiskárnu a restartujte systém.
Připojte tiskárnu a automaticky se znovu nainstaluje.
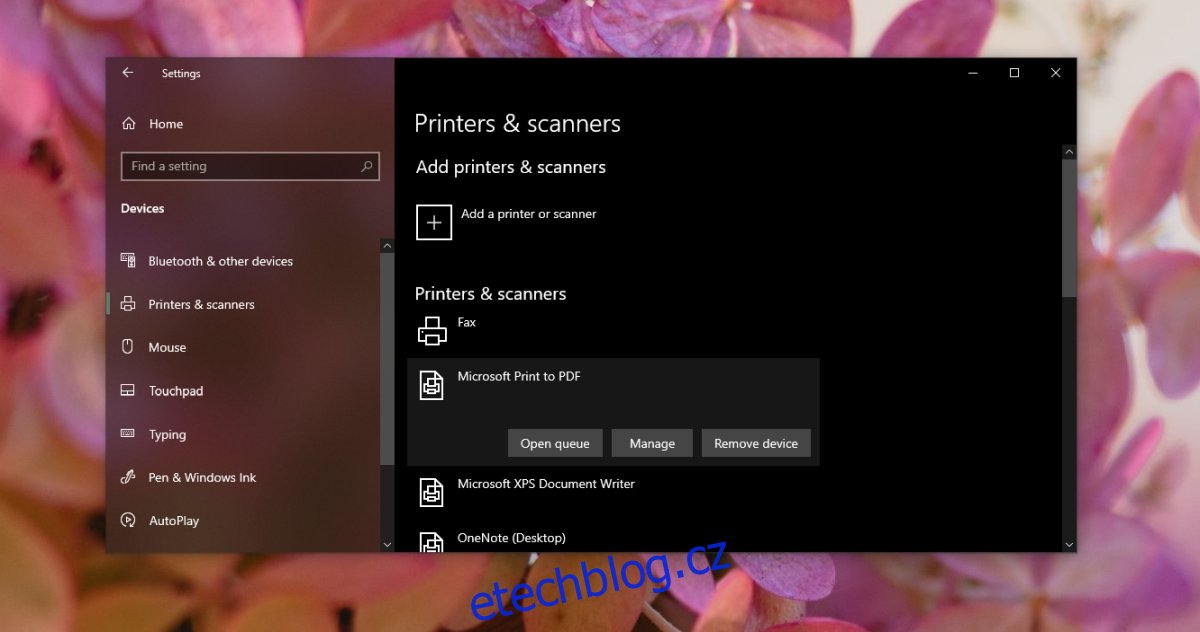
3. Tisk z jiné aplikace
Pokud tiskárna při pokusu o tisk z konkrétní aplikace neustále přechází do chybového stavu, zkuste tisknout z jiné. Vytiskněte soubor ve formátu prostého textu z programu Poznámkový blok. Pokud se tiskne, problém může být v aplikaci, ze které se pokoušíte tisknout.
4. Zaškrtněte položku Služba zařazování tisku
Služba zařazování tisku je nezbytná, pokud chcete cokoliv vytisknout. Pokud neběží nebo se přerušovaně zastavuje, může se tiskárna dostat do chybového stavu.
Klepnutím na klávesovou zkratku Win+R otevřete okno spuštění.
Do pole spuštění zadejte services.msc a klepněte na klávesu Enter.
Vyhledejte službu zařazování tisku a klepněte na ni pravým tlačítkem.
Otevřete rozevírací seznam Typ spouštění a nastavte jej na Automaticky.
Klepněte na tlačítko OK.
Restartujte systém.
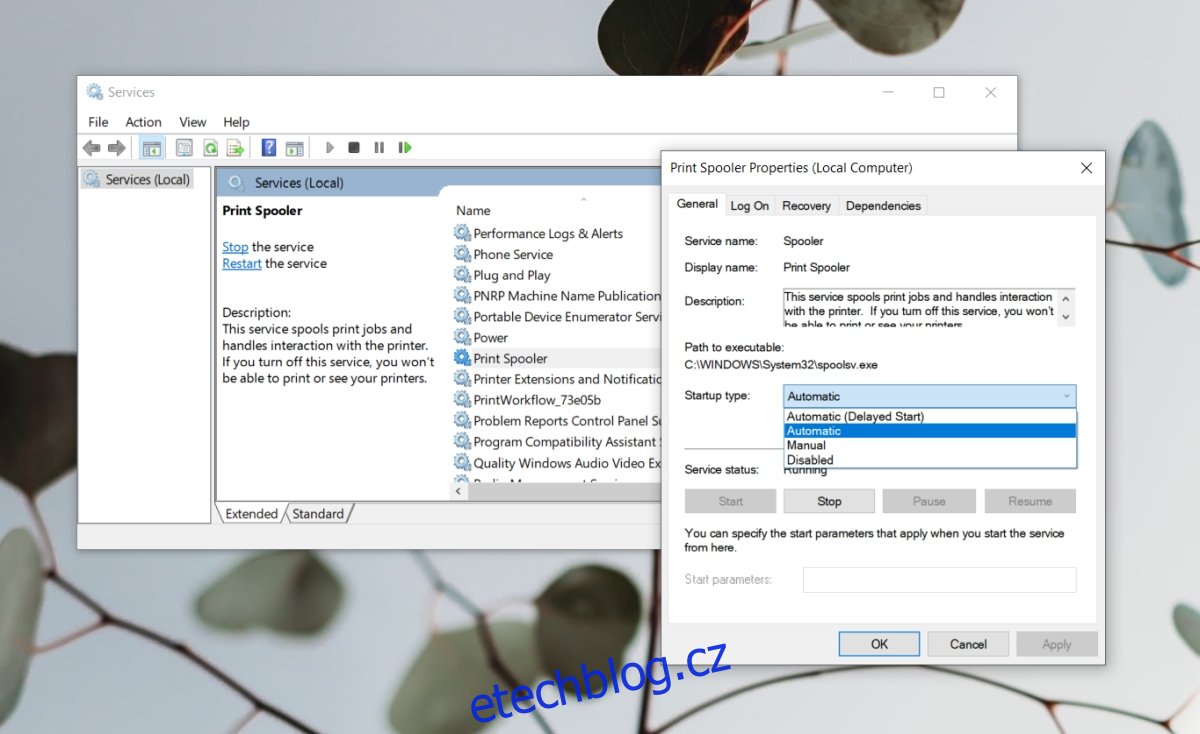
5. Nainstalujte čekající aktualizace
Pokud máte čekající aktualizace, které je třeba nainstalovat, mohou způsobovat problémy s tiskárnou.
Otevřete aplikaci Nastavení pomocí klávesové zkratky Win+I.
Přejděte na Aktualizace a zabezpečení.
Vyberte kartu Windows Update.
Klikněte na Zkontrolovat aktualizace.
Nainstalujte všechny dostupné aktualizace a restartujte systém.
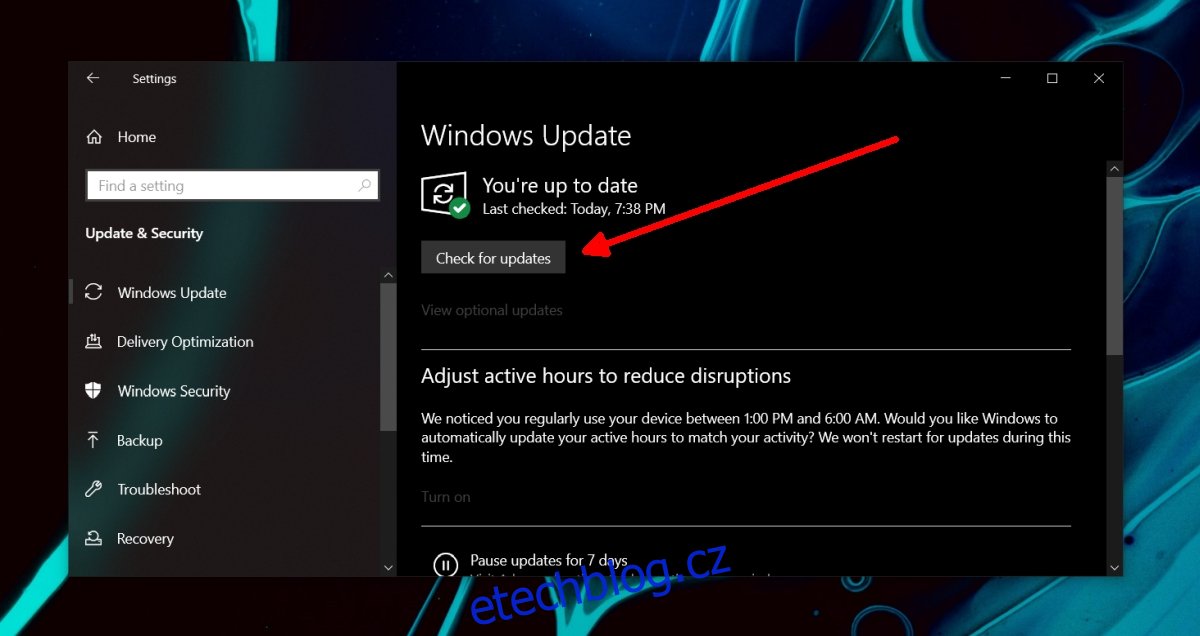
Tiskárna v chybovém stavu: Závěr
Výše uvedená řešení vyvedou tiskárnu z chybového stavu, pokud však do chybového stavu přechází i po dokončení několika tiskových úloh, zvažte výměnu kabelu, který používáte k připojení tiskárny k systému. Hardware vaší tiskárny může selhat. Pokud neprovádíte pravidelnou údržbu, může se stát, že toner zaschl. Nechte to vzít na kontrolu.

