Při pokusu o přejmenování, přenos nebo odstranění souboru jste pravděpodobně narazili na chybovou zprávu „Tuto akci nelze dokončit, protože soubor je otevřený“. Počítače jsou navrženy tak, aby podporovaly mnoho softwaru současně, ale někdy nám tyto programy brání v manipulaci se soubory. Naštěstí tento problém vyřeší několik metod a umožní vám snadno upravovat soubory.
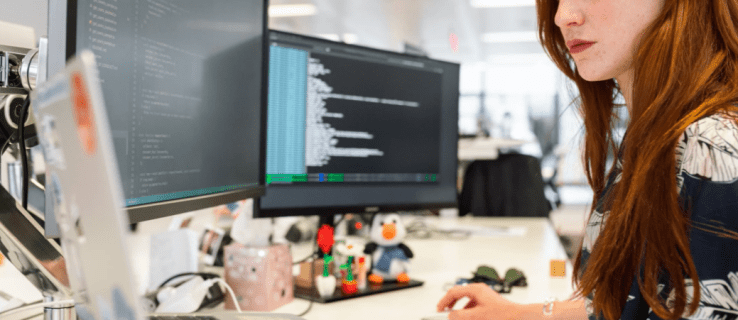
Pokračujte ve čtení a zjistěte, jak obejít chybu „Tuto akci nelze dokončit, protože soubor je otevřený“.
Table of Contents
Tuto akci nelze dokončit, protože soubor je otevřen v Průzkumníkovi Windows
Průzkumník souborů Windows pracuje na pozadí systému vašeho počítače a může překážet při úpravách souborů.
Restartováním Průzkumníka souborů bude efektivnější, takže nebude překážet při pokusech o odstranění nebo přejmenování souboru. Udělat to tak:
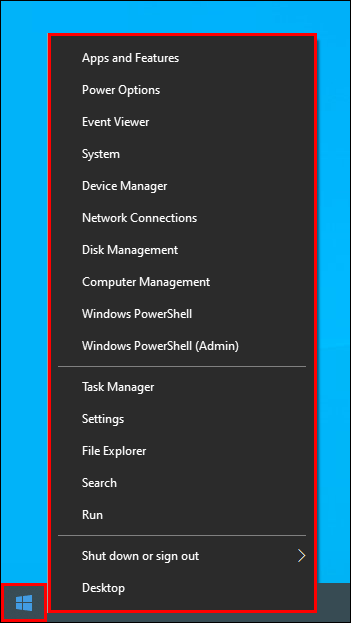
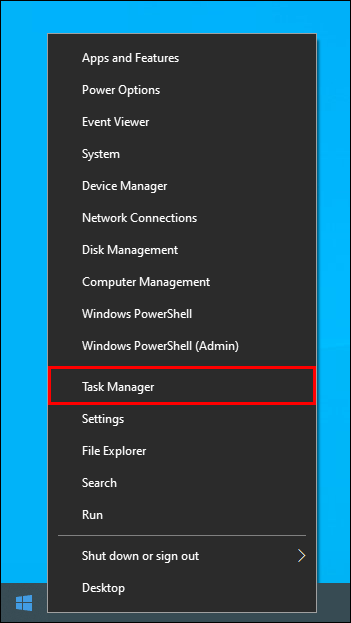
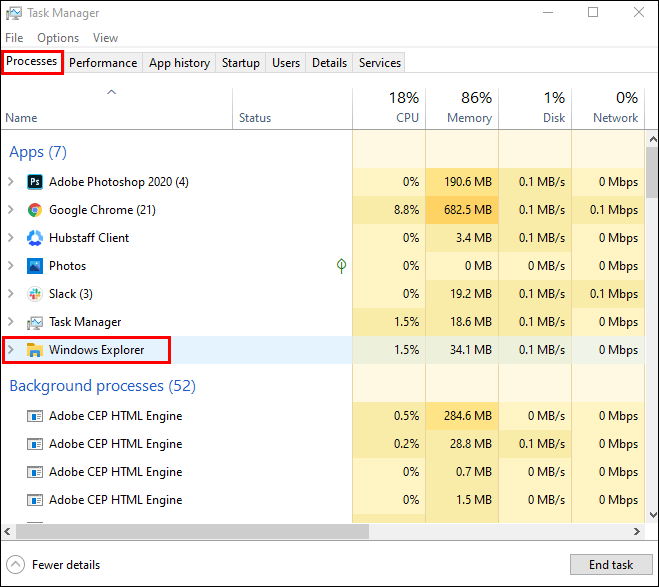
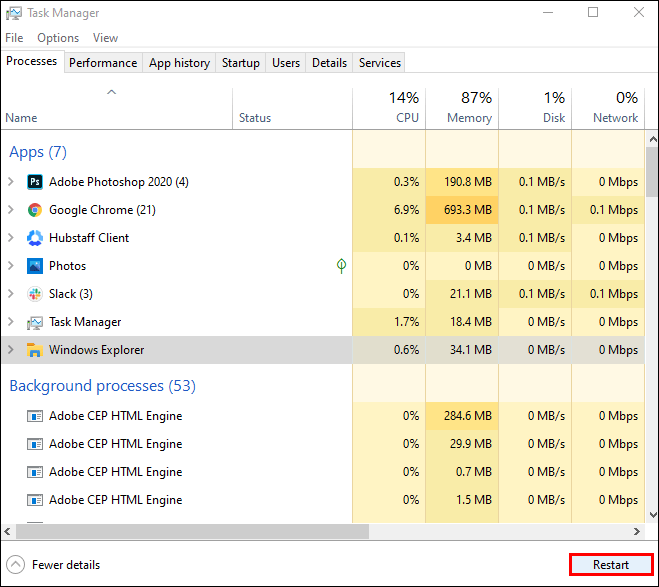
Vykliďte odpadkový koš
Váš Fire Explorer může také zablokovat přeplněný odpadkový koš. Chcete-li to vyčistit a zlepšit fungování Průzkumníka:
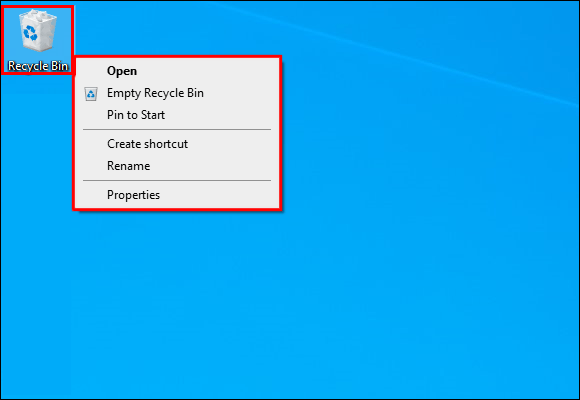
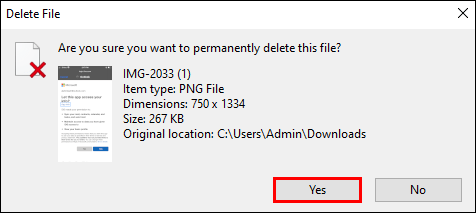
Po vyprázdnění koše se vraťte ke svému souboru a zjistěte, zda tato metoda problém vyřešila.
Zastavit procesy na pozadí
Dalším způsobem optimalizace Průzkumníka souborů je zajistit, aby byly ukončeny všechny procesy na pozadí. Udělat to tak:
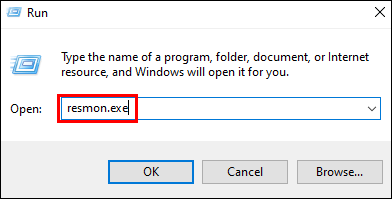
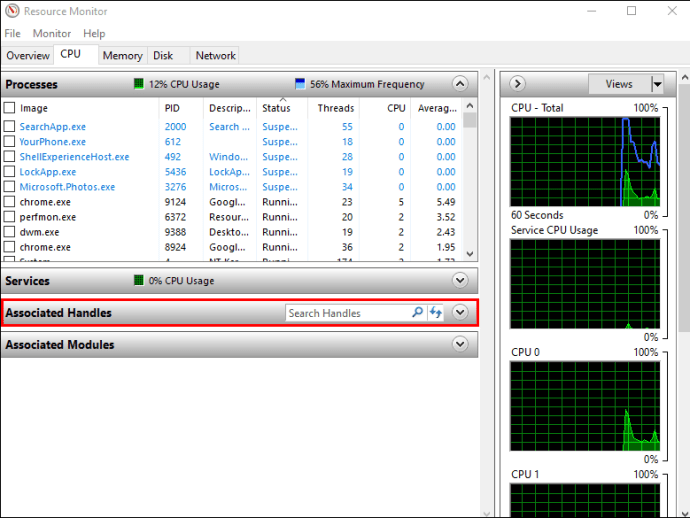
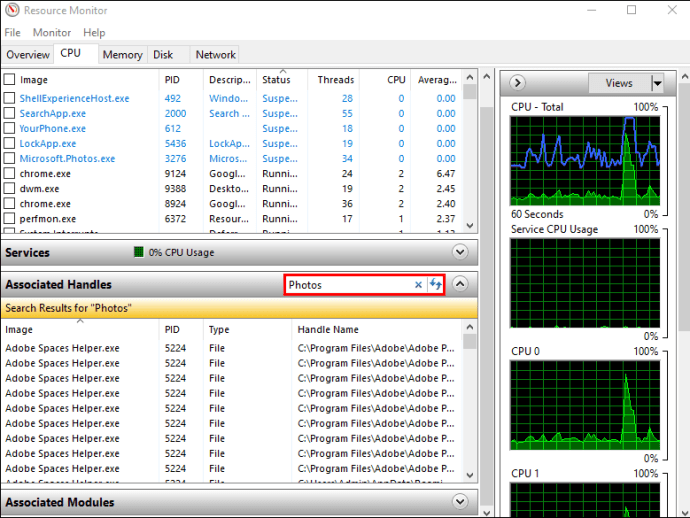
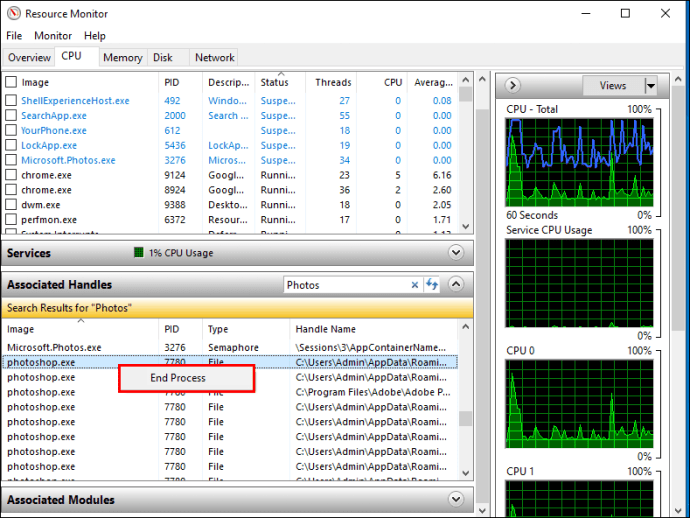
Po provedení akce byste neměli mít žádné potíže s přejmenováním, přesunem, odstraněním nebo úpravou souboru.
Vyčistěte si miniatury
Miniatury také obsahují data souborů, která může Průzkumník použít ke spouštění různých procesů, což vám brání v provádění konkrétních akcí se soubory. Zakázáním miniatur tyto procesy zastavíte.
Chcete-li to provést pomocí „Vyčištění disku“:




Miniatury budou odstraněny, což vám umožní bez problémů měnit soubory.
Odstranění miniatur lze také provést pomocí „Příkazového řádku“. Funguje to takto:



Vymazání knihoven miniatur může trvat několik minut. Jakmile proces skončí, zkuste se souborem manipulovat, abyste se ujistili, že byl problém vyřešen.
Blokovat vytváření miniatur
Pokud vám miniatury brání v úpravách souborů, možná budete chtít zabránit počítači ve generování nových miniatur.
Chcete-li to provést, použijte Průzkumník souborů:
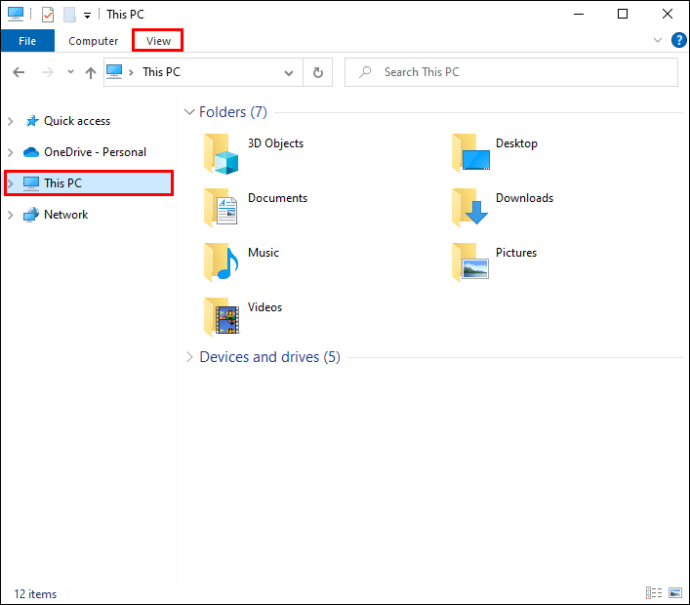
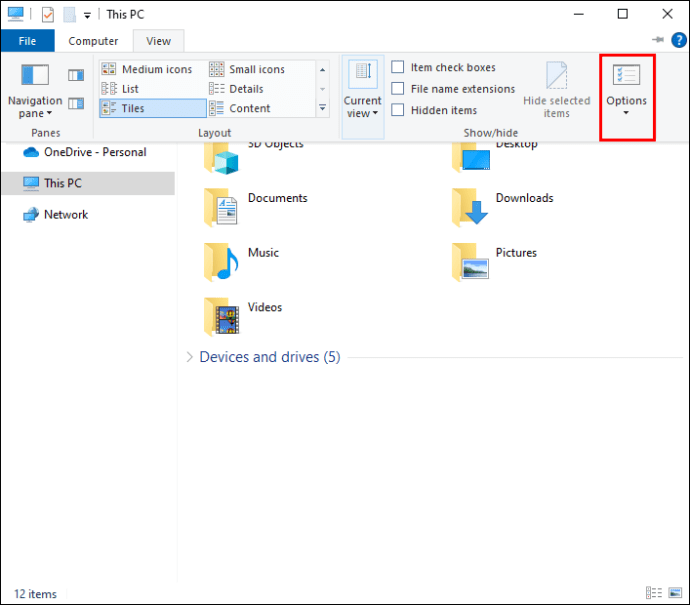
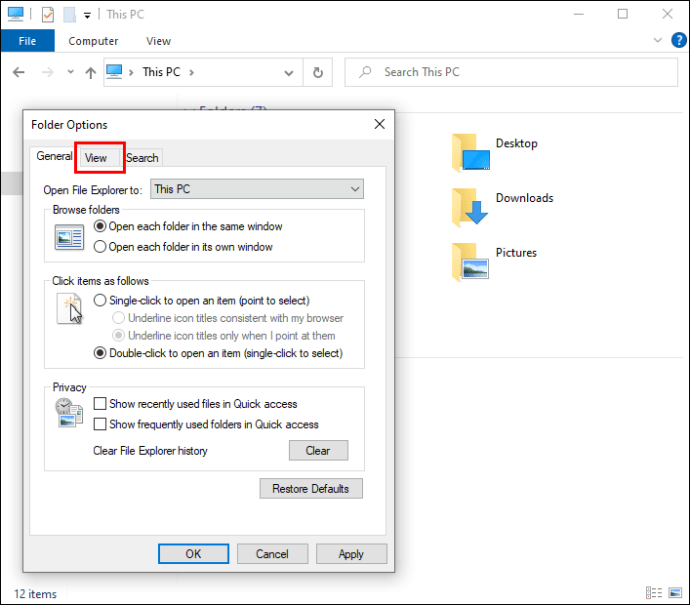
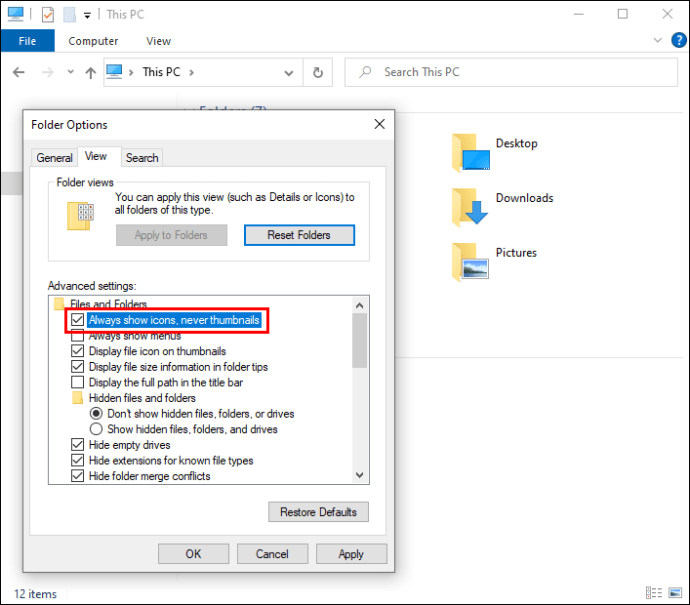
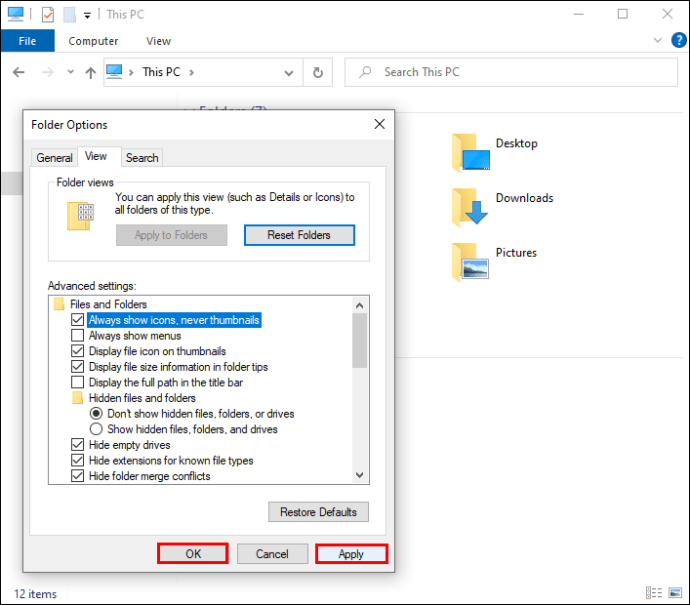
„Možnosti výkonu“ vašeho počítače jsou dalším nástrojem pro zakázání vytváření miniatur:
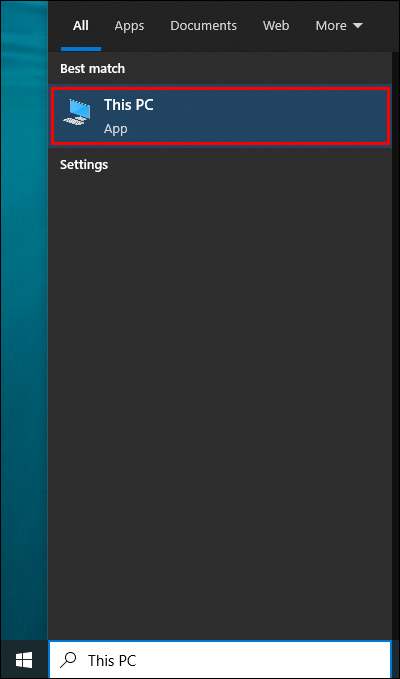
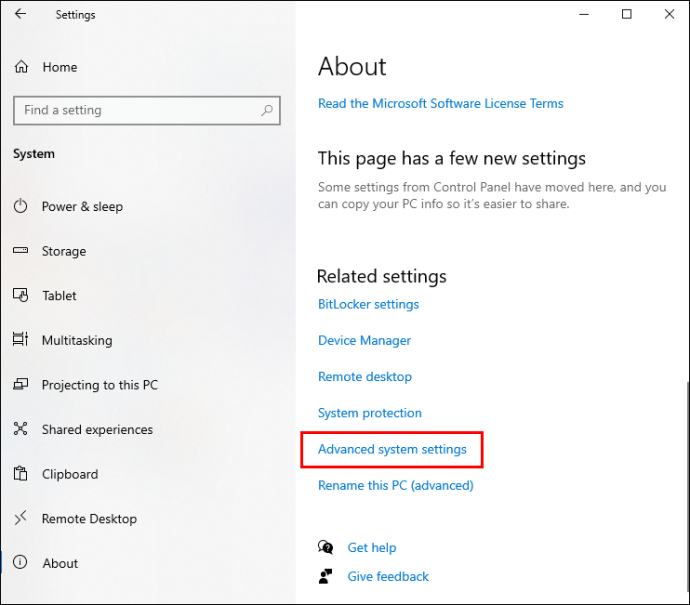
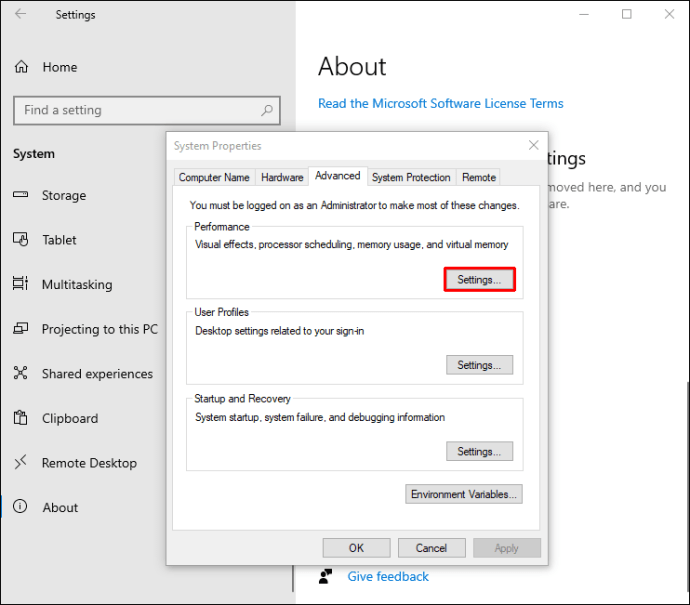
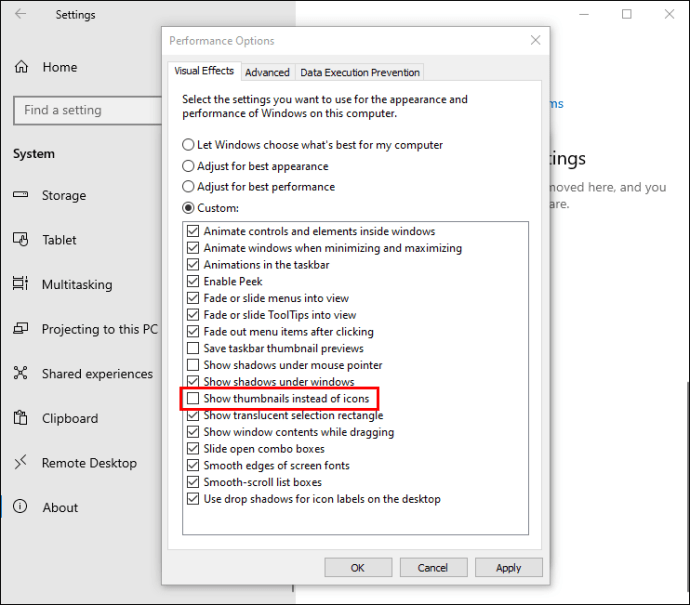
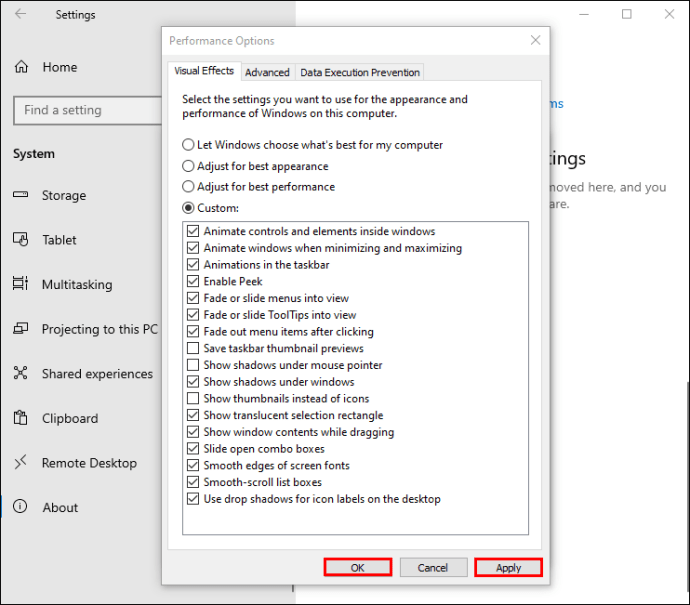
„Editor zásad skupiny“ je další metodou, jak zabránit počítači ve vytváření miniatur pro vaše soubory. Chcete-li jej použít:
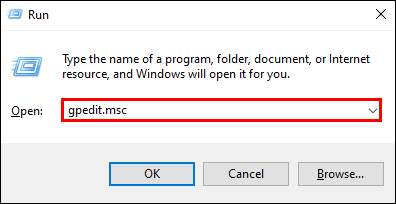
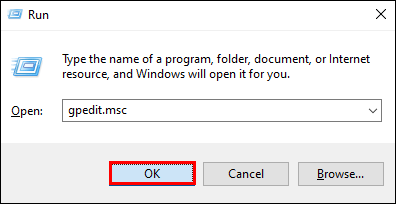
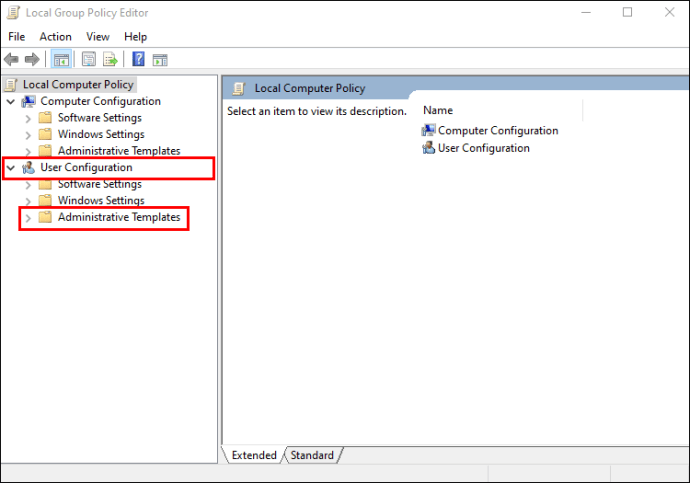
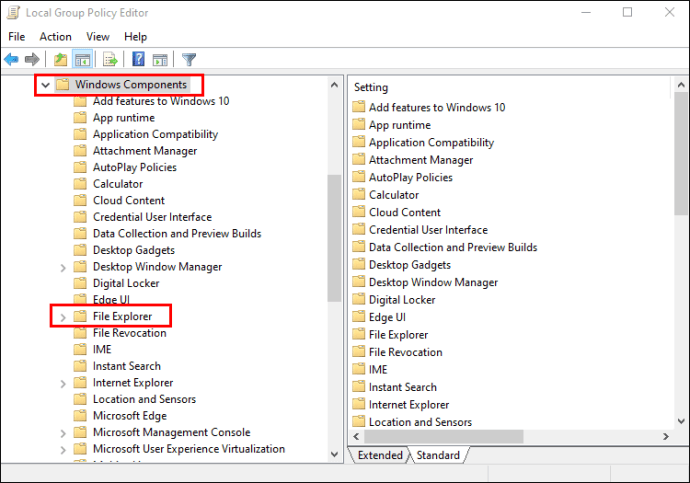
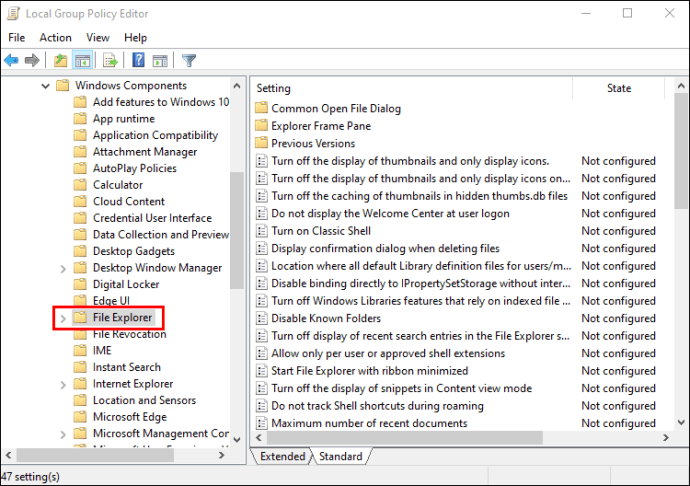
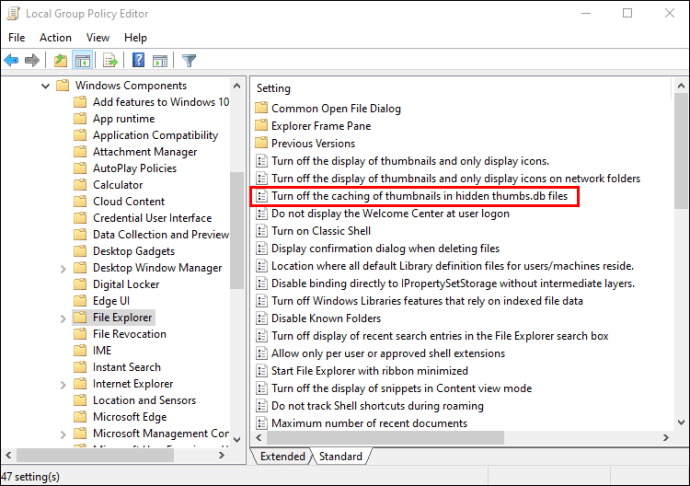
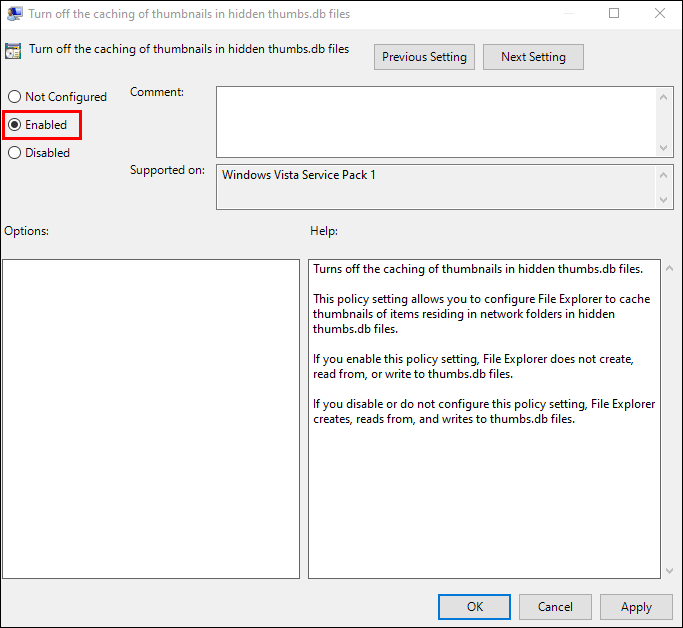
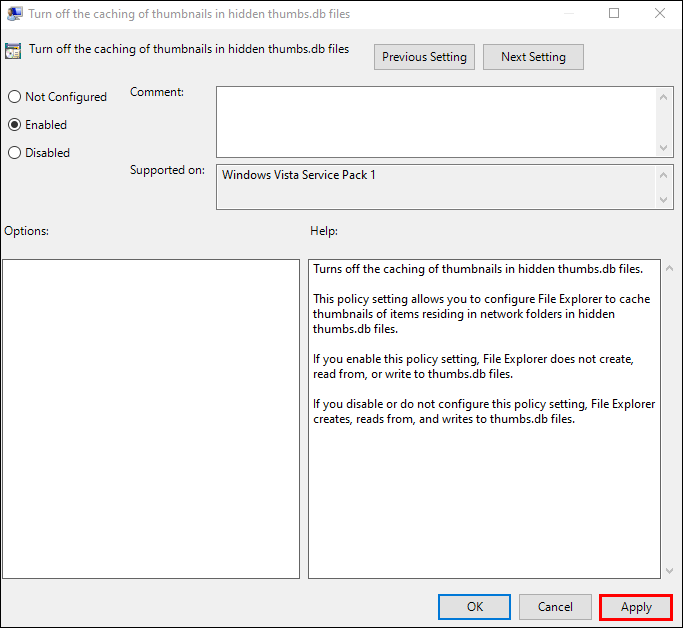
Vypněte režim panelu
Rušení Průzkumníka souborů lze vyřešit také vypnutím „režimu panelu“ počítače. Udělat to tak:

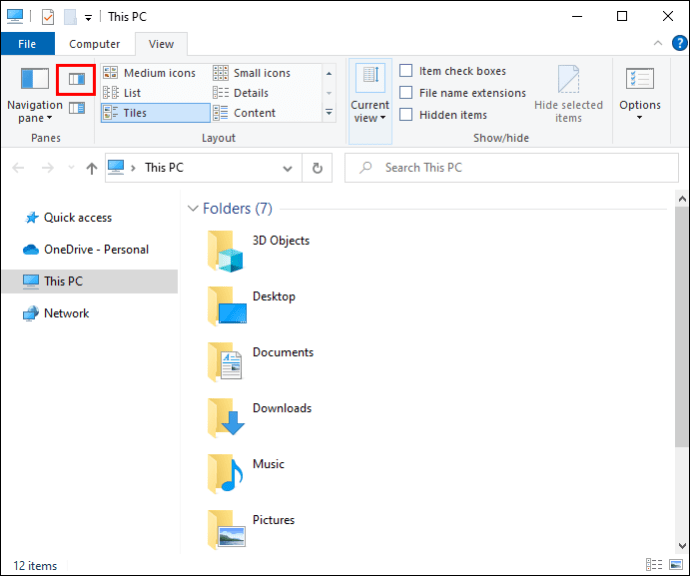
Vraťte se do souboru nebo složky a zkontrolujte, zda tato akce povolila úpravu souboru.
Povolte Průzkumníkovi souborů číst soubory jako různé procesy
Průzkumník souborů registruje všechny otevřené soubory jako jeden proces, který může přetížit program a způsobit občasné chyby. Pokud však Průzkumníkovi umožníte číst každý soubor jako samostatný proces, problém se obejde. Postup je následující:

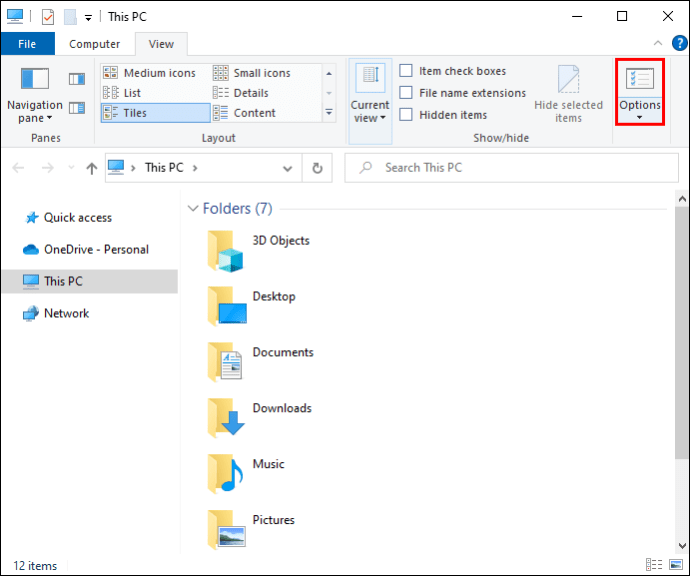
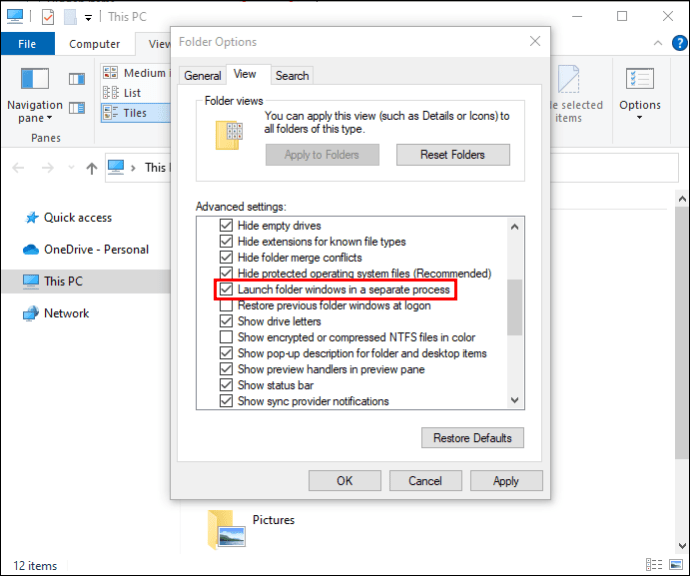
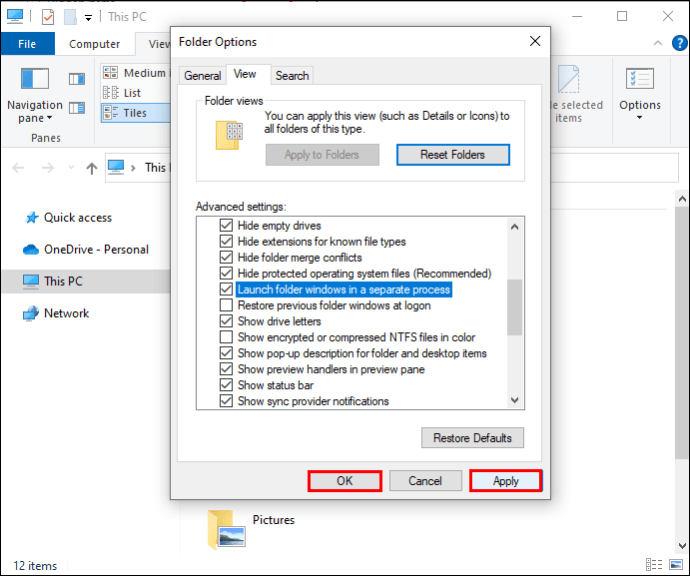
Tuto akci nelze dokončit, protože soubor je otevřen v prohlížeči Google Chrome
Váš internetový prohlížeč vám také může zablokovat manipulaci s určitými soubory. Pokud používáte Google Chrome, existuje poměrně jednoduchá oprava. Chcete-li problém vyřešit:



Otevření kopie souboru může někdy zabránit změně originálu. Odstranění duplicitních souborů by vám mělo umožnit plynulé přesunutí nebo odstranění souborů.
Jako součást softwarového balíku Windows může Microsoft Outlook překážet při ponechání, přesouvání nebo mazání souborů a e-mailů. Chcete-li chybu obejít:
Tuto akci nelze dokončit, protože soubor je otevřen v aplikaci Microsoft Outlook
Tato metoda by vám měla umožnit úspěšně odstranit soubor nebo e-mail aplikace Outlook.
Pokud používáte zastaralý operační systém Windows, přechod na nejnovější verzi optimalizuje výkon aplikace Outlook. Závady aplikace Outlook mohou souviset s problémy s operačním systémem, takže vylepšená verze zajistí, že všechny programy společnosti Microsoft budou fungovat efektivněji.
Tuto akci nelze dokončit, protože soubor je otevřen ve službě Discord
Tato chyba vám může zabránit ve smazání složky Discord v místní složce DataApp. Ale zapnutí počítače v „Nouzovém režimu“ minimalizuje rušení softwaru, takže byste měli být schopni dokončit akci bez komplikací. Udělat to tak:

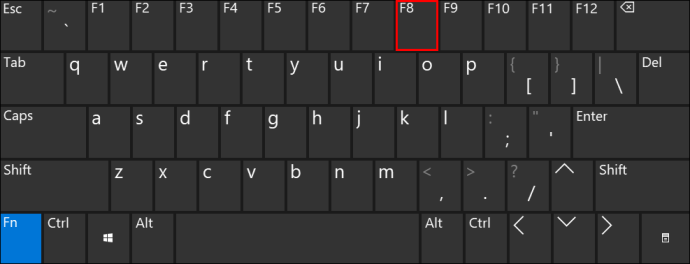
Nezapomeňte přepnout počítač zpět do normálního nastavení, jakmile úspěšně upravíte své soubory.
Dokončete každou akci
Zpráva „Tuto akci nelze dokončit, protože soubor je otevřen v jiném programu“ je frustrující a může uživatelům zabránit v plné kontrole jejich souborů. Tento problém však můžete rychle vyřešit pomocí jedné z metod uvedených v tomto článku.
Kdy jste se naposledy setkali s touto chybou? Která metoda vám pomohla to překonat? Dejte nám vědět v sekci komentářů níže.

