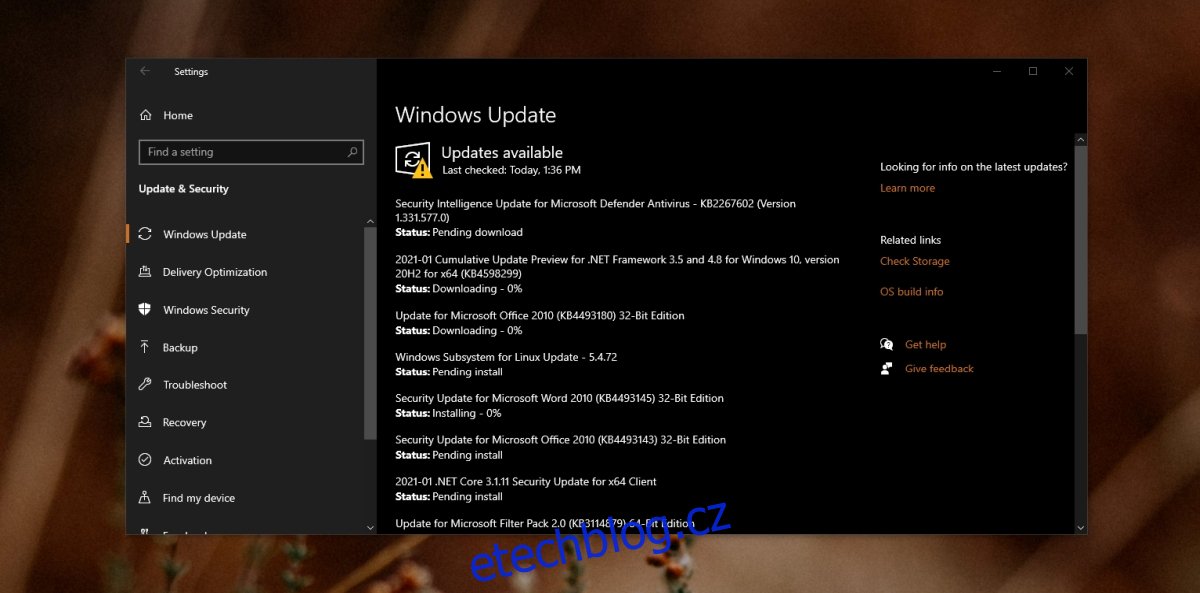Aktualizace systému Windows se instalují v několika krocích; Windows 10 zkontroluje aktualizace, stáhne je a poté je nainstaluje. Normálně jediná věc, která brání instalaci aktualizace, je právě používaný systém, tj. v rámci aktivních hodin, nebo nedostatek místa na disku.
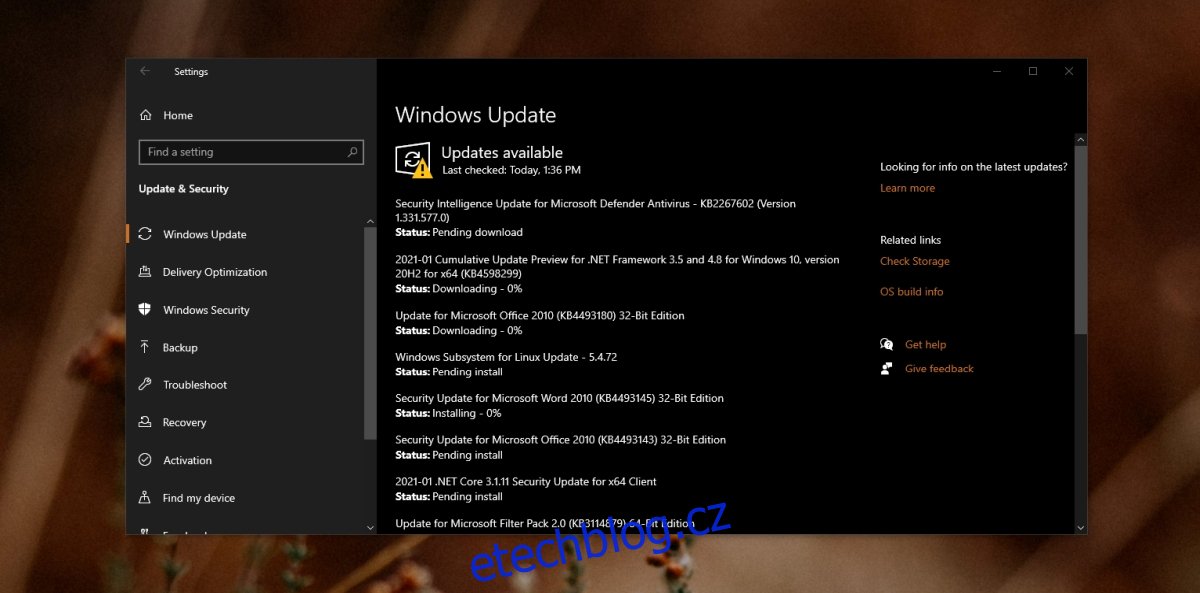
Table of Contents
Windows Update čeká na instalaci (výukový program)
Aktualizace systému Windows 10 se nemusí podařit při instalaci nebo instalaci Duben vůbec nezačít. Tento Duben nebo Duben není to chyba, ale bez ohledu na důvod, který za tím stojí, je problém snadno opravit.
1. Restartujte systém
Aktualizace Windows 10 se neinstalují všechny současně. Některé aktualizace Duben je třeba nainstalovat před instalací dalších aktualizací. Pokud jste nainstalovali aktualizace, které vyžadují restart systému, čekající restart Duben brání instalaci dalších aktualizací.
Otevřete nabídku Start.
Klepněte na tlačítko napájení.
Vyberte Aktualizovat a restartovat.
Jakmile se vrátíte na plochu, otevřete aplikaci Nastavení pomocí klávesové zkratky Win+I.
Přejděte na Aktualizace a zabezpečení.
Vyberte Windows Update.
Klikněte na Zkontrolovat aktualizace.
Aktualizace se začne instalovat.
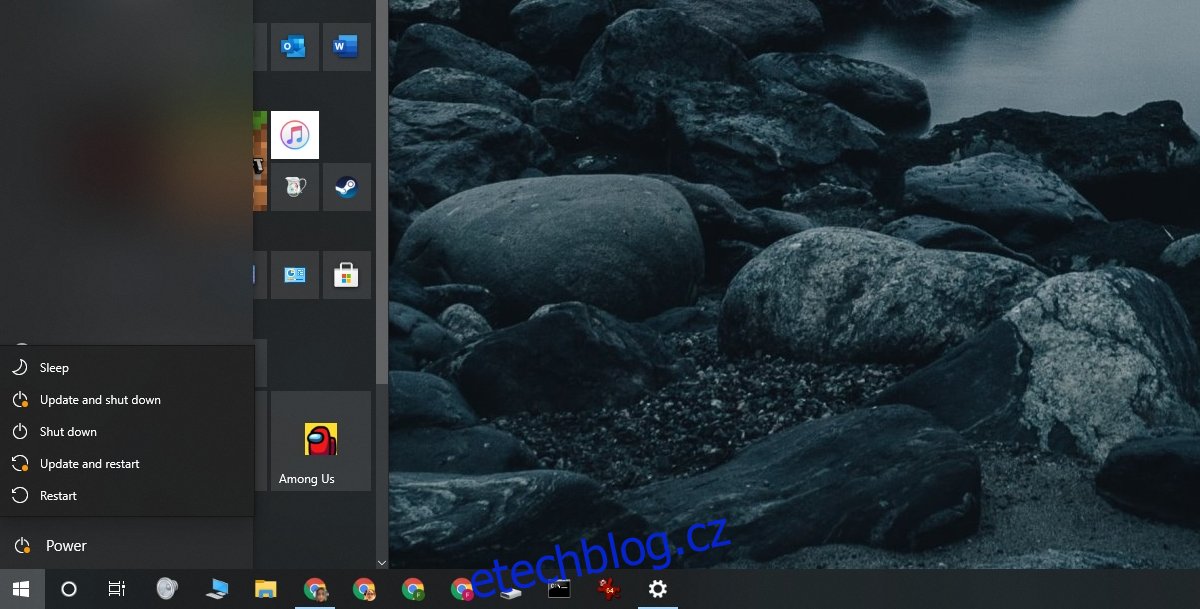
2. Smažte a stáhněte aktualizaci znovu
Pokud aktualizace stále čeká na restartování systému, měli byste aktualizaci odstranit a stáhnout znovu. Je možné, že systém Windows 10 nemohl stáhnout všechny soubory nebo se při stahování souborů něco pokazilo.
Otevřete Průzkumník souborů.
Přejděte do této složky: C:WindowsSoftwareDistributionDownload
Odstraňte všechny soubory a složky v tomto umístění.
Restartujte systém.
Otevřete aplikaci Nastavení.
Přejděte na Aktualizace a zabezpečení.
Vyberte kartu Windows Update.
Klepněte na Vyhledat aktualizace.
Aktualizace bude stažena a nainstalována.
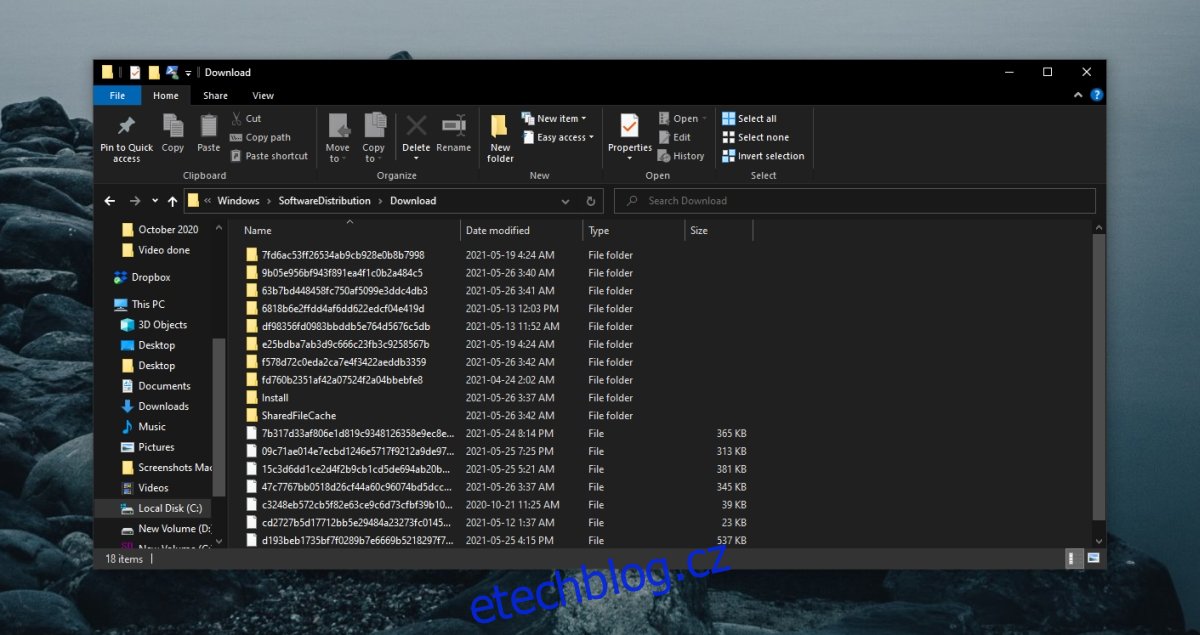
3. Povolte automatickou instalaci
Pokud se aktualizace stále nenainstaluje, můžete změnit povahu procesu aktualizace tak, aby se aktualizace nainstalovaly ihned po jejich stažení.
Klepnutím na klávesovou zkratku Win+R otevřete okno spuštění.
Do pole spuštění zadejte services.msc a klepněte na Enter.
Poklepejte na službu Windows Update.
Otevřete rozevírací seznam Typ spouštění a vyberte možnost Automaticky.
Restartujte systém.
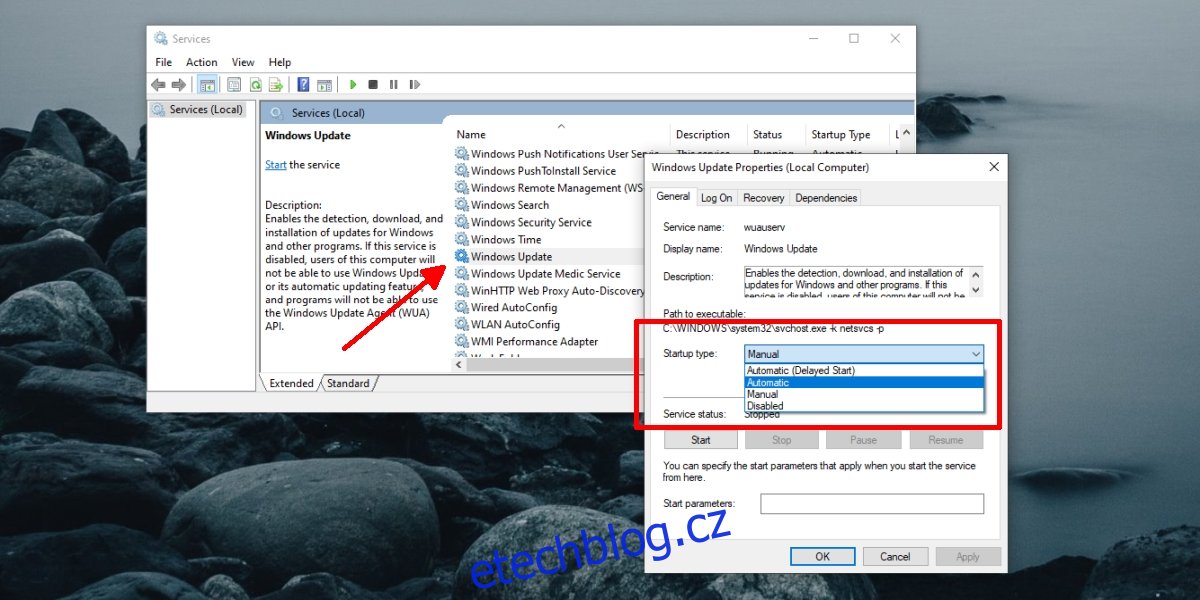
4. Spusťte Poradce při potížích se službou Windows Update
Windows Update není žádným neznámým problémem, a proto má Windows 10 vestavěný nástroj pro odstraňování problémů, který tyto problémy řeší.
Otevřete aplikaci Nastavení pomocí klávesové zkratky Win+I.
Přejděte na Aktualizace a zabezpečení.
Vyberte kartu Odstraňování problémů.
Klikněte na Další nástroj pro odstraňování problémů.
Spusťte Poradce při potížích se službou Windows Update.
Použijte všechny opravy, které doporučuje.
Restartujte systém.
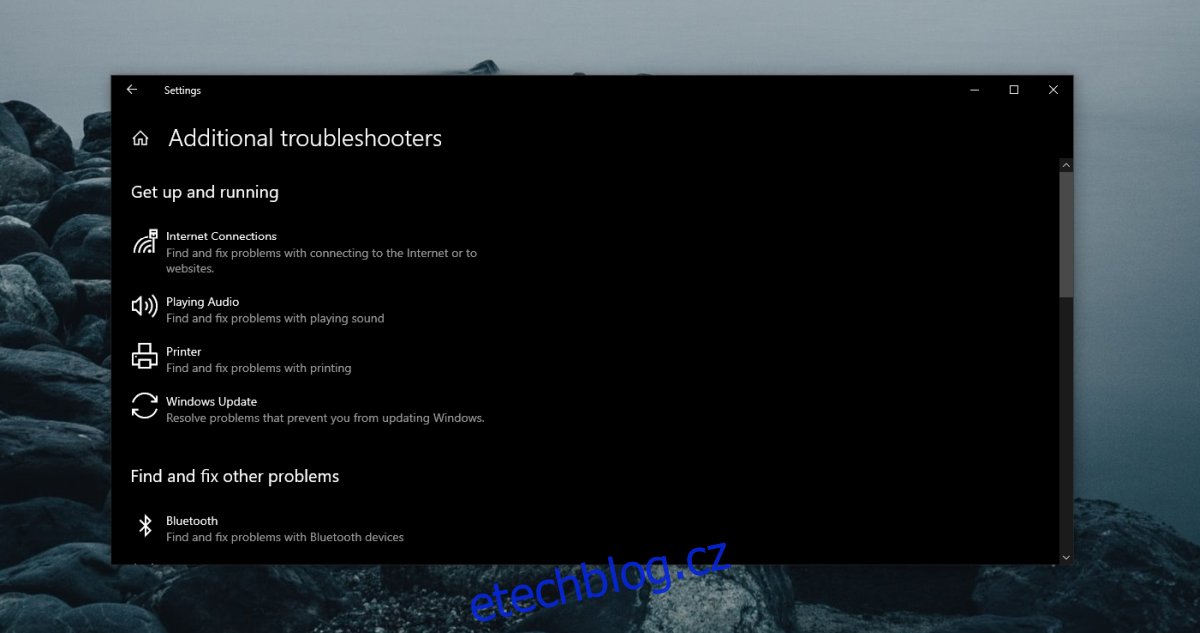
5. Resetujte službu Windows Update
Pokud vše ostatní selže, můžete službu Windows Update resetovat. Vyžaduje spuštění několika příkazů v příkazovém řádku, ale problém to nadobro vyřeší.
Otevřete příkazový řádek s právy správce.
Spusťte následující příkazy, jeden po druhém.
net stop wuauserv net stop cryptSvc net stop bits net stop msiserver ren C:WindowsSoftwareDistribution SoftwareDistribution.old ren C:WindowsSystem32catroot2 catroot2.old net start wuauserv net start cryptSvc net start bits net start msiserver
Závěr
Aktualizace systému Windows 10 se během instalace zablokují, pokud je jich k instalaci příliš mnoho. Snažte se udržovat svůj systém aktuální a instalujte aktualizace, jakmile budou k dispozici. Pokud aktualizace zůstane ve frontě instalace příliš dlouho, ano Duben nakonec se nepodaří nainstalovat.