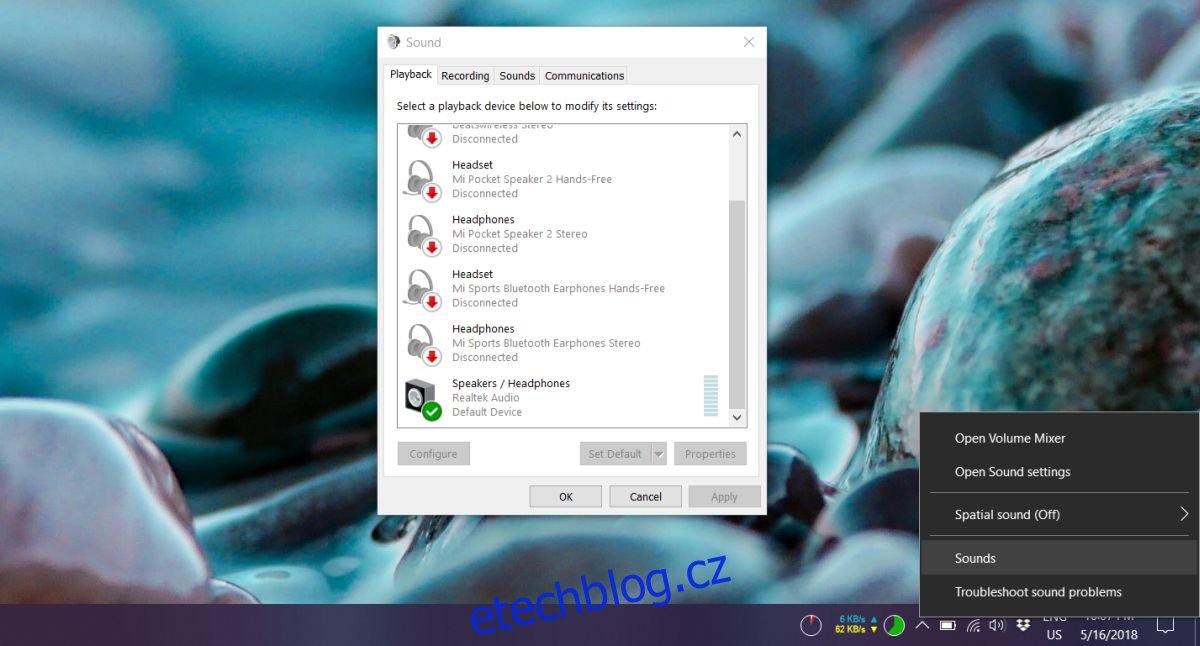Aktualizace Windows 10 April Update změnila nastavení ochrany osobních údajů pro váš mikrofon, takže aplikace, které k němu dříve měly přístup, již neměly. Stalo se tak poté, co uživatelé již povolili těmto aplikacím přístup k mikrofonu na starší verzi. Problém bez mikrofonu v aplikacích bylo poměrně snadné vyřešit, ale zdá se, že zvuk je jedním z hlavních problémů ve Windows 10 1803. Uživatelé hlásí, že po aktualizaci na dubnovou aktualizaci Windows 10 vůbec žádný zvuk. Zde je několik věcí, které můžete zkusit opravit žádný zvuk ve Windows 10 po dubnové aktualizaci.
Měli bychom zmínit, že tyto opravy fungují pro většinu uživatelů, kteří nemají v systému Windows 10 žádný zvuk, stále však existuje malý počet uživatelů, kteří nejsou schopni problém vyřešit pomocí těchto oprav. Pro ně zatím žádné řešení neexistuje a většina to řeší návratem zpět na Windows 10 1709. Tento příspěvek aktualizujeme, pokud se objeví lepší, méně drastické řešení.
Table of Contents
Aktualizujte ovladače zvuku
Aktualizujte své zvukové ovladače Realtek na nejnovější verzi. Tím byl problém pro velký počet uživatelů vyřešen. V ideálním případě by měl systém Windows 10 načíst a nainstalovat nové ovladače sám, ale pokud se tak nestane, navštivte web společnosti Realtek nebo web výrobce vašeho zařízení, kde získáte nejnovější ovladače.
Zaškrtněte Výchozí zařízení
Klepněte pravým tlačítkem myši na ikonu reproduktoru na hlavním panelu a vyberte položku Zvuky. Přejděte na kartu Přehrávání a ujistěte se, že je nastaveno výchozí zařízení. Pokud jsou všechna uvedená zařízení zakázána, povolte je a poté nastavte výchozí zařízení. Opakujte tyto kroky pro kartu Záznam.
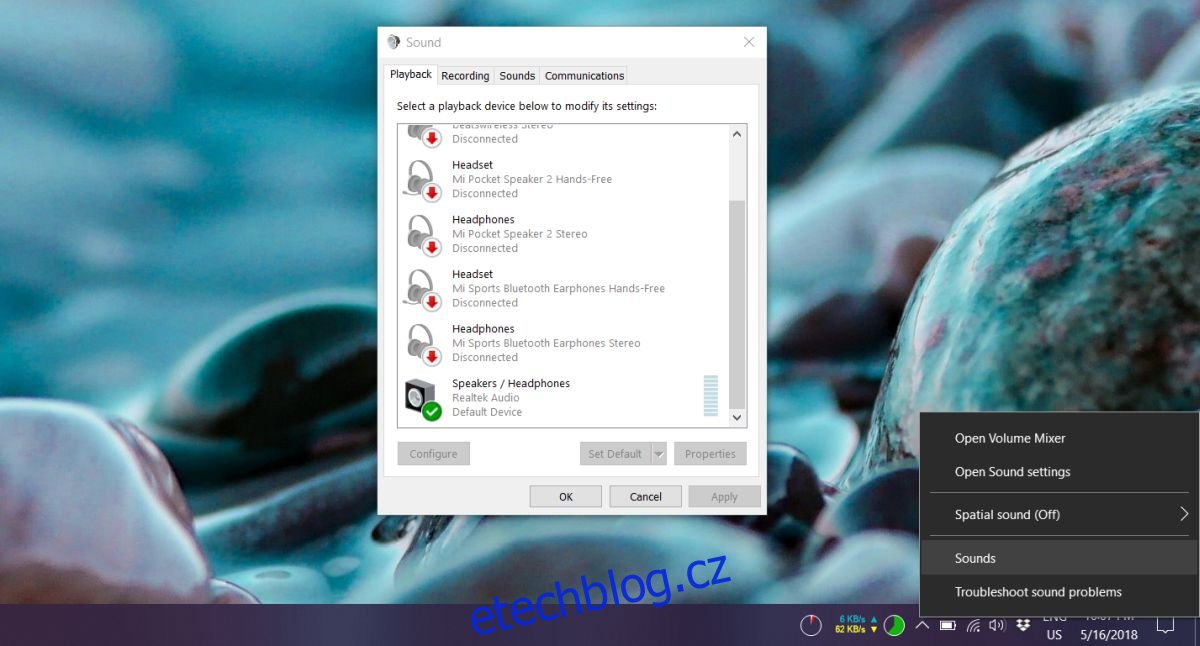
Zakázat prostorový zvuk
Klepněte pravým tlačítkem myši na ikonu reproduktoru na hlavním panelu a zobrazí se možnost prostorového zvuku. Ujistěte se, že je vypnuto. Zatímco jste u toho, zkontrolujte směšovač hlasitosti, abyste se ujistili, že není nic ztlumeno.
Dále otevřete aplikaci Nastavení a přejděte do skupiny nastavení Systém. Vyberte kartu Zvuk a spusťte nástroj pro odstraňování problémů pro reproduktory i mikrofon. Může to najít nápravu.
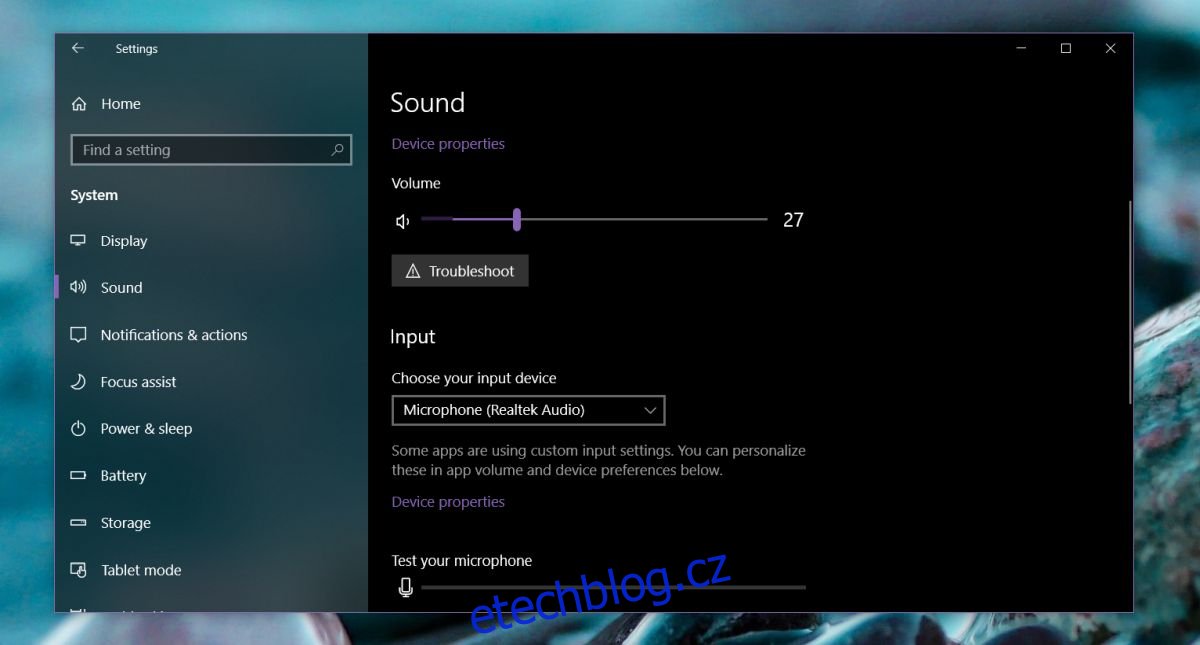
Zakázat kodek zvuku s vysokým rozlišením
Otevřete Správce zařízení. Můžete jej vyhledat ve Windows Search. Ve Správci zařízení rozbalte skupinu zařízení Zvuk, video a herní ovladače. Zde vyhledejte „IDT High Definition Audio CODEC“.
Klikněte na něj pravým tlačítkem a z kontextové nabídky vyberte Vlastnosti. Přejděte na kartu Ovladač a klikněte na tlačítko Aktualizovat ovladač. Vyberte možnost „Vyhledat software ovladače v mém počítači“ a poté vyberte „Nechte mě vybrat ze seznamu ovladačů zařízení v počítači“.
Tím se vyplní seznam ovladačů, které můžete nainstalovat. Jedna z jednotek v seznamu se bude jmenovat „High Definition Audio Device“. Vyberte jej a klikněte na tlačítko Další. Ve výzvě s upozorněním na obrazovce vyberte možnost „Ano“. To je asi tak všechno. Restartujte systém a problémy se zvukem by měly být vyřešeny. Váš zvuk může znít trochu jinak, ale to souvisí s použitím jiného ovladače.