Najednou váš Mac přestane reagovat. Máte točící se větrník smrti, nebo hůř, vůbec žádný kurzor. Nic, co uděláte, nevrátí váš počítač k životu. Zde je několik věcí, které můžete vyzkoušet.
Table of Contents
Počkejte minutu nebo dvě
Chvíli počkejte, než budete spěchat s vypnutím svého Macu nebo se vrátit k ovládání tlučením do klávesnice. Mnoho zamrznutí je způsobeno zvláště náročným úkolem nebo problémovou aplikací. Dejte svému Macu čas na vyřešení problému, než podniknete jakoukoli akci.
Jak dlouho budete čekat, závisí na vaší trpělivosti, ale my vám doporučujeme minutu nebo dvě. Vstaňte a protáhněte se nebo si udělejte šálek kávy a zjistěte, zda je váš Mac zpět, až se vrátíte. Pokud víte, že zpomalení způsobuje náročný proces, jako je vykreslování videa, dá to čas na dokončení.

Nemusí to být tak rychlé jako tvrdé resetování vašeho počítače, ale přináší to menší riziko. Až budete mít svůj Mac konečně pod kontrolou, uložte svou práci, zavřete všechny aplikace, které nepotřebujete, a restartujte počítač.
Druhou možností je, že získáte zpět tolik kontroly, abyste mohli zabít jakoukoli nepoctivou aplikaci nebo proces, který problém způsobuje. Pojďme se podívat, jak to můžete udělat.
Vynutit ukončení všech problémových aplikací
Pokud váš Mac prochází, ale stále máte možnost ovládat ukazatel myši, můžete zkusit vynutit ukončení (nebo „zabití“) jakékoli problémové aplikace, které by mohly zpomalení způsobovat. Může to být webový prohlížeč se stovkami otevřených karet, náročný editor obrázků, jako je Photoshop, hra nebo jiný software, který používá 3D grafiku, nebo velký tabulkový procesor nebo dokument ve formátu Word.
Chcete-li rychle ukončit aplikace, stisknutím Command+Option+Esc vyvolejte dialogové okno macOS „Vynutit ukončení aplikací“. V tomto okně uvidíte všechny spuštěné aplikace. Můžete je zvýraznit kliknutím a poté je zabít kliknutím na „Vynutit ukončení“.
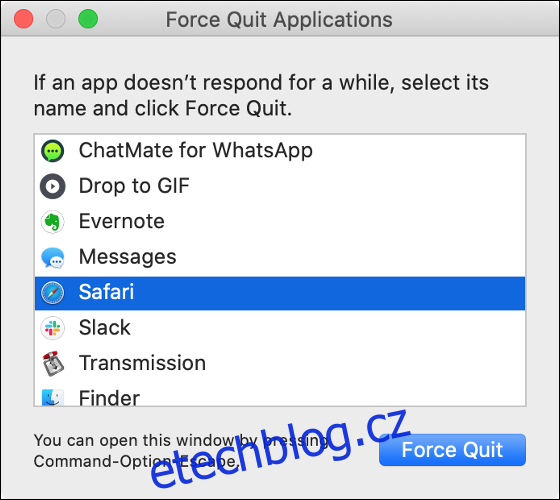
Všechny aplikace, které nereagují, budou uvedeny jako takové a měly by být ukončeny, protože pravděpodobně budou vyžadovat restart, aby fungovaly normálně. Zabijte tolik aplikací, kolik potřebujete, dokud nebude váš systém opět stabilní. Uvědomte si, že můžete ztratit všechna neuložená data.
Můžete také spustit Sledování aktivity a zobrazit seznam všech běžících procesů. Mnoho aplikací, jako je Safari nebo Chrome, používá několik procesů, které oddělují každou kartu do samostatného procesu. Sledování aktivity můžete spustit pomocí Spotlight (nebo k němu přistupovat v části Aplikace > Nástroje) a hledat jakékoli procesy využívající více než spravedlivý podíl vašeho dostupného CPU.
Pokud ovládáte kurzor, můžete také klepnout pravým tlačítkem myši (nebo Ctrl+kliknout) na ikonu aplikace v doku, stisknout a podržet Option a poté kliknout na „Vynutit ukončení“ pro ukončení aplikace.
Vynucení vypnutí vašeho Macu
Pokud jste byli trpěliví a donutili jste jakékoli problémové aplikace ukončit bez úspěchu, možná je načase přiznat porážku a vypnout svůj Mac násilím. Můžete to udělat tak, že stisknete a podržíte tlačítko napájení vašeho Macu, dokud se nevypne.
Tlačítko napájení je u většiny modelů poměrně zřejmé. Pokud má váš MacBook místo tlačítka napájení senzor Touch ID, stiskněte a podržte tlačítko Touch ID v pravé horní části klávesnice (viz obrázek níže).
Na stolních modelech, jako jsou iMac, Mac mini a Mac Pro, stiskněte a podržte vypínač na počítači.
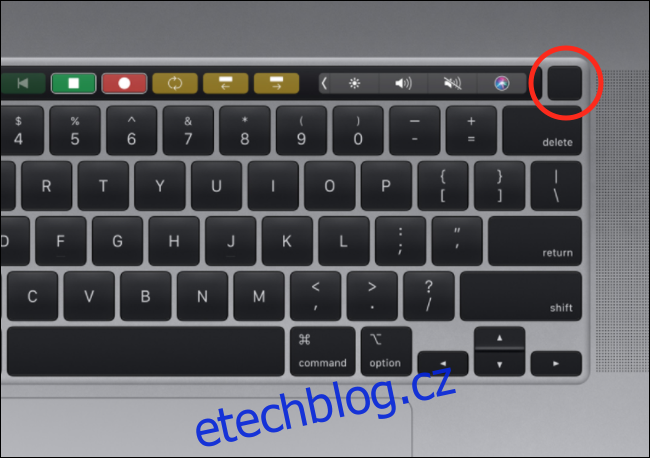
Když to uděláte, přijdete o všechna neuložená data v otevřených aplikacích. I když je nepravděpodobné, že by to způsobilo nějaké škody, existuje důvod, proč Apple doporučuje vypnout pomocí nabídky Apple. Chcete-li minimalizovat pravděpodobnost, že se něco pokazí, dělejte to pouze tehdy, když nemáte jinou možnost.
I když se něco pokazí, můžete být v klidu, protože víte, že jste svůj Mac zálohovali pomocí Time Machine.
Zamrzá váš Mac během nebo krátce po spuštění?
Pokud se problém se zamrznutím vyskytuje pravidelně, může to být způsobeno poruchou hardwaru. Chcete-li to vyloučit, ujistěte se, že váš Mac používá nejnovější verzi macOS a že jste nainstalovali všechny požadované aktualizace firmwaru v části Předvolby systému > Aktualizace softwaru.
Odpojte všechna externí periferní zařízení, včetně myší, klávesnic, USB audio rozhraní, úložných zařízení a webových kamer, a poté znovu otestujte problém. Pokud se zdá, že jste problém vyřešili, zvažte také aktualizaci softwaru souvisejícího s tímto periferním zařízením.
Pokud je problém snadno replikovatelný, můžete zkusit spustit Mac v nouzovém režimu a zjistit, zda problém přetrvává. Nouzový režim spustí váš Mac s minimálním počtem ovladačů potřebných ke spuštění systému. Také prohledá váš pevný disk a zjistí problémy při spouštění, což může pomoci problém vyřešit.
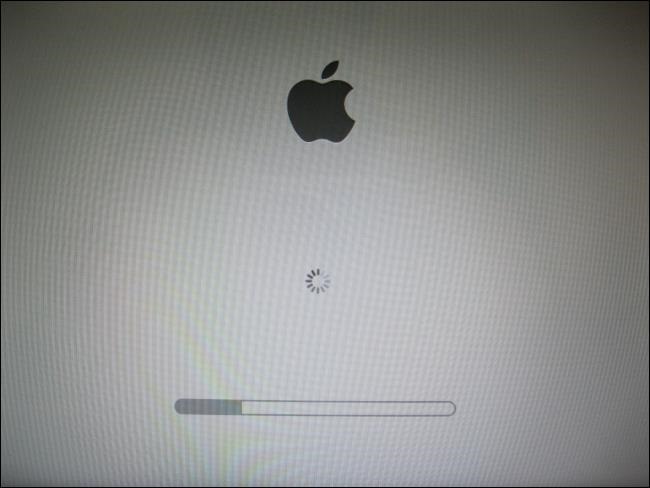
Chcete-li spustit nouzový režim, vypněte (nebo restartujte) svůj Mac a poté při spouštění stiskněte Shift. Jakmile uvidíte přihlašovací okno, uvolněte klíč a přihlaste se. Vpravo nahoře by se mělo objevit „Safe Boot“. Se systémem Mac spuštěným v nouzovém režimu znovu otestujte problém zamrzání.
Pokud již problém nenastane, zkuste restartovat a znovu otestovat. Je možné, že zkontrolováním chyb na disku byl problém vyřešen.
Pokud problém přetrvává, ujistěte se, že jsou odpojena všechna externí periferní zařízení, a zkuste to znovu. Ořízněte položky přihlášení, abyste odstranili veškerý software, který se spouští při spuštění a který může způsobovat problém.
Pokud stále máte problém se zamrzáním, možná je čas přeinstalovat macOS od začátku. Problém však může souviset i s hardwarem.
Diagnostika hardwarových problémů
Pokud je problém natolik přetrvávající, že máte podezření, že souvisí s hardwarem, můžete zkusit problém diagnostikovat pomocí „Apple Diagnostics“ (nebo „Apple Hardware Test“ na počítačích starších než červen 2013).
Chcete-li to provést, vypněte (nebo restartujte) počítač a poté stiskněte a podržte D, zatímco se spouští. Měla by se objevit šedá obrazovka a indikátor průběhu, který indikuje, že váš Mac je skenován kvůli problémům. Pokud se Apple Diagnostics nespustí, zkuste restartovat a při spuštění stisknout a podržet Option+D. Tím se test místo toho stáhne z internetu.

Apple Diagnostics vám bohužel může říct pouze v případě, že je problém. Neposkytne příliš mnoho informací o tom, v čem je problém. Měli byste získat mlhavou představu o tom, kde byla chyba zjištěna. Nedostanete však nic víc než chybový kód, který může technik Apple použít.
Pokud se chcete ponořit trochu hlouběji, můžete si stáhnout Memtest86+ na USB flash disk. Poté při spouštění Macu stiskněte a podržte Option a místo toho zaveďte systém z USB klíče. To otestuje vaši RAM na chyby bez spuštění operačního systému. Tímto způsobem není paměť RAM při provádění testu částečně využívána.
Pokud zjistí, že příčinou je vadná RAM, může být možné ji vyměnit. Paměť RAM ve většině moderních MacBooků byla bohužel připájena k logické desce, což činí opravy obtížné, ne-li nemožné.
Jak v budoucnu zabránit zamrzání
I když zamrzání Macu může být známkou toho, že něco není v pořádku, jsou častěji známkou dočasného problému, který po restartu zmizí. Existuje několik věcí, které můžete udělat, abyste snížili pravděpodobnost, že se zamrznutí v budoucnu bude opakovat.
První je ujistit se, že používáte nejnovější verzi macOS. Apple také vydává aktualizace firmwaru pro konkrétní komponenty, což může znamenat obrovský rozdíl, pokud jde o stabilitu systému. Chcete-li dosáhnout nejlepších výsledků, nastavte svůj Mac tak, aby automaticky instaloval aktualizace, jakmile budou dostupné.
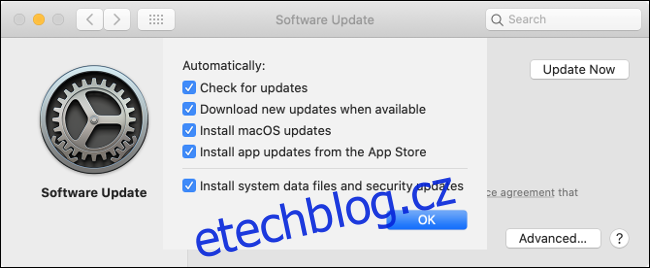
Neudržování slušné vyrovnávací paměti volného místa na disku může také způsobit problémy s výkonem a zamrznutí. Apple nespecifikuje, kolik místa potřebuje macOS k „dýchání“, ale doporučujeme 10 procent celkového prostoru na disku. To by vám také mělo poskytnout slušnou vyrovnávací paměť pro stažení souborů před jejich uložením jinam, pokud je to nutné.
Někdy je výkon přímo vázán na stáří vašeho Macu. Některé moderní webové stránky mohou procházet starý hardware, takže se vyplatí znát omezení vašeho počítače. Vyhněte se těžkým prohlížečům, jako je Chrome. Použijte místo toho Safari a dobře si rozmyslete, zda budete upravovat videa nebo hrát náročné hry.
Více věcí, které můžete vyzkoušet
Pokud váš Mac není zcela zamrzlý, máte větší šanci obnovit neuloženou práci. Zde je několik dalších věcí, které můžete zkusit přivést nereagující Mac zpět z pokraje.
Máme také několik tipů, jak se vypořádat se zamrzlým počítačem.

