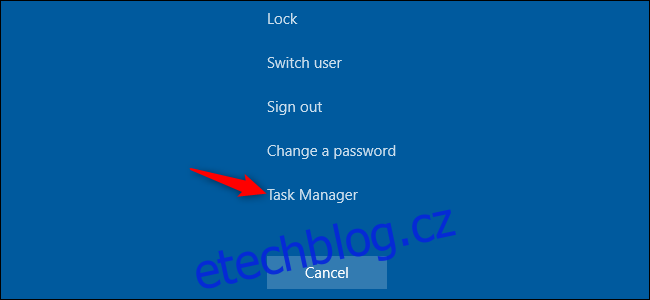Počítače se systémem Windows zamrzají z různých důvodů. Jeden případ může být náhoda, ale opakované zamrzání naznačuje problém, který budete chtít opravit. Zde je návod, jak rozmrazit a obnovit zaseknutý počítač – a zastavit jeho opětovné zamrznutí.
Jak rozmrazit zamrzlý počítač se systémem Windows
Existuje několik způsobů, jak můžete obnovit zamrzlý počítač v závislosti na tom, co způsobilo problém. Někdy stačí počkat několik sekund – počítač se může při nějaké práci zavěsit a o několik sekund později se sám uvolní.
Pokud aplikace na celou obrazovku, jako je hra, zamrzne a zabrání vám ji opustit, stiskněte Alt+F4. Tím se aplikace zavře, pokud má hra pouze grafické problémy, ale nebude fungovat, pokud aplikace zcela zamrzne.
Chcete-li zjistit, zda počítač stále odpovídá, stiskněte Ctrl+Alt+Delete. Z této obrazovky můžete otevřít Správce úloh (a zavřít všechny spuštěné aplikace) nebo se odhlásit nebo restartovat počítač. Pokud se tato obrazovka nezobrazí, možná nebudete moci obnovit svůj počítač bez jeho restartování.
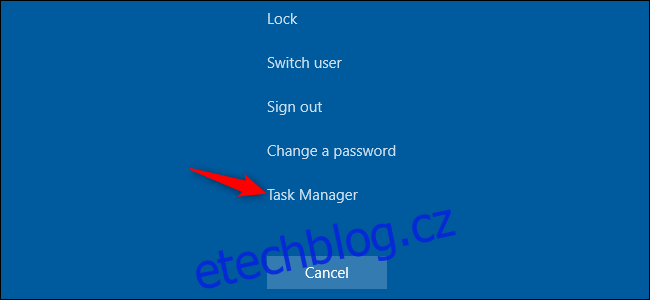
Pokud můžete otevřít Správce úloh, možná se budete moci zotavit ze zamrznutí. (Správce úloh můžete otevřít také stisknutím Ctrl+Shift+Esc.)
Vyberte kartu „Procesy“ – pokud ji nevidíte, klikněte na „Další podrobnosti“. Vyhledejte všechny procesy využívající hodně CPU – kliknutím na záhlaví sloupce „CPU“ je můžete seřadit podle využití CPU a nejnáročnější procesy uvidíte na začátku seznamu.
Kliknutím na proces jej vyberte a poté kliknutím na „Ukončit úlohu“ vynuceně ukončete program. Ztratíte veškerou neuloženou práci v programu, ale pokud dojde k havárii a spotřebovává velké množství procesoru, stejně nemusí být žádný způsob, jak neuložená data obnovit.
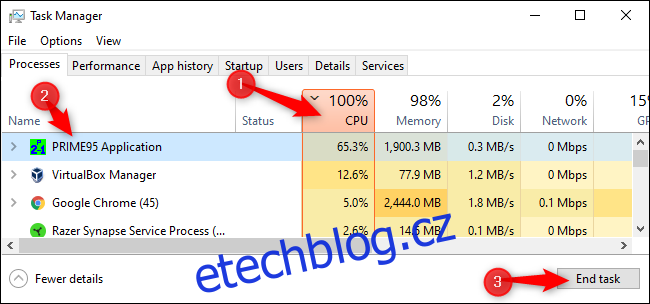
Někdy může vaše plocha Windows – včetně hlavního panelu a nabídky Start – zamrznout. Tyto problémy můžete někdy vyřešit restartováním Průzkumníka Windows. Chcete-li tak učinit, vyhledejte v seznamu Procesů „Průzkumník Windows“, kliknutím jej vyberte a poté klikněte na tlačítko „Restartovat“.
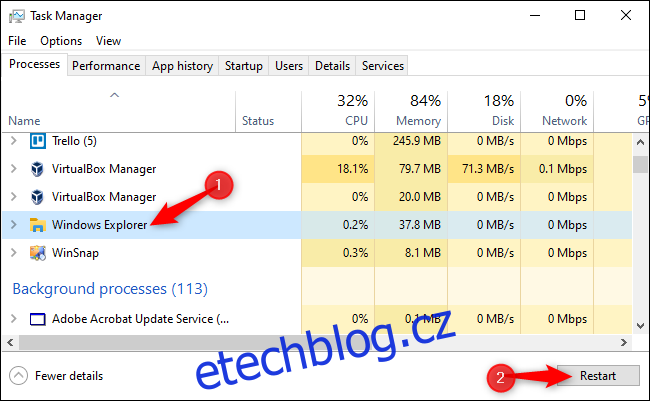
Pokud nemáte žádnou neuloženou práci, klikněte na tlačítko napájení v pravém dolním rohu obrazovky Ctrl+Alt+Delete a vyberte „Restartovat“. Doufejme, že váš počítač bude po restartu fungovat normálně, protože to řeší mnoho systémových problémů.
Můžete také zkusit zamknout obrazovku a vrátit se na přihlašovací obrazovku stisknutím kláves Windows+L. Odtud také můžete restartovat počítač. Pokud však Ctrl+Alt+Delete nefungovalo, pravděpodobně nebude fungovat ani tato metoda.

Pokud žádný z předchozích kroků nefunguje, stiskněte na klávesnici Windows+Ctrl+Shift+B. Toto je skrytá kombinace kláves, která restartuje grafické ovladače vašeho počítače. Pokud jsou zdrojem problému oni, může to uvolnit váš systém.
Pokud žádná z těchto metod nefunguje a váš počítač na nic nereaguje, existuje pouze jeden způsob, jak se z toho dostat – tvrdé vypnutí.
Vyhledejte tlačítko napájení počítače a poté jej stiskněte a podržte po dobu 10 sekund. Váš počítač se násilně vypne. Počkejte několik sekund a poté jej spusťte zpět normálním stisknutím tlačítka napájení.
Toto není nejčistší a nejbezpečnější způsob vypnutí počítače. Měli byste použít metody vypnutí na obrazovce, ale pokud nereaguje, neexistuje žádný jiný způsob, jak to opravit.

Pokud má váš počítač modrou obrazovku, je to jediný způsob, jak to opravit. Ve výchozím nastavení se počítače se systémem Windows automaticky restartují, když se objeví modrá obrazovka, ale pokud vidíte modrou obrazovku smrti (BSOD) a váš počítač se nerestartuje, pravděpodobně jste automatické restartování vypnuli. Zapište si chybovou zprávu a poté proveďte tvrdé vypnutí nebo restartujte dlouhým stisknutím tlačítka napájení.
Jak v budoucnu zabránit zamrzání počítače
Výše uvedené tipy mohou pomoci vašemu počítači zotavit se po zamrznutí a obnovit normální fungování. Pokud se jedná pouze o jednorázové zmrazení, příliš si s tím nedělejte starosti. Počítače mají někdy podobné problémy. V ovladačích hardwaru nebo jiném softwaru vašeho počítače může být chyba.
Pokud však zamrzání pravidelně dochází, je s vaším počítačem něco v nepořádku. Může to být buď softwarový nebo hardwarový problém. Monitor spolehlivosti a BlueScreenView vás mohou nasměrovat správným směrem.
Pokud zamrzání začalo nedávno a nedávno jste aktualizovali svůj počítač nebo nainstalovali nový software, zkuste spustit Obnovení systému. To resetuje software vašeho počítače do známého dobrého stavu. Chcete-li najít tuto možnost ve Windows 10, přejděte na Ovládací panely > Systém a zabezpečení > Systém > Ochrana systému > Obnovení systému.
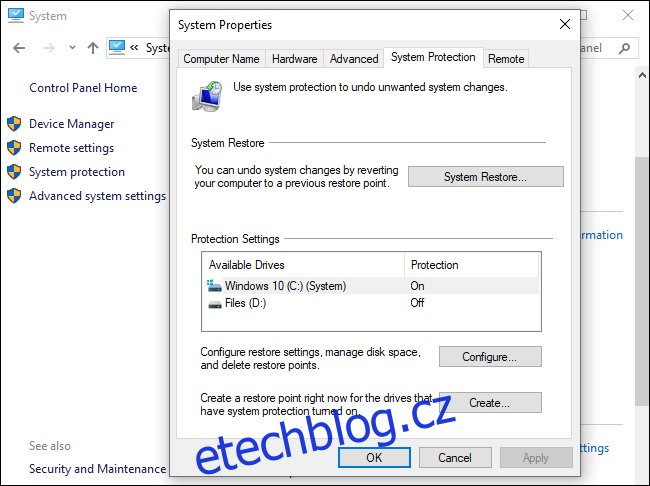
Abyste se ujistili, že malware nezpůsobuje problémy s vaším systémem, doporučujeme spustit kontrolu proti malwaru. Ve Windows 10 můžete skenovat pomocí vestavěného antiviru Defender a vyzkoušet bezplatný Malwarebytes skenovat. Můžete také vyzkoušet jiné nástroje proti malwaru a získat druhý (nebo třetí) názor.
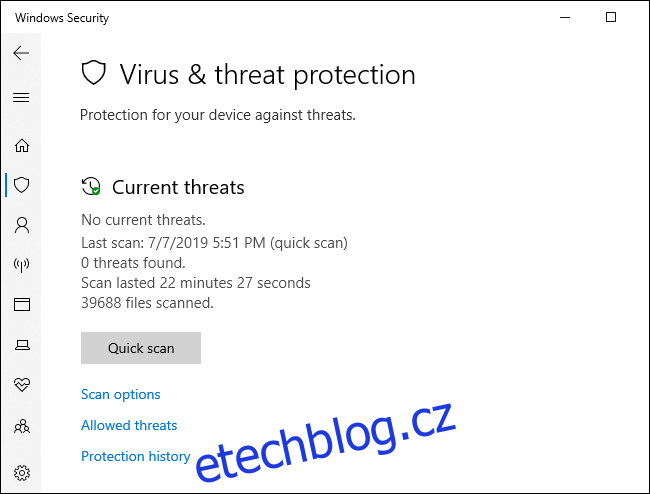
Odhalit hardwarové problémy je mnohem obtížnější. Mnoho věcí může selhat. Váš počítač se může například přehřívat nebo může mít vadnou paměť RAM. Pokud váš počítač při hraní počítačových her pravidelně zamrzá, může to naznačovat problém s grafickým procesorem (GPU) vašeho počítače (nebo opět přehříváním). Na vině však může být mnoho dalších součástí vašeho počítače.
Ujistěte se, že je váš počítač zbaven prachu, správně chlazený, a poté otestujte jeho RAM. Diagnostika hardwarových problémů je složitá. Abyste mohli přesně otestovat, musíte často vyměnit jednu součást za jinou a zjistit, zda to problém vyřeší. Pokud je váš počítač stále v záruce, zvažte možnost nechat problém vyřešit na výrobci. Koneckonců, to je část toho, za co jste jim zaplatili (nebo platíte).
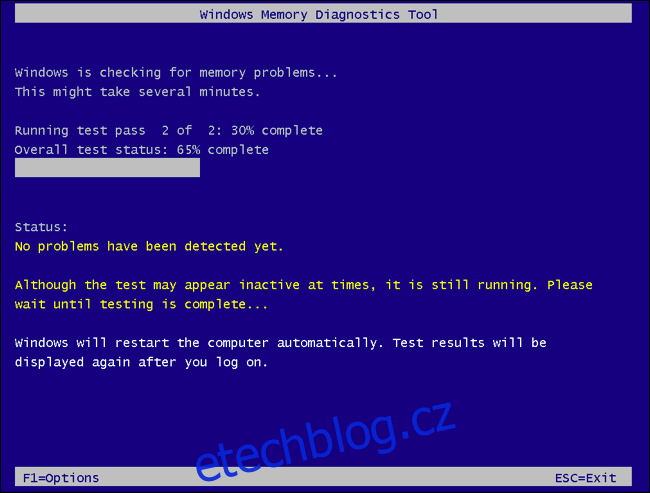
Chcete-li eliminovat riziko softwarových chyb, je vhodné přeinstalovat systém Windows. V systému Windows 10 můžete pomocí funkce „Reset“ vrátit počítač zpět do stavu jako v novém. Mějte však na paměti, že tím odstraníte všechny nainstalované programy. Můžete také vyzkoušet „nový start“, který vám poskytne nový systém Windows 10 bez obslužných programů, které výrobce počítače předinstaloval.
Pokud jste právě nainstalovali hlavní aktualizaci systému Windows během posledních deseti dnů, můžete také zkusit vrátit systém zpět.

Pokud váš počítač během procesu resetování zamrzne, zkuste vytvořit instalační médium Windows 10 na jiném počítači. Vložte jej do zmrazeného počítače, spusťte systém z instalačního média a poté přeinstalujte systém Windows. Pokud váš počítač zamrzne během instalace systému Windows (nebo později), budete téměř jistě vědět, že máte problém s hardwarem.