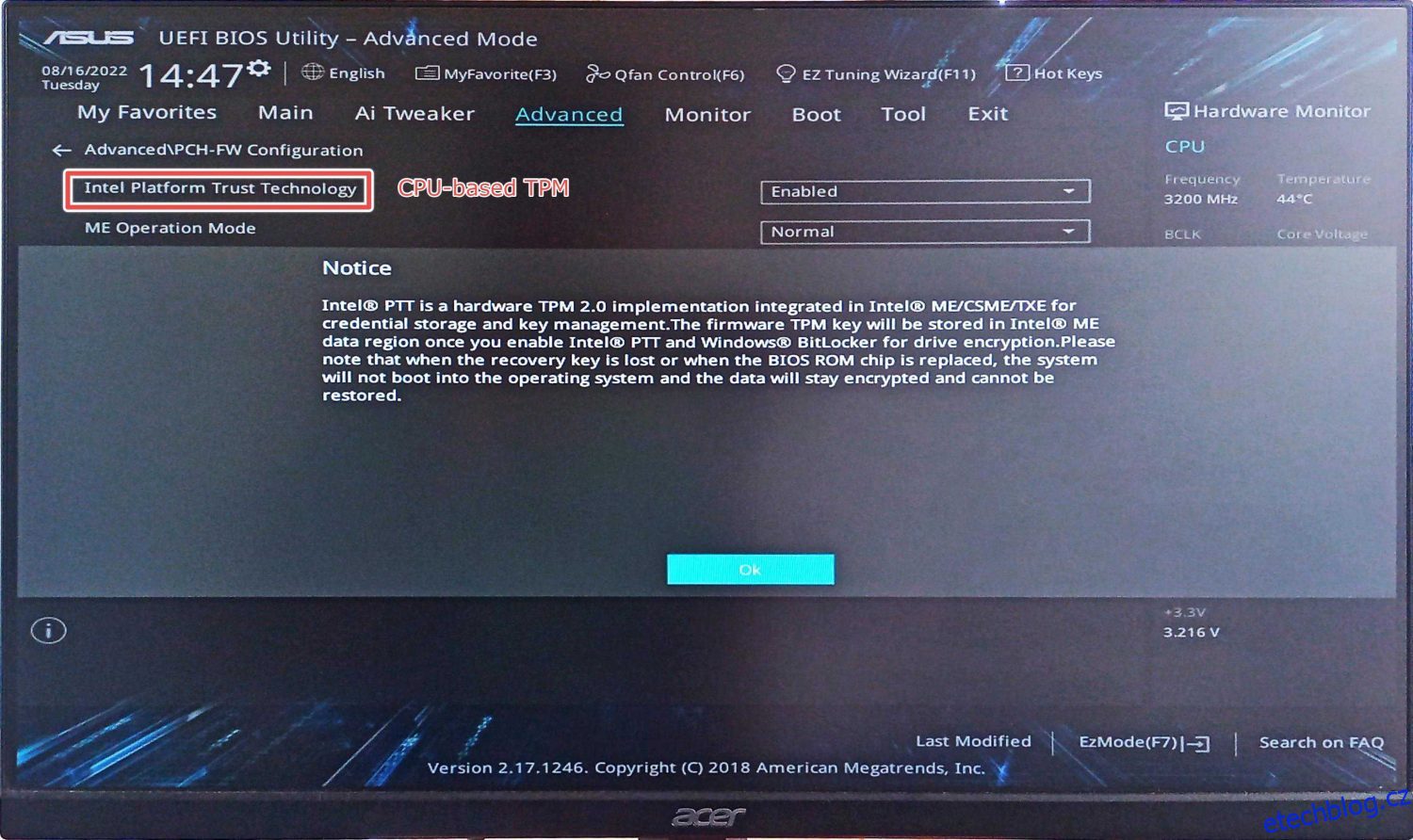Zde je několik způsobů, jak se vrátit do bezpečí odstraněním chyby „TPM Device Not Detected“.
Bezpečnostní výzkumníci mají problém udržet nás v bezpečí. Existuje mnoho způsobů, jak se stát obětí kybernetických podvodů, které bují na internetu.
I když možná máte antivirus a víte, jak odstranit malware z počítače, jedná se o softwarová bezpečnostní řešení.
Toto je základní zabezpečení, které může zkušený kyberzločinec obejít.
Co je těžké přeskočit, jsou mechanismy zálohované uvnitř hardwaru. V tomto smyslu je důležité mít aktivní modul Trusted Platform Module (TPM).
Table of Contents
Co je TPM?
TPM je čip na základní desce, který slouží jako ochrana vašeho počítače. Kromě toho může být také integrován s moderními CPU, ale běží na samostatném prostředí poskytujícím zabezpečení na úrovni čipu.
Jedním z nejběžnějších způsobů, jak to vidět v akci, je, pokud používáte něco jako šifrování zařízení Bitlocker.
Pokud je aktivován, jsou šifrovací klíče uloženy v TPM, aby se zabránilo neoprávněnému přístupu.
To však není omezeno na toto; existuje mnoho aplikací, pro které systém Windows může použít TPM.
Proto je tato funkce na zařízení kritická pro celkovou bezpečnost.
Zařízení TPM nebylo zjištěno
Většinou se jedná o chybu při spouštění počítače, která je spojena s počítači Dell a kterou můžete snadno ignorovat a pokračovat v používání systému s určitými omezeními a riziky.
Existují však jednoduché prostředky, jak to znovu uvést do provozu.
Povolte TPM v systému BIOS
Toto je první věc, kterou je třeba zkontrolovat, zda je tam čip TPM a zda je povolen v systému BIOS.
Stisknutím ⊞+R otevřete Windows Run a zadejte tpm.msc.
Toto bude výstup, pokud je TPM deaktivován nebo není přítomen na hardwaru:
Pokud máte opravdu starý procesor, možná nebyl dodán s vestavěným modulem TPM. Nyní můžete buď upgradovat CPU, nebo zakoupit čip TPM a nainstalovat jej na základní desku.
Další možností je, že je to vypnuté v BIOSu.
V takovém případě restartujte počítač a stisknutím konkrétních kláves zobrazených na spouštěcí obrazovce otevřete nástroj BIOS.
Nyní vyhledejte konfiguraci TPM nebo se podívejte do příručky produktu, pokud ji nemůžete nějak najít.
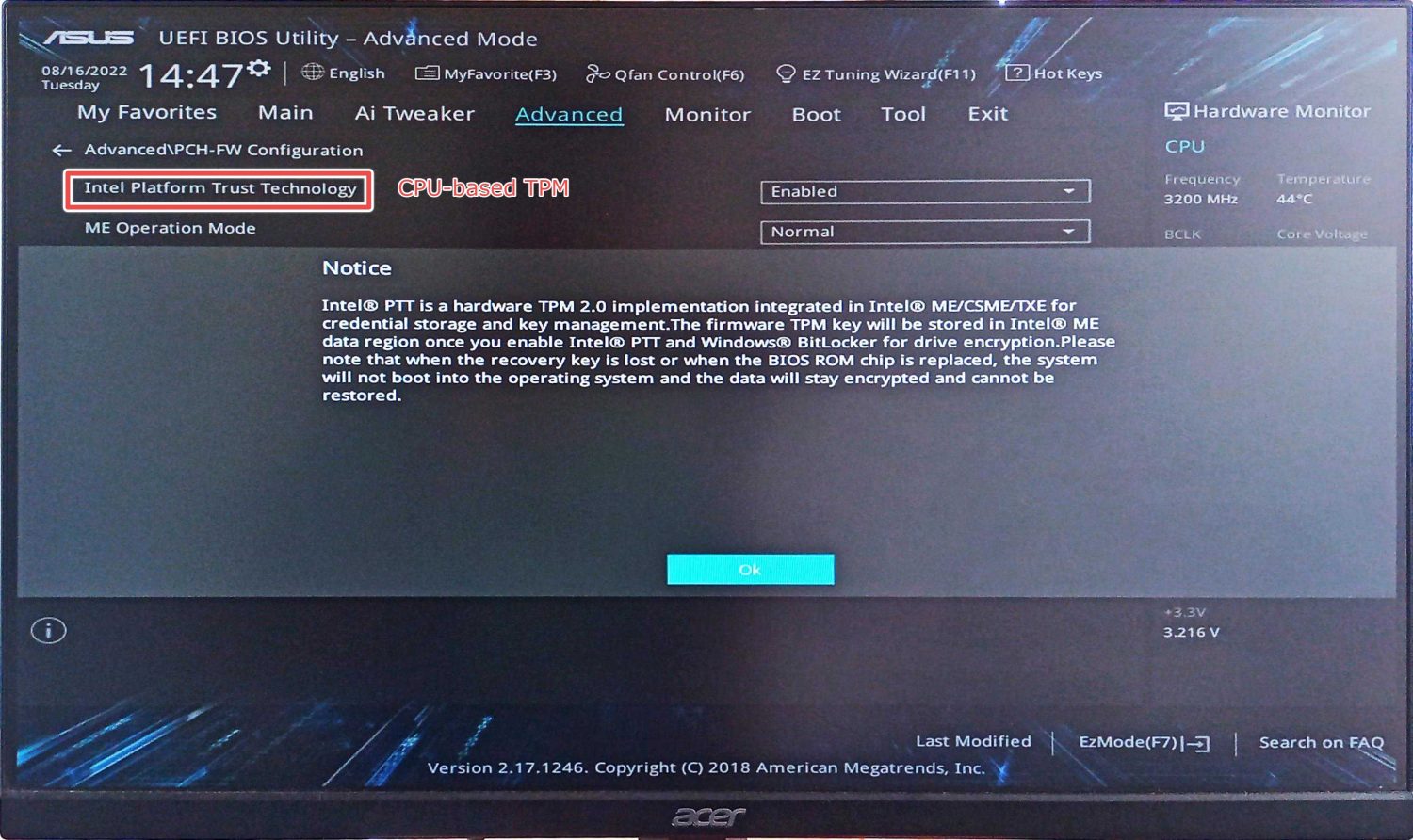
Poté jej povolte a restartujte, abyste zkontrolovali stav.
V ideálním případě tentokrát během spouštění neuvidíte žádné varování a spuštění souboru tpm.msc by vrátilo funkční modul TPM:
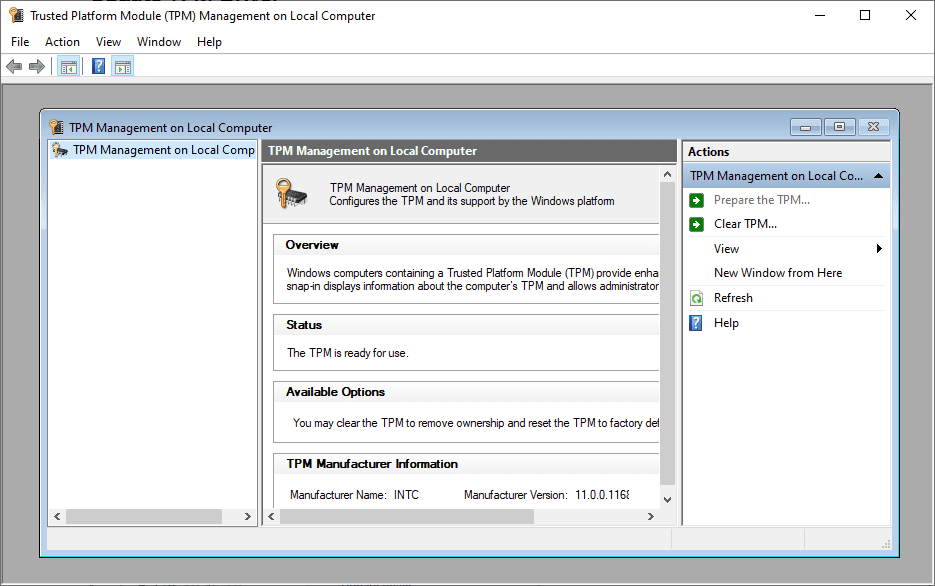
Tento problém s detekcí zařízení TPM však může mít více. Pojďme se tedy podívat na některá další doporučená řešení.
Aktualizujte ovladač TPM
Toto je nejjednodušší z celé řady. Do vyhledávacího pole zadejte Správce zařízení a otevřete jej.
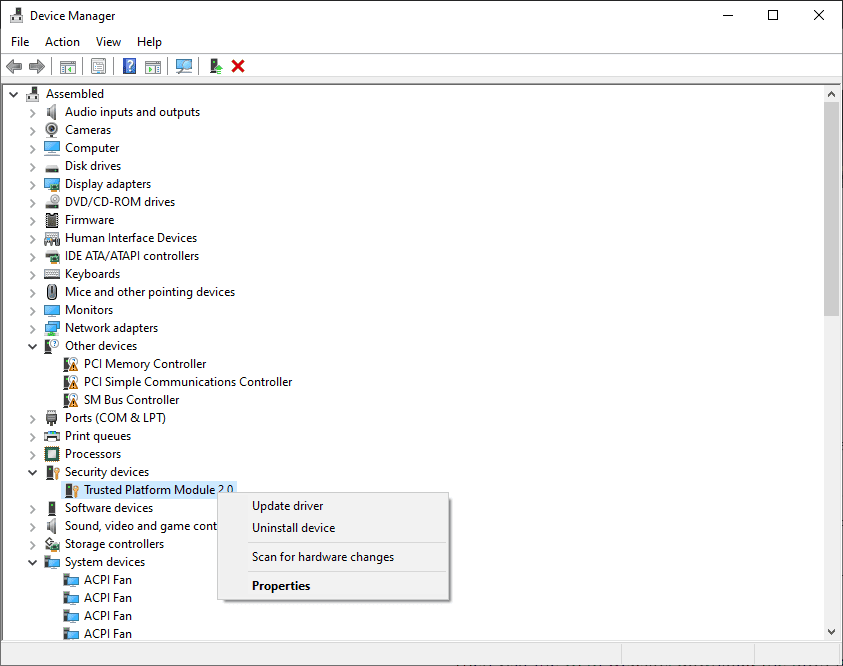
Dále vyhledejte Bezpečnostní zařízení a klikněte na Aktualizovat ovladač pod modulem Trusted Platform Module.
Nyní restartujte a zkontrolujte, zda problém přetrvává.
Pokud stále vidíte, že zařízení TPM nebylo detekováno, zkuste další řešení.
Odpojte baterii
Toto je nejběžnější oprava, která pro mnohé fungovala. Stroj můžete vypnout a bezpečně vyjmout baterii.
V případě stolních počítačů můžete otevřít skříň CPU a vyjmout CMOS pro reset BIOSu.
 CMOS
CMOS
Následně počkejte několik minut a vše znovu zapojte, abyste zjistili, zda jste mimo zařízení TPM, které nebylo detekováno.
Stále zaseknutý? Můžete zkusit…
Aktualizace systému BIOS
Na vině může být také čekající aktualizace systému BIOS.
Aktualizace BIOSu bez určitého technického know-how je však riskantní. Špatná aktualizace nebo výpadek napájení během flashování BIOSu může zabránit tomu, aby se vaše základní deska vůbec nabootovala, což vyžaduje alespoň výměnu čipu BIOS.
Aktualizace systému BIOS je přesto pro notebooky a předpřipravené stolní počítače snadná. Nejprve však vypněte šifrování zařízení Bitlocker.
Poté navštivte web OEM, stáhněte si BIOS pro svůj počítač a spusťte soubor podle pokynů na obrazovce.
Aktualizace systému BIOS však není pro vlastní počítače tak jednoduchá.
Chcete-li začít, musíte zkontrolovat verzi základní desky, stáhnout BIOS ze stránek výrobce a uložit jej na USB.
Poté restartujte počítač a spusťte nástroj BIOS.
Následně vyhledejte možnosti aktualizace systému BIOS uvnitř a postupujte podle pokynů jedinečných pro váš model základní desky.
Poznámka: Některé značky základních desek mají nativní aplikace, které mohou pomoci aktualizovat BIOS z Windows.
Zabalit se
Zařízení TPM nebylo detekováno je jedním z hlavních problémů, kterým mnoho uživatelů čelí při pokusu o upgrade na Windows 11.
Aktivní TPM je přesto dobré mít z mnoha důvodů.
Mezi zmíněná řešení patří povolení TPM z BIOSu, aktualizace ovladače TPM, odpojení baterie a nakonec aktualizace BIOSu.
Ale pokud na vás stále zírá při každém spuštění, zkuste kontaktovat podporu.
PS: Podívejte se, jak změnit BIOS ze starší verze na UEFI, což je opět důležité pro ty, kteří chtějí upgradovat na Windows 11.