Klávesa Windows je vyhrazená klávesa, kterou najdete na většině klávesnic prodávaných pro stolní počítače. Klávesa přepíná otevření/zavření nabídky Start, když je klávesnice připojena k systému Windows. Slouží také jako modifikační klávesa a zkratky, které se s ní spouštějí, otevírají konkrétní aplikace a nástroje Windows.

Table of Contents
Klávesa nebo tlačítko Windows nefunguje
Klávesa Windows se používá ke spouštění mnoha běžně používaných klávesových zkratek, např. Win+L zamkne váš systém, Win+R otevře okno spuštění a Win+I otevře aplikaci Nastavení. To vše je možné bez použití klávesy Windows, ale klávesové zkratky výrazně usnadňují navigaci v operačním systému.
Pokud ve vašem systému nefunguje klíč Windows, zkuste nejprve následující;
Připojte k systému jinou/externí klávesnici a zkontrolujte, zda tlačítko funguje.
Ujistěte se, že klávesnice, kterou používáte, je zapnutá.
Vyměňte baterii, pokud je klávesnice napájena z baterie nebo je bezdrátová.
Pokud používáte klávesnici Bluetooth, zrušte její spárování a znovu ji spárujte.
Pokud spouštíte aplikaci nebo skript, který přemapuje klíče, ukončete ji nebo odinstalujte.
Vyčistěte klávesnici. Pokud je něco zaseknuté pod klíčem, nestiskne.
Pokud klávesa Windows nefunguje, vyzkoušejte níže uvedené opravy.
1. Odstraňte klíč registru
Problémy s klíčem Windows může způsobit klíč registru. Po jeho odstranění by měl klíč Windows znovu fungovat.
Otevřete Průzkumník souborů.
Do adresního řádku zadejte regedit a klepněte na Enter.
Přejděte na tento klíč: HKEY_LOCAL_MACHINESYSTEMCurrentControlSetControlKeyboard Layout
Odstraňte hodnotu Scancode Map.
Restartujte systém.
2. Spusťte příkaz PowerShell
Zkuste zaregistrovat aplikace ve vašem systému. Můžete to udělat pomocí příkazu PowerShell.
Otevřete PowerShell s právy správce.
Spusťte tento příkaz: Get-AppXPackage -AllUsers | Foreach {Add-AppxPackage -DisableDevelopmentMode -Register “$($_.InstallLocation) AppXManifest.xml”}
Restartujte systém.

3. Vypněte Win Lock
Některé klávesnice, obvykle interní, které se nacházejí na přenosných počítačích, mají funkci Win Lock. To deaktivuje klávesu Windows a má zabránit tomu, aby rušil během hry.
Hledejte na klávesnici klávesu s ikonou zámku a napsáno W nebo Win. Stisknutím odemknete klávesu Windows. Pokud to nefunguje, zkontrolujte, jak vypnout zámek Win pro váš konkrétní model klávesnice.
4. Spusťte skenování SFC
Poškozené systémové soubory mohou způsobit problémy se vstupem z klávesnice. Pomocí skenovacího nástroje SFC vyhledejte a opravte problémy se systémem.
Otevřete příkazový řádek s právy správce.
Spusťte tento příkaz: sfc /scannow.
Po dokončení příkazu restartujte systém.
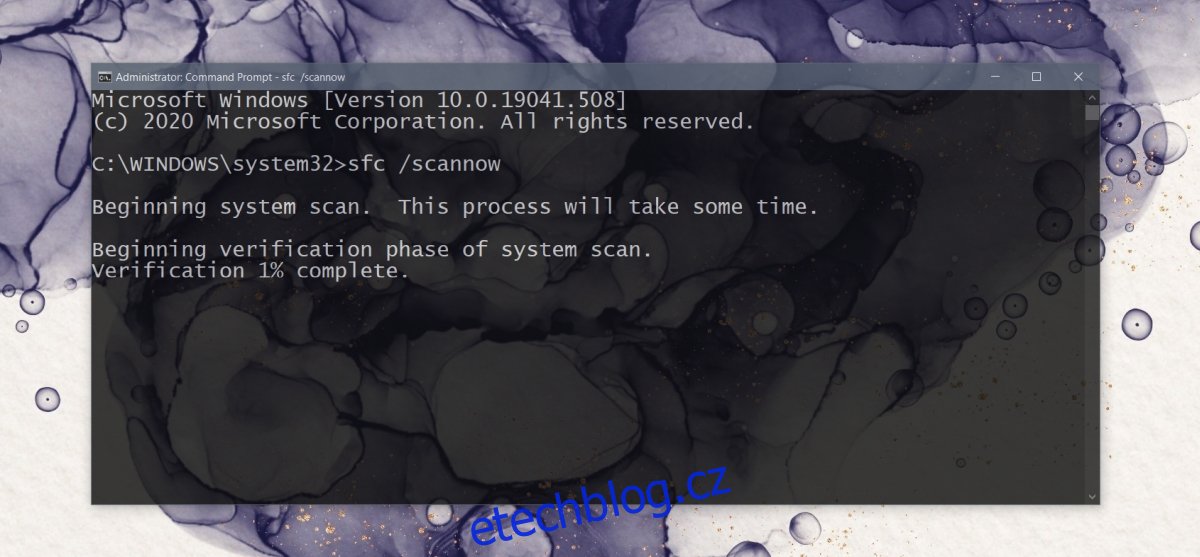
5. Spusťte nástroj DISM
Nástroj pro skenování SFC dokáže vyřešit spoustu problémů se systémem Windows 10, ale ne všechny. Pokud klávesa Windows stále nefunguje, použijte k opravě problémů s operačním systémem nástroj DISM.
Otevřete příkazový řádek s právy správce.
Spusťte tento příkaz: DISM /online /cleanup-image /scanhealth
Dále spusťte tento příkaz: DISM /online /cleanup-image /restorehealth
Restartujte systém.
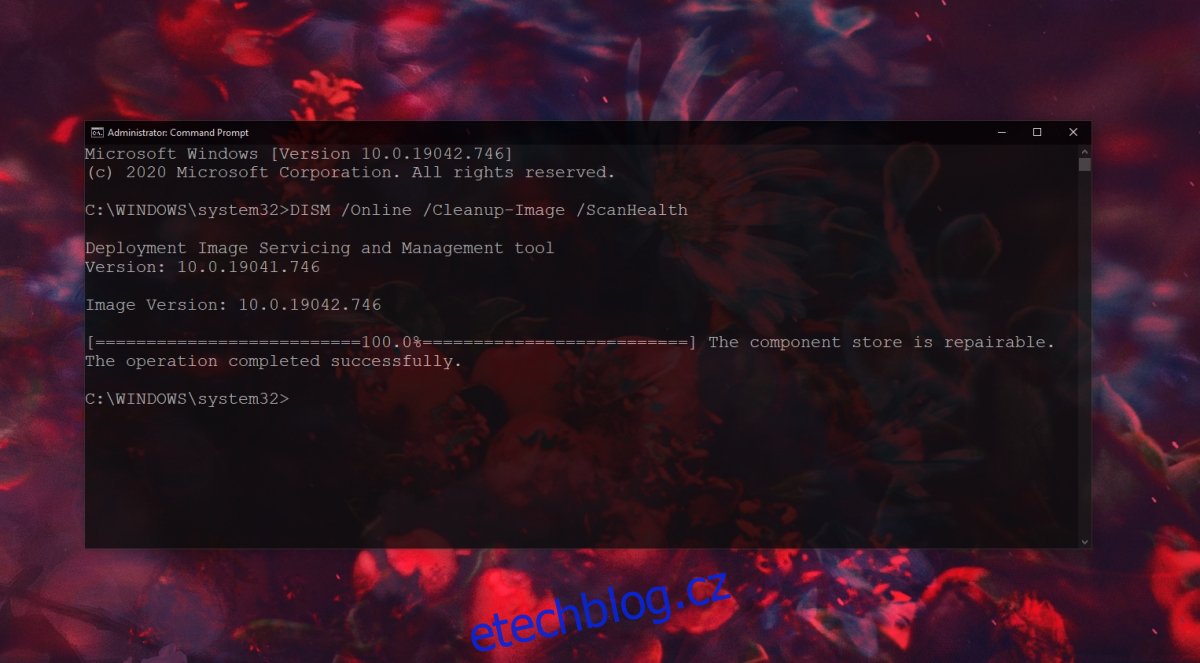
6. Vypněte herní režim
Herní režim ve Windows 10 nebyl hitem. V dobrý den toho moc nedělá, ale ve špatný den to může překážet ve hrách a spoustě dalších věcí.
Otevřete aplikaci Nastavení z nabídky Start.
Přejděte na Gaming.
Přejděte na kartu Herní režim.
Vypněte přepínač herního režimu.
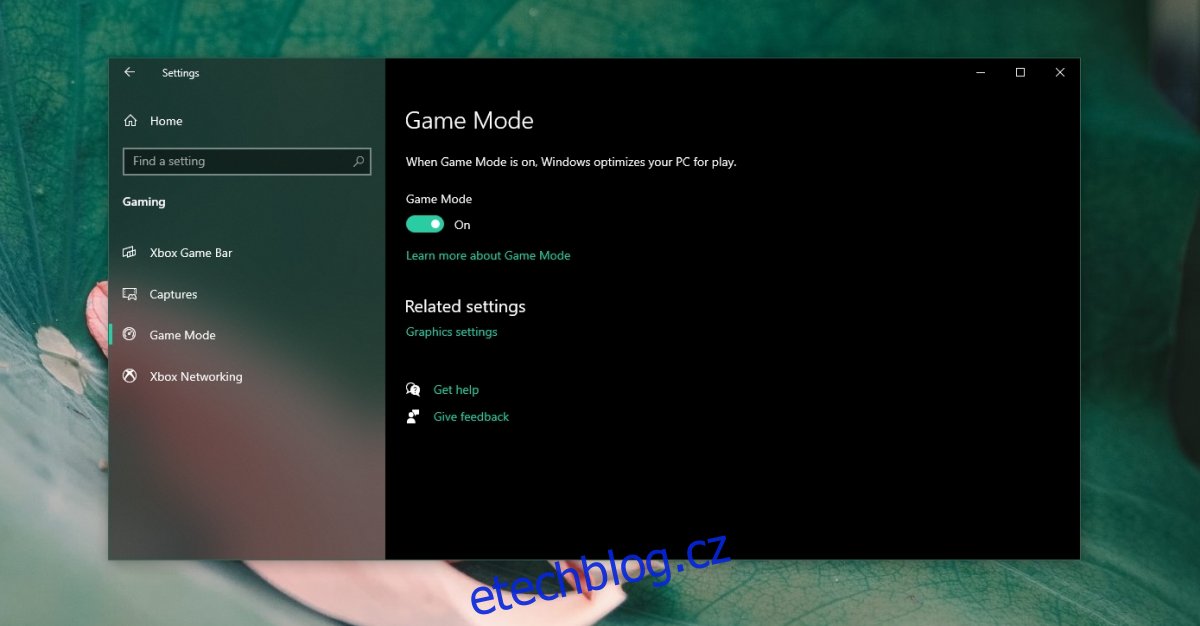
7. Spusťte kontrolu systému
Zkontrolujte, zda váš systém neobsahuje malware. Doporučujeme jej naskenovat pomocí programu Windows Defender a bezplatné verze MalwareBytes.
Spuštění kontroly pomocí programu Windows Defender;
Otevřete program Windows Defender.
Přejděte na Ochrana před viry a hrozbami.
Klikněte na Možnosti skenování.
Vyberte Úplné skenování a klikněte na Skenovat nyní.
Nechte skenování dokončit a odstraňte všechny infekce, které najde.
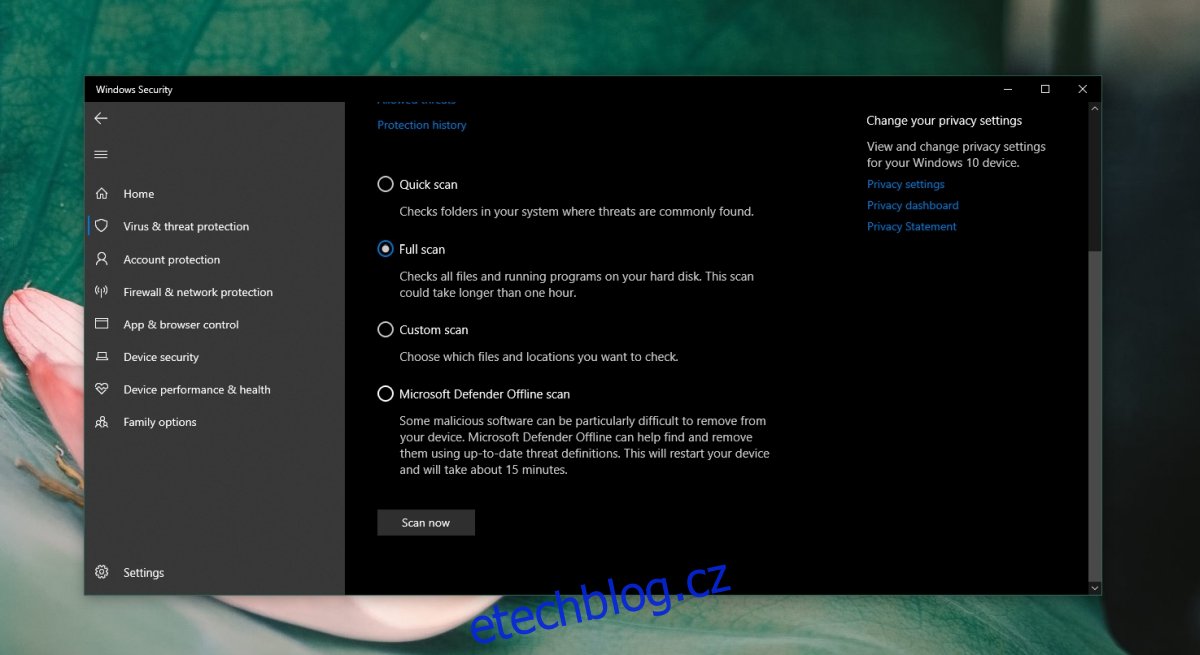
8. Vytvořte nový uživatelský účet
Pokud vše ostatní selže, vytvořte nový uživatelský účet. Poskytne vám čerstvé prostředí OS, kde bude vše fungovat.
Otevřete aplikaci Nastavení a přejděte na Účty.
Vyberte Rodina a další uživatelé.
Klikněte na Přidat někoho dalšího do tohoto počítače.
Postupujte podle pokynů na obrazovce a nastavte místní účet.
Přihlaste se pomocí místního účtu a klíč Windows bude fungovat.
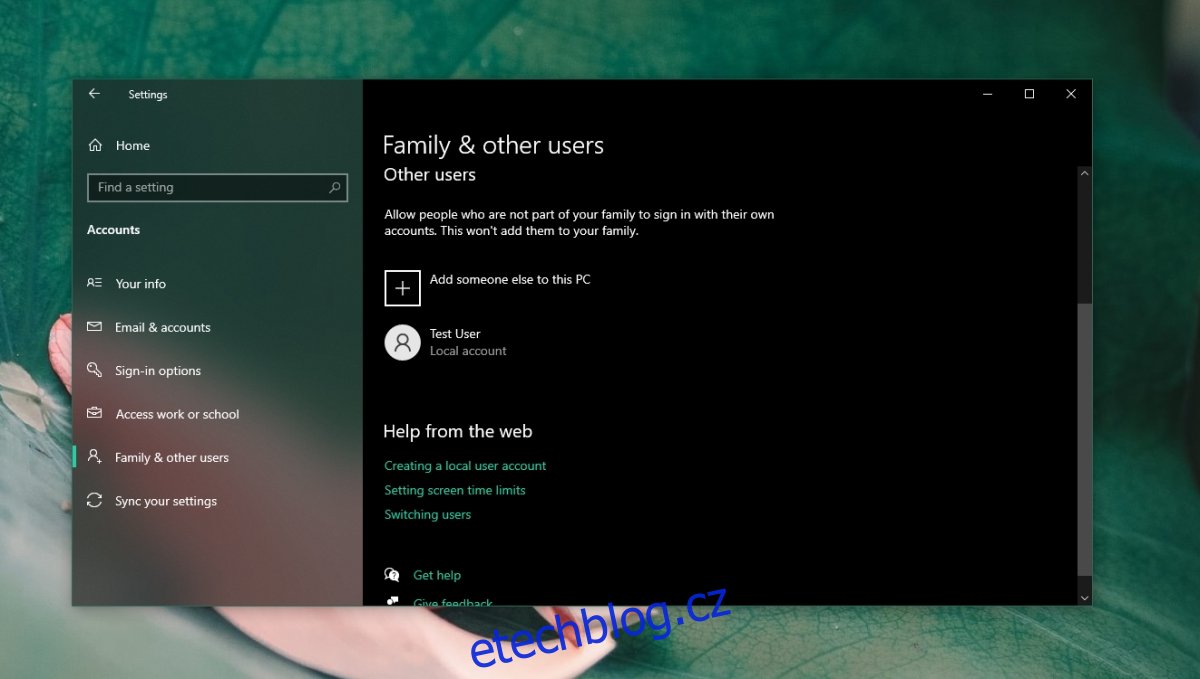
Závěr
Klávesa Windows není k psaní ve skutečnosti potřeba, ale je nezbytná, pokud místo myši používáte klávesnici. Můžete jej použít k mnohem snadnější navigaci v OS. Pokud klíč nefunguje, výše uvedené opravy by měly stačit.

