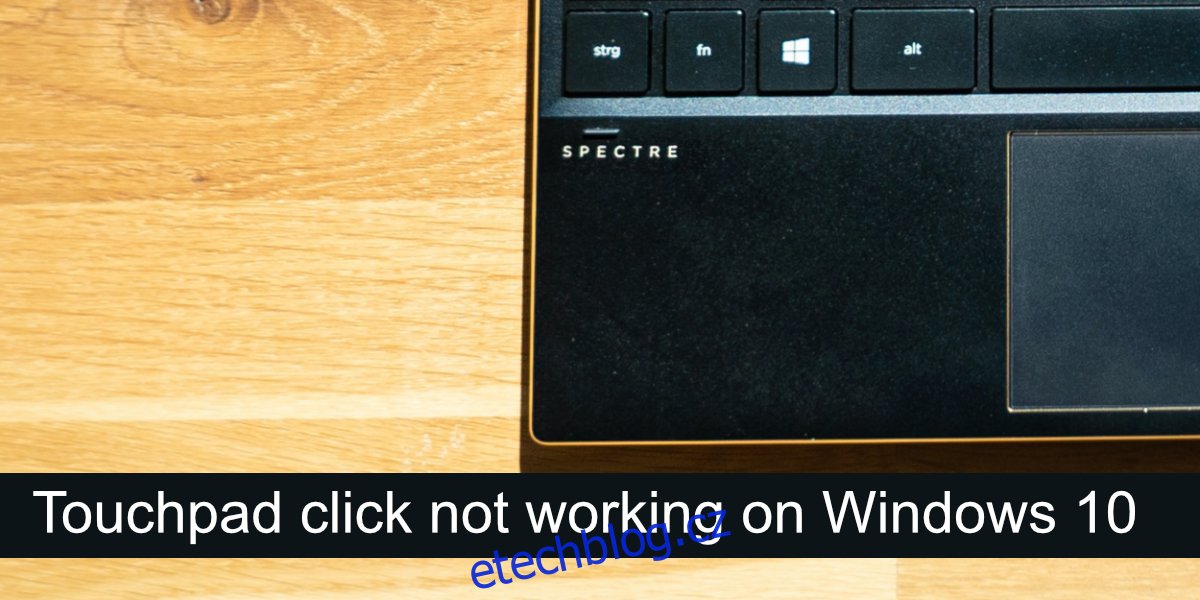Všechny notebooky jsou vybaveny touchpady. Tato vstupní zařízení se v průběhu let zlepšila. Touchpady z doby před deseti lety byly funkční v tom, že jste je mohli používat stejně jako myš. Touchpady jsou dnes přesné touchpady, které jsou schopné rozpoznávat gesta; přejetí, přejetí dvěma prsty, přejetí třemi prsty, klepnutí dvěma prsty, klepnutí třemi prsty atd.
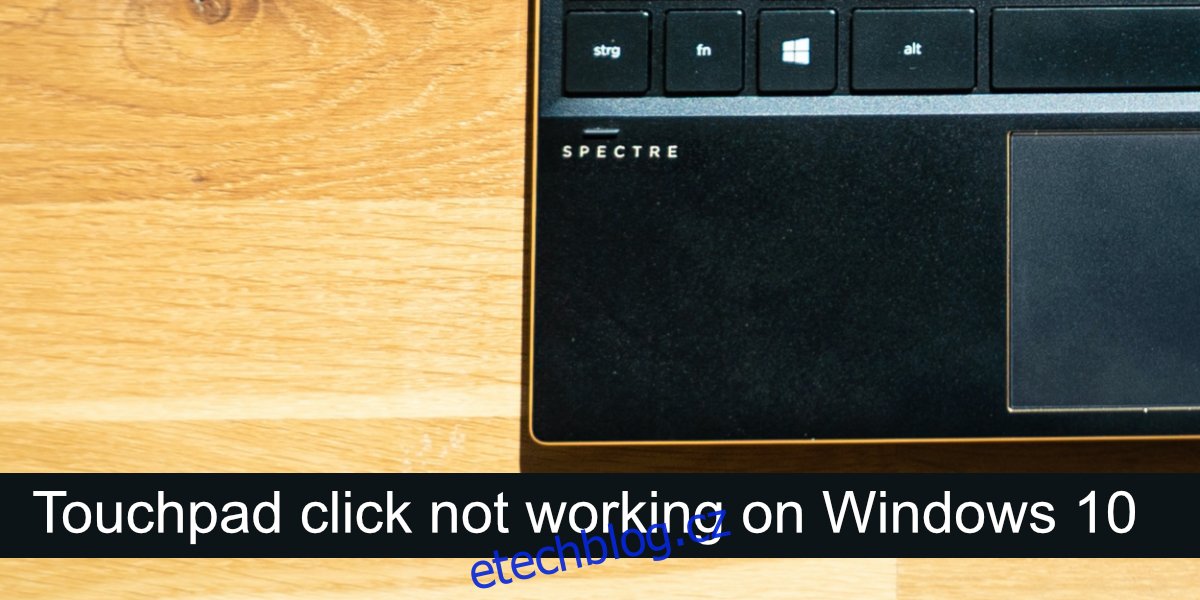
Table of Contents
Oprava kliknutí na touchpad nefunguje
Touchpady mívaly pravé a levé tlačítko. Protože se přesné touchpady staly běžnými, byla tato tlačítka odstraněna. Místo toho má touchpad buď oblast, na kterou lze kliknout, nebo se kliknutí provádějí gesty.
Pokud nemůžete klikat pomocí touchpadu, vyzkoušejte nejprve tyto základní kontroly;
Připojte myš a klikněte s ní. Zjistěte, zda kliknutí funguje v systému jako vůbec. Pokud ne, váš problém není s touchpadem, ale se vstupem.
Zkuste kliknout do různých aplikací a na plochu. Některé aplikace, zejména starší, nemusí být schopny rozpoznat kliknutí z touchpadu.
Pokud nemůžete kliknout pomocí touchpadu, vyzkoušejte níže uvedené opravy.
1. Zkontrolujte oblast, na kterou lze kliknout
Ujistěte se, že klepnete na správnou oblast na touchpadu. Celý touchpad nemusí zaznamenat kliknutí bez ohledu na to, zda používáte správné gesto. Nejjednodušší způsob, jak to zjistit, je zkontrolovat příručku k vašemu notebooku. Mělo by zvýraznit oblasti, na které lze kliknout.
2. Zkontrolujte gesto kliknutí
Touchpad musí provést kliknutí levým a pravým tlačítkem. Při absenci tlačítek je to ponecháno na gestech. Ujistěte se, že znáte správné gesto pro kliknutí. Gesto se může lišit systém od systému. Pokud máte nainstalovaný nástroj pro správu touchpadu, zkontrolujte jeho nastavení pro gesta kliknutí.
3. Odinstalujte aplikace upravující gesta/kliknutí
Pokud jste nainstalovali aplikaci třetí strany, která přidává další gesta nebo která přemapovává gesta nebo akce kliknutí, odinstalujte je. Mohou narušovat standardní funkci touchpadu.
Otevřete Ovládací panely.
Přejděte na Programy>Odinstalovat program.
Vyberte aplikaci, která upravuje gesta, a nahoře klikněte na Odinstalovat.
Po odinstalaci aplikace restartujte systém.
4. Zkontrolujte nastavení kliknutí na touchpad
Kliknutí na touchpad se provádějí pomocí gest a aby touchpad rozlišoval gesta, např. dvojité klepnutí, sleduje, jak rychle byly klepnutí provedeny. Tento interval lze upravit tak, aby byl delší nebo kratší. Zkuste to změnit a uvidíte, jestli dokážete kliknout.
Otevřete aplikaci Nastavení pomocí klávesové zkratky Win+I.
Přejděte na Zařízení.
Vyberte kartu Touchpad.
Otevřete rozevírací nabídku Citlivost touchpadu a vyberte jinou citlivost.
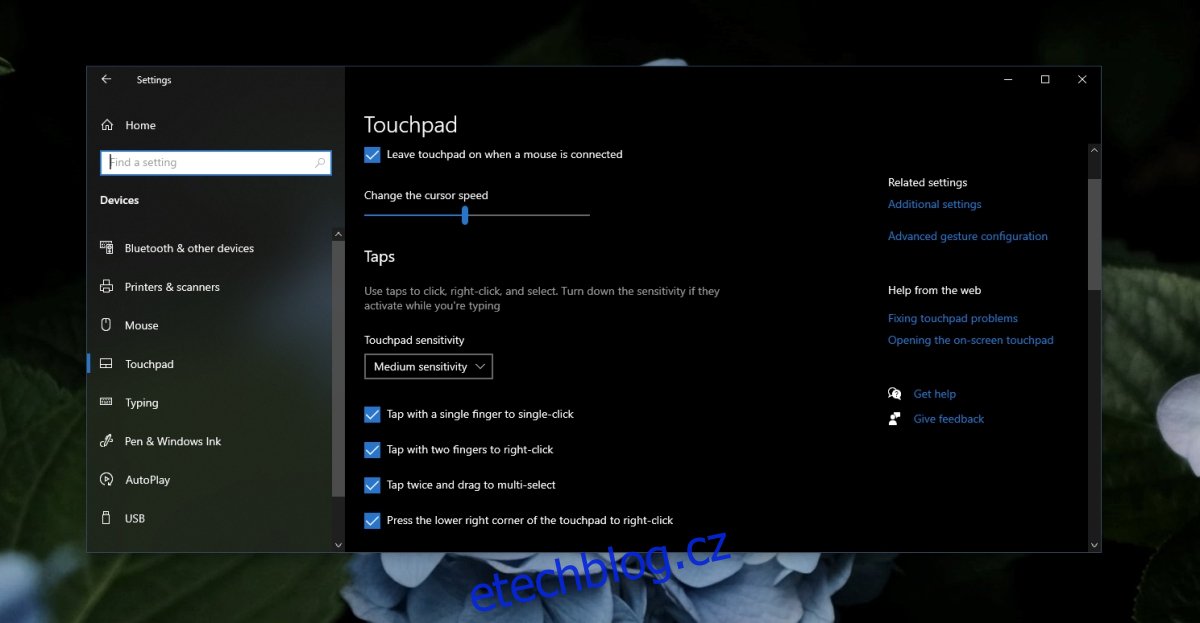
5. Odinstalujte a znovu nainstalujte ovladač touchpadu
Touchpad funguje prostřednictvím ovladačů a tyto ovladače se liší od ovladačů, které používá myš. Zkuste odinstalovat a znovu nainstalovat ovladač touchpadu. Než budete pokračovat v těchto krocích, ujistěte se, že máte po ruce kabelovou nebo bezdrátovou myš.
Připojte myš a nechte ji nastavit. Ujistěte se, že to funguje.
Otevřete Správce zařízení.
Rozbalte Myš a další ukazovací zařízení (nebo zkuste Human Interface Devices).
Klepněte pravým tlačítkem na touchpad a vyberte Odinstalovat zařízení.
Potvrďte, že chcete zařízení odinstalovat (použijte myš).
Restartujte systém.
Otevřete Správce zařízení.
Klepněte na Vyhledat změny hardwaru.
Windows 10 nainstaluje ovladače pro touchpad.
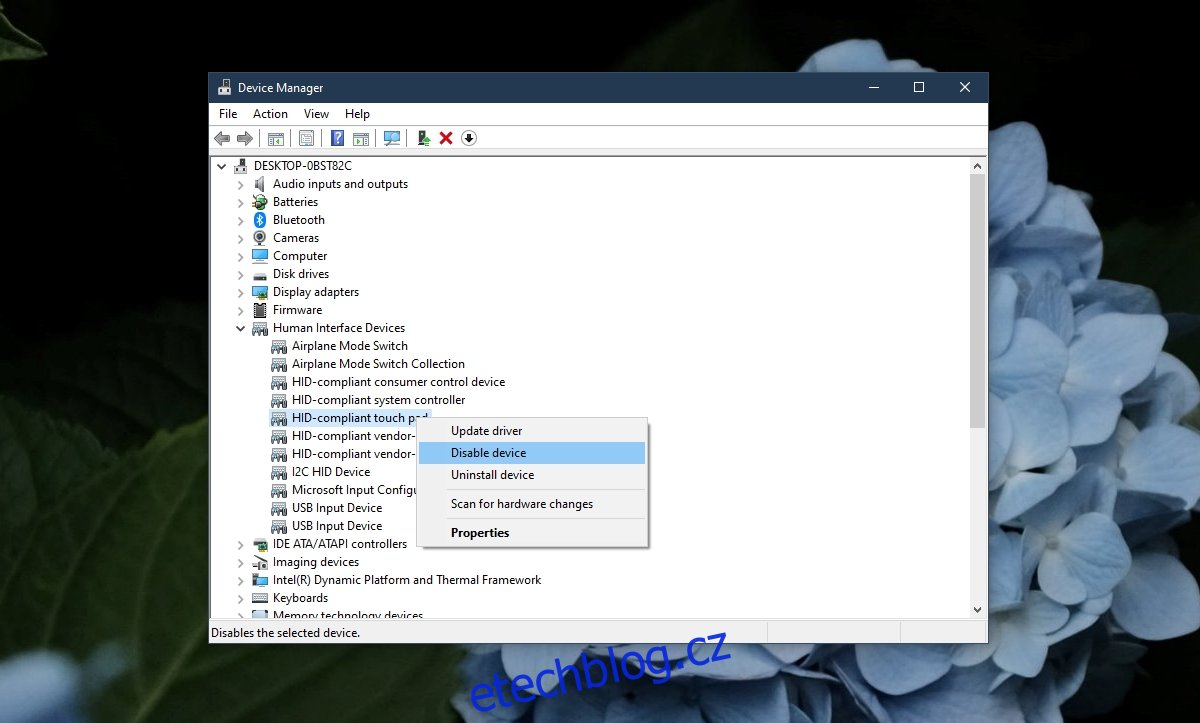
6. Spusťte nástroj pro odstraňování problémů s hardwarem
Spusťte integrovaný nástroj pro odstraňování problémů s hardwarem v systému Windows 10. Často dokáže identifikovat a opravit problémy s hardwarem, které by jinak bylo pro uživatele obtížné najít a opravit.
Klepnutím na klávesovou zkratku Win+R otevřete okno spuštění.
Do pole spuštění zadejte msdt.exe -id DeviceDiagnostic a klepněte na klávesu Enter.
Spusťte nástroj pro odstraňování problémů a použijte všechny opravy, které doporučuje.
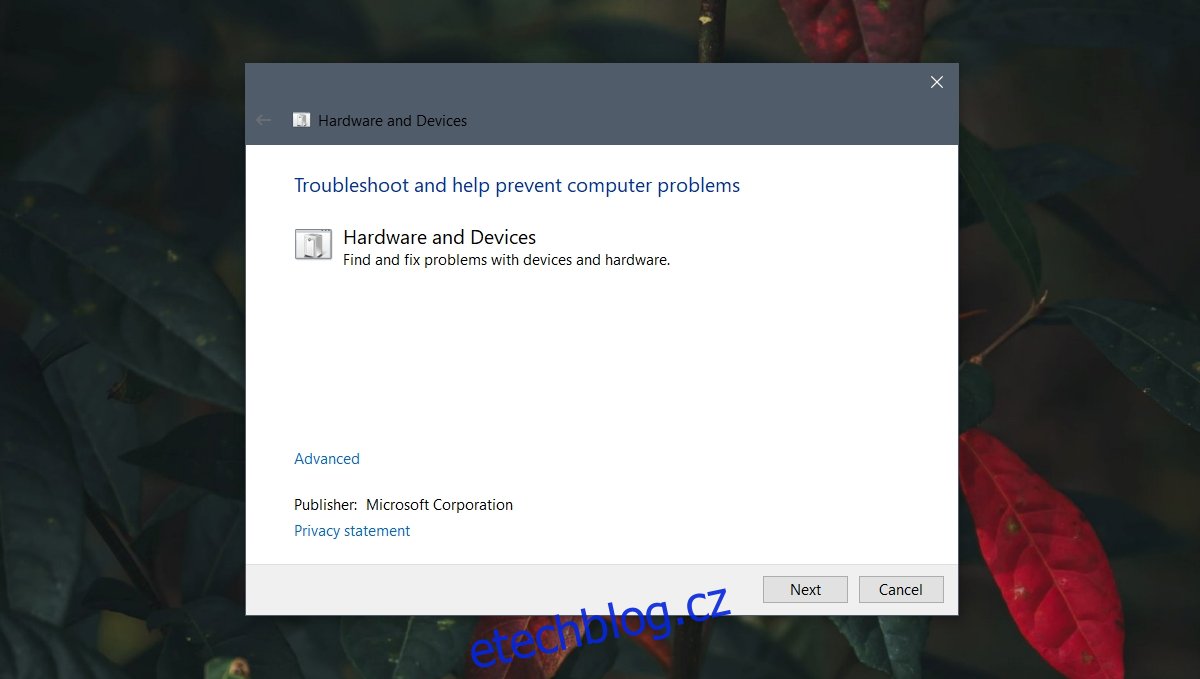
7. Změňte nastavení registru
Gesta kliknutí na touchpad mají nastavení uložená v registru. Zkuste je změnit, aby fungovalo klikací gesto.
Klepnutím na klávesovou zkratku Win+R otevřete okno spuštění.
Do pole spuštění zadejte regedit a klepněte na klávesu Enter.
Přejděte na tento klíč: HKEY_LOCAL_MACHINE/SOFTWARE/Synaptics/SynTP/Install.
Dvakrát klikněte na DeleteUserSettingsOnUpgrade a nastavte jej na 0.
Restartujte systém.
Poznámka: DeleteUserSettingsOnUpgrade nemusí být k dispozici. Pokud tomu tak není, můžete jej vytvořit.
8. Resetujte nebo obnovte systém
Pokud vše ostatní selže, máte dvě možnosti. Můžete resetovat Windows 10. Tím odstraníte všechny aplikace z operačního systému a získáte nový operační systém, se kterým můžete pracovat. Případně můžete obnovit systém do předchozího bodu, kdy fungovalo kliknutí na touchpad. Tato metoda se opírá o skutečnost, že již máte nastaven bod obnovení.
Chcete-li obnovit systém;
Otevřete Průzkumník souborů.
Vložte tento shell průzkumníka:::{BB06C0E4-D293-4f75-8A90-CB05B6477EEE} do panelu umístění a klepněte na enter.
Klikněte na Pokročilá nastavení systému ve sloupci nalevo.
Přejděte na kartu Ochrana systému.
Klepněte na tlačítko Obnovení systému.
Klikněte na Další a vyberte bod obnovení.
Postupujte podle pokynů na obrazovce.
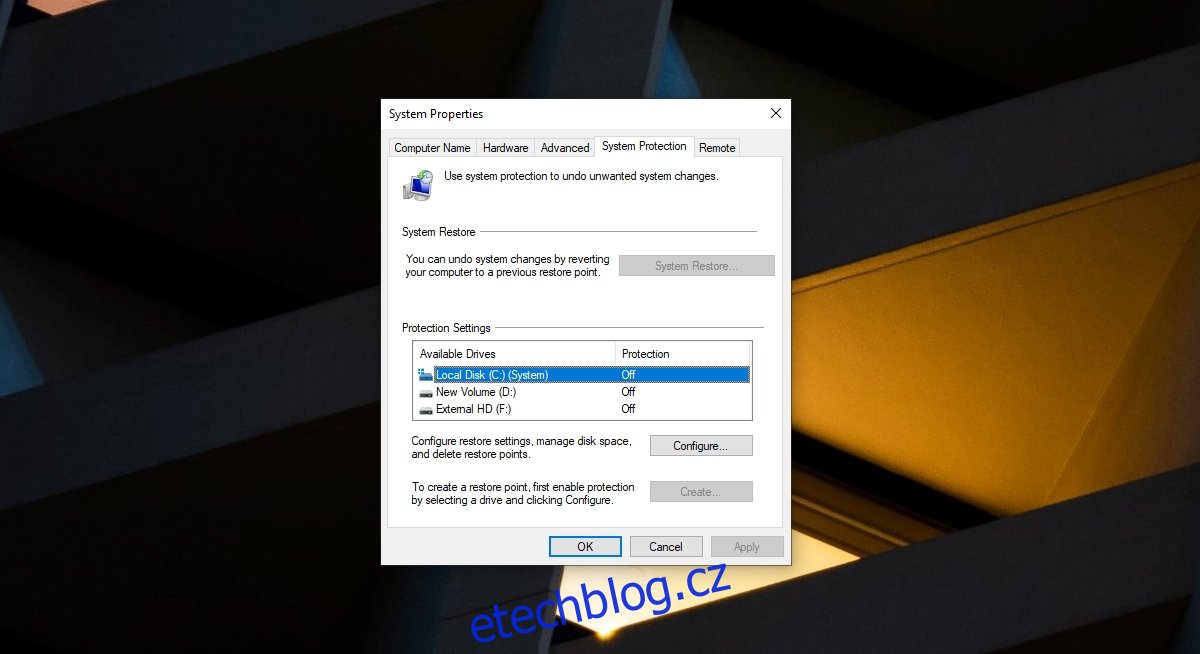
Chcete-li resetovat systém;
Otevřete aplikaci Nastavení pomocí klávesové zkratky Win+I.
Přejděte na Aktualizace a zabezpečení.
Vyberte Obnovení.
Klepněte na tlačítko Začínáme v části Resetovat tento počítač.
Vyberte možnost zachovat soubory.
Pro resetování systému Windows 10 postupujte podle pokynů na obrazovce.
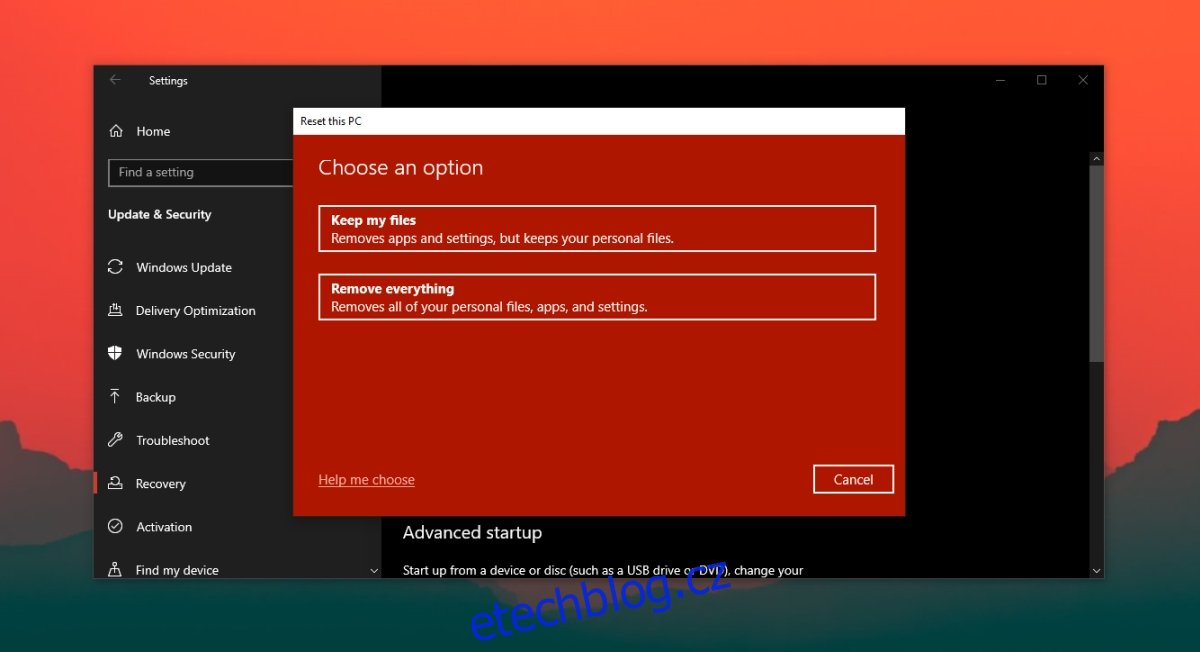
Závěr
Windows 10 nainstaluje obecné ovladače touchpadu při prvním spuštění nové instalace. Postupem času tyto ovladače aktualizuje, abyste mohli používat gesta na přesném touchpadu. Pokud jste Windows 10 nainstalovali čerstvý, nainstalujte všechny dostupné aktualizace a restartujte systém podle potřeby.