Aktualizace iOS jsou dostupné OTA, tj. můžete si stáhnout aktualizaci do svého zařízení a nainstalovat ji, aniž byste zařízení připojovali k počítači. Můžete si také nejprve stáhnout aktualizaci do počítače a poté ji nainstalovat do iPhonu nebo iPadu. Druhá metoda, metoda upoutané aktualizace, vyžaduje iTunes v systému Windows a aplikaci Finder v systému macOS.

Table of Contents
iOS 15.0.2 se neaktualizuje
Aktualizace iOS se normálně instalují bez problémů. Pokud provádíte aktualizaci OTA, zařízení by mělo být nabito alespoň na 50 %, ačkoli aktualizace je nejlepší, když je telefon připojen ke zdroji napájení. Upoutané aktualizace obvykle zaberou trochu více času, ale své zařízení můžete zálohovat, což je vždy skvělé. Pokud se pokoušíte nainstalovat iOS 15.0.2, ale nedaří se vám to, vyzkoušejte opravy níže.
1. Aktualizujte na nejnovější verzi
iOS 15.2 je nyní venku. Pokud jste používali iOS 15.0.0 nebo iOS 15.0.1, můžete aktualizovat přímo na iOS 15.2. Upgradovat na iOS 15.0.2 opravdu nemusíte. Pokud máte potíže s aktualizací na jakoukoli verzi iOS 15, můžete vyzkoušet opravy níže.
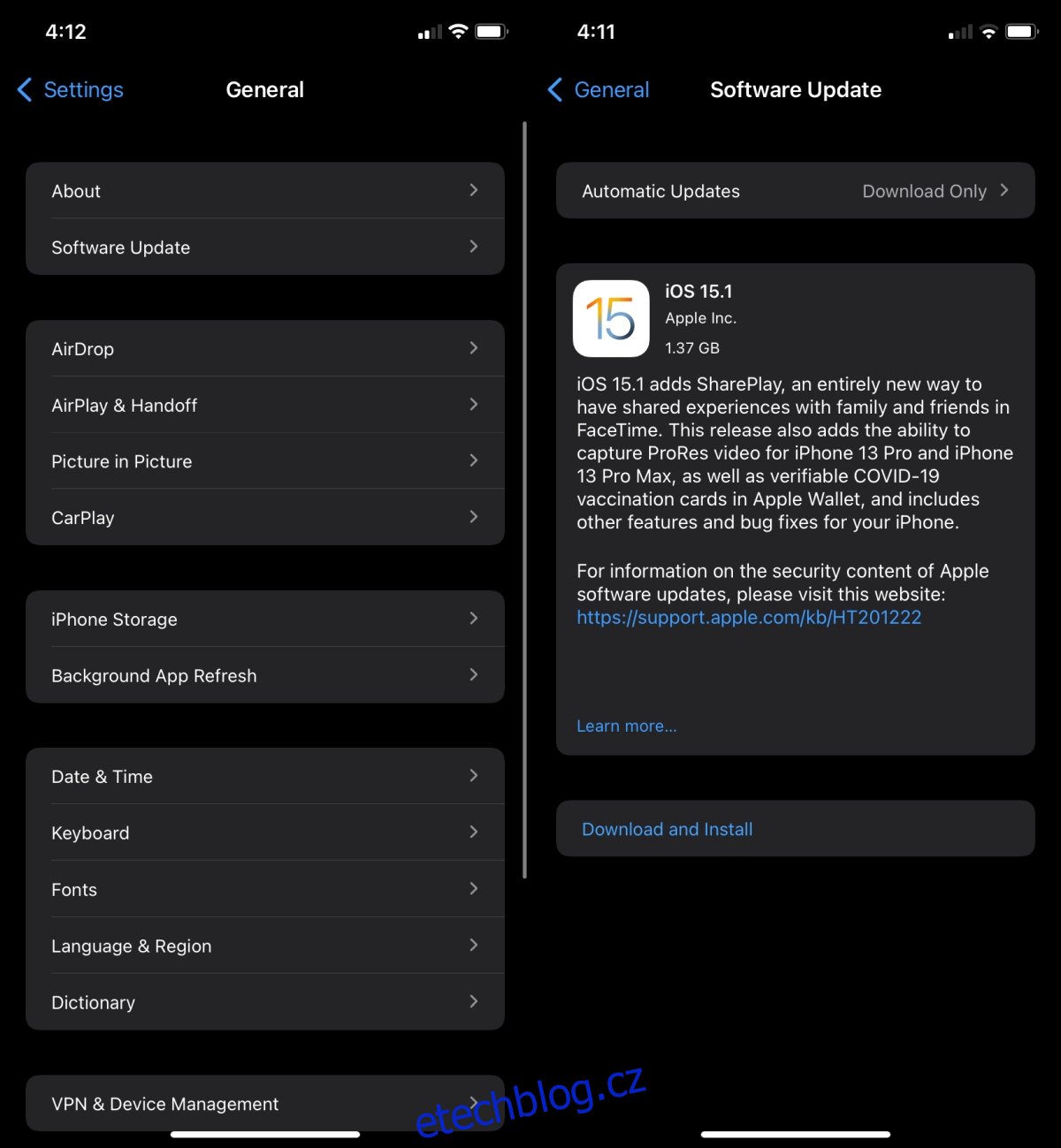
2. Aktualizujte iTunes
Pokud v systému Windows 10 provádíte upoutanou aktualizaci, musíte nejprve aktualizovat iTunes. S každou hlavní verzí iOS získává iTunes aktualizaci. Pokud se aplikace neaktualizuje před zahájením aktualizace pro váš iPhone, aktualizace se nezdaří.
Pokud aktualizujete přes Mac, ujistěte se, že používáte nejnovější verzi macOS. Pokud nechcete instalovat nejnovější verzi macOS, ujistěte se, že všechny ostatní aplikace Apple ve vašem systému jsou aktuální.
3. Odstraňte a stáhněte aktualizaci znovu
Aktualizace, ať už stažená do telefonu nebo na plochu, může selhat, pokud byla stažena před relativně dlouhou dobou. Pokud aktualizace leží na vašem zařízení déle než týden, je nejlepší ji odebrat a stáhnout znovu.
Na ploše můžete soubor jednoduše smazat pomocí správce souborů. V systému Windows můžete použít Průzkumníka souborů a v systému macOS můžete použít Finder.
Ve Windows 10 je soubor v: C:UsersYourUserNameAppDataRoamingApple ComputeriTunes
V systému macOS je soubor v: ~/Library /iTunes/iPhone Software Updates
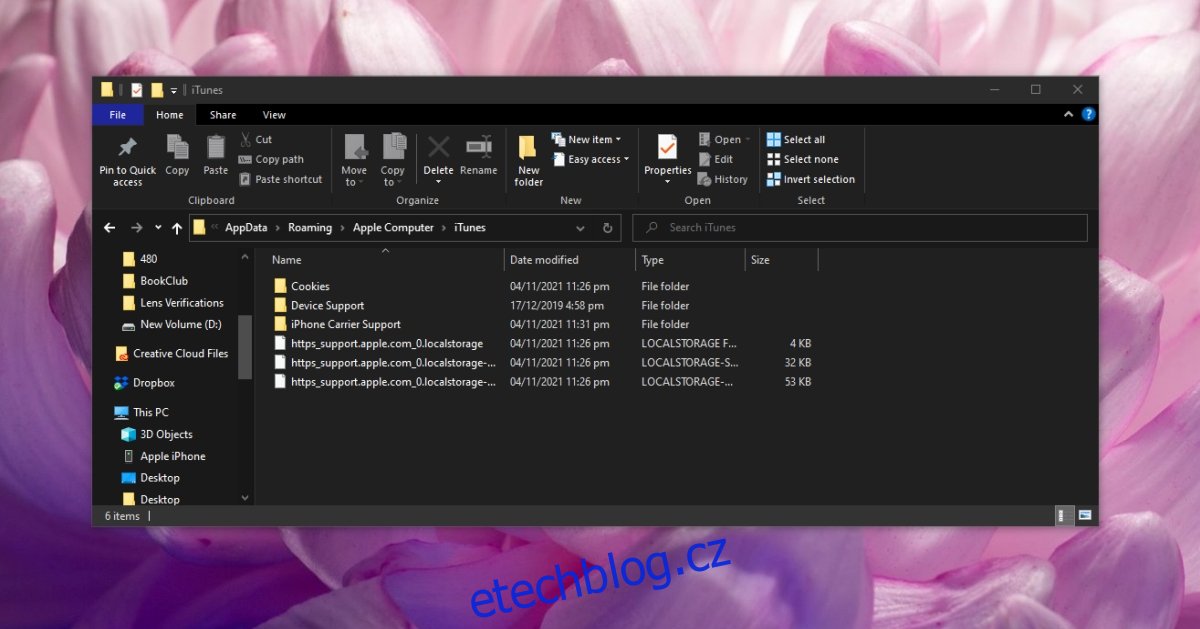
Na iPhone;
Otevřete aplikaci Nastavení.
Přejděte na Obecné> Úložiště pro iPhone.
Vyberte aktualizaci iOS ze seznamu.
Klepněte na aktualizaci a odstraňte ji ze stránky podrobností.
Přejděte na Obecné> Aktualizace softwaru.
Umožněte systému iOS vyhledat, stáhnout a nainstalovat další dostupnou aktualizaci.
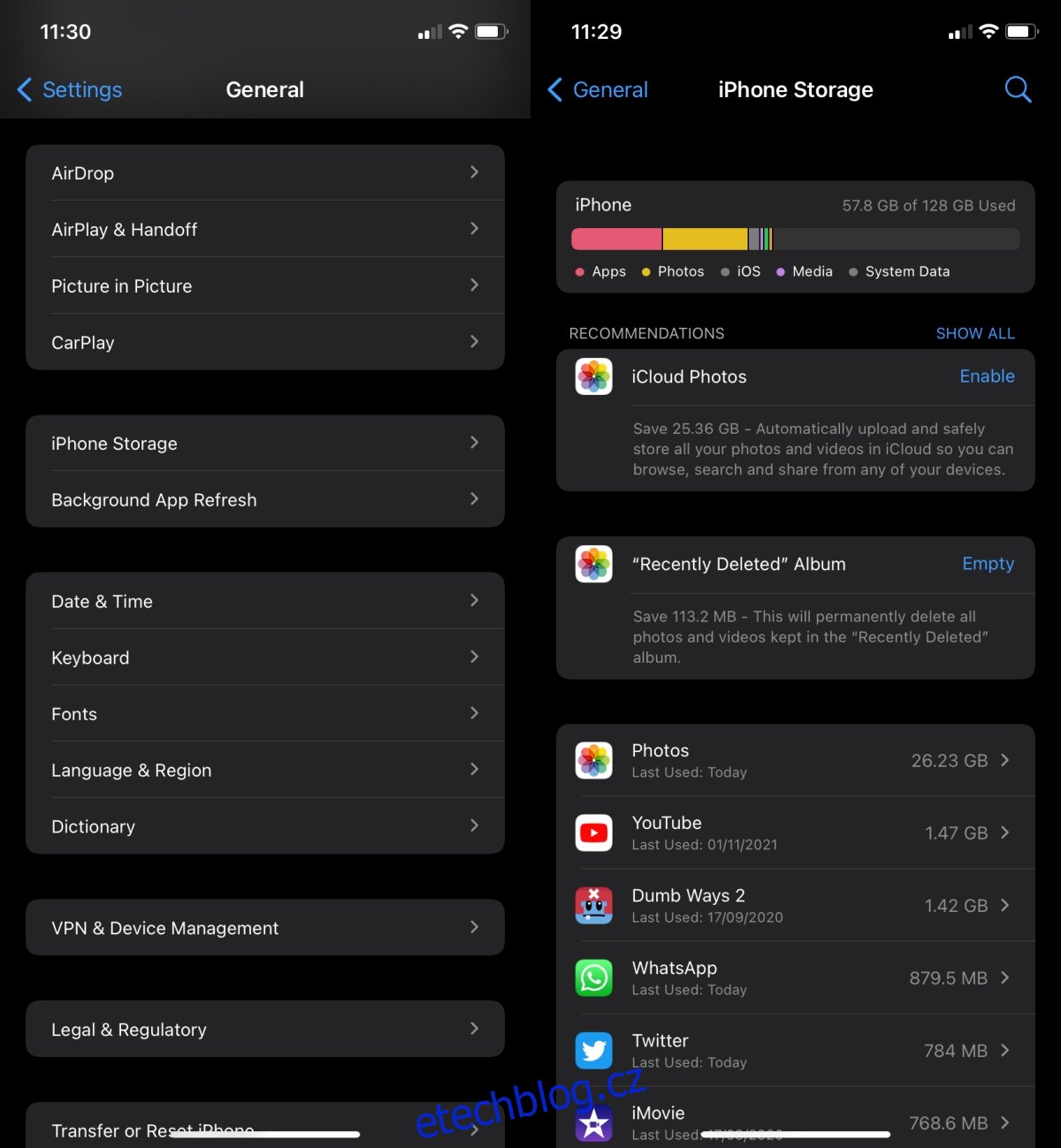
4. Zkontrolujte úložný prostor
Základní modely iPhone se dodávají se slušným úložným prostorem. To znamená, že fotografie na iPhone mohou zabírat spoustu místa, protože mají tendenci být větší soubory. Pokud má váš iPhone málo místa, může to narušovat proces aktualizace. Apple běžně neuvádí, že zařízení musí mít určité množství volného úložného prostoru, ale obvykle je dobré mít volné místo, které odpovídá velikosti aktualizace. Pokud je například aktualizace pro iOS 1,5 GB, ujistěte se, že po stažení aktualizace máte v telefonu alespoň 1,5 GB místa.
Závěr
Aktualizace iOS mají tendenci jít jedním směrem: vždy můžete přejít na další aktualizaci, ale nemůžete se vrátit k předchozí verzi, jakmile ji Apple přestane podepisovat. Proces podepisování se obvykle zastaví dva týdny po vydání další aktualizace. Okno downgradu je malé. Stejně tak vás iOS donutí k nejnovější aktualizaci. Při aktualizaci telefonu nemůžete zvolit nižší verzi. Použití hacků k obejití toho nebude

