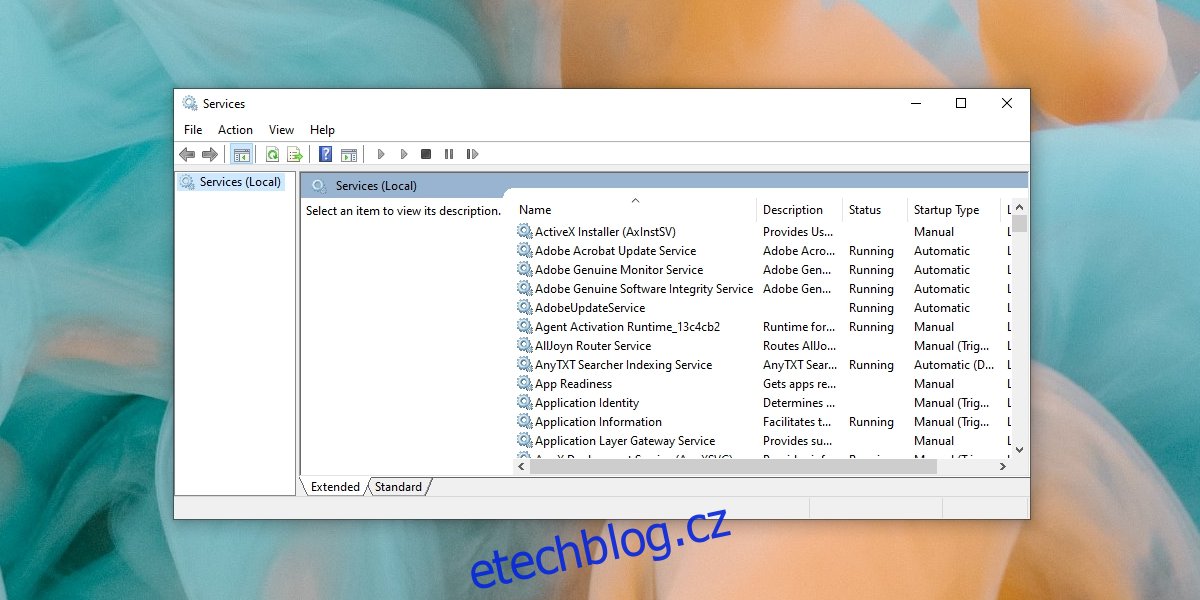Windows 10 je dodáván s několika skladovými aplikacemi, které uživatelům umožňují měnit a spravovat různé systémové součásti. To mimo jiné zahrnuje možnost restartovat základní služby, restartovat, ukončit nebo zakázat systémové úlohy a spravovat disky a jednotky.
Tyto aplikace zahrnují, ale nejsou omezeny na Prohlížeč událostí, nástroj Správa disků, nástroj Služby, Správce zařízení, Plánovač úloh atd.
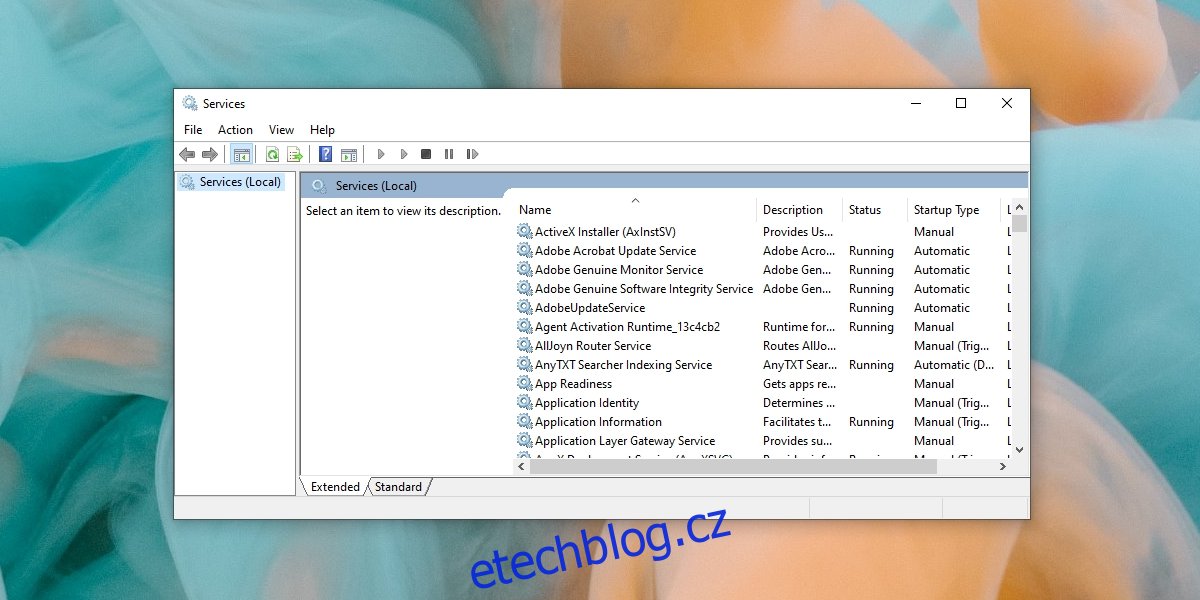
Table of Contents
Oprava Services.msc se neotevírá nebo neodpovídá
Services.msc je základní aplikace pro Windows 10, která uživatelům umožňuje povolit, zakázat a upravit způsob spouštění služeb v operačním systému. Tyto služby zahrnují služby OS, jako je služba Printer Spooler, a zahrnují služby třetích stran, jako je služba Chrome Update.
Aplikace je často potřebná k řešení problémů v systému Windows 10, kde je třeba služby restartovat, ukončit nebo zakázat, aby se problémy vyřešily. Chcete-li otevřít Services.msc;
Klepnutím na klávesovou zkratku Win+R otevřete okno spuštění.
Do pole spuštění zadejte services.msc a klepněte na klávesu Enter.
Otevře se aplikace Services.msc.
Pokud výše uvedené kroky nefungují a aplikaci nelze otevřít nebo zamrzne, jakmile se otevře, vyzkoušejte opravy níže.
Restartujte systém
Je možné, že váš systém narazil na chybu, která mu brání v otevření aplikace Services.msc nebo která jej zamrzá. Restartujte systém a zkuste aplikaci otevřít.
Zkontrolujte přidružení konzoly Microsoft Management Console
Aplikace MSC nebo .msc je ve skutečnosti typ souboru, podobně jako soubor EXE. Tento soubor se otevře pomocí konzoly Microsoft Management Console. Pokud je přidružení aplikace přerušeno, tj. Windows 10 neví, jak otevřít soubor MSC, soubor services.msc se neotevře.
Otevřete aplikaci Nastavení pomocí klávesové zkratky Win+I.
Přejděte do části Aplikace.
Vyberte kartu Výchozí aplikace.
Klikněte na možnost Vybrat výchozí aplikace podle typu souboru.
Vyhledejte .msc a klikněte na tlačítko plus.
Vyberte Microsoft Management Console.
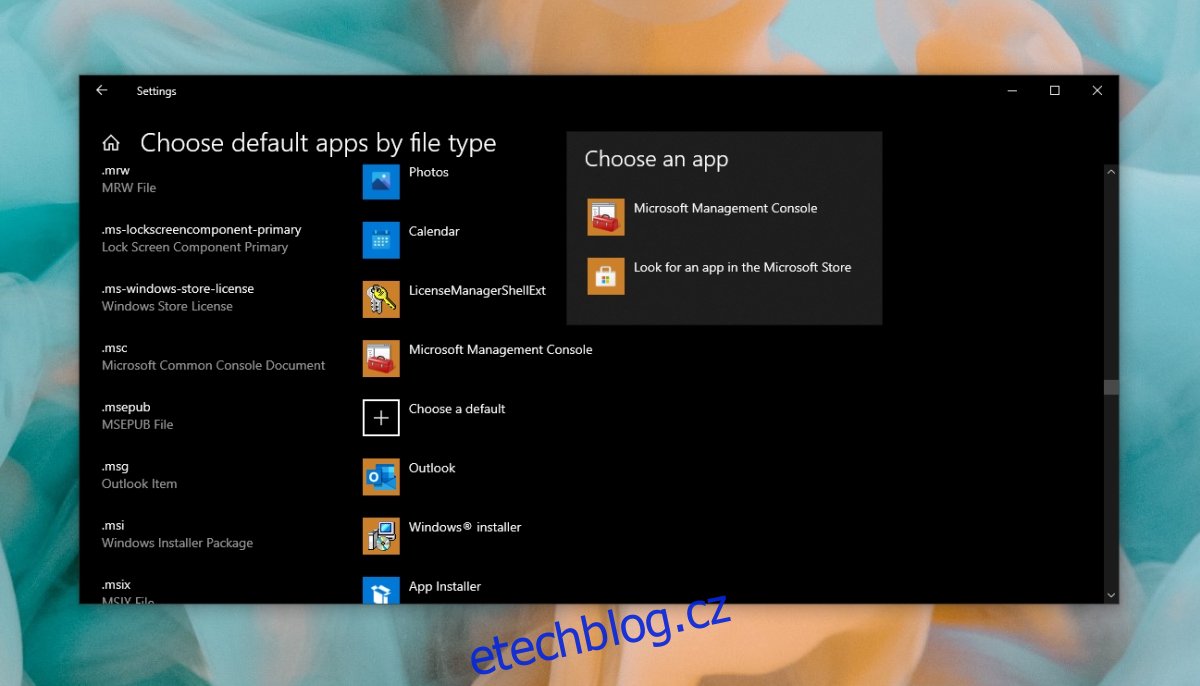
Spusťte kontrolu systému
Může být problém se systémovými soubory. Můžete je opravit spuštěním skenování SFC.
Otevřete příkazový řádek s právy správce.
Spusťte tento příkaz: sfc /scannow.
Umožněte příkazu dokončit a opravit soubory/chyby.
Otevřete services.msc.
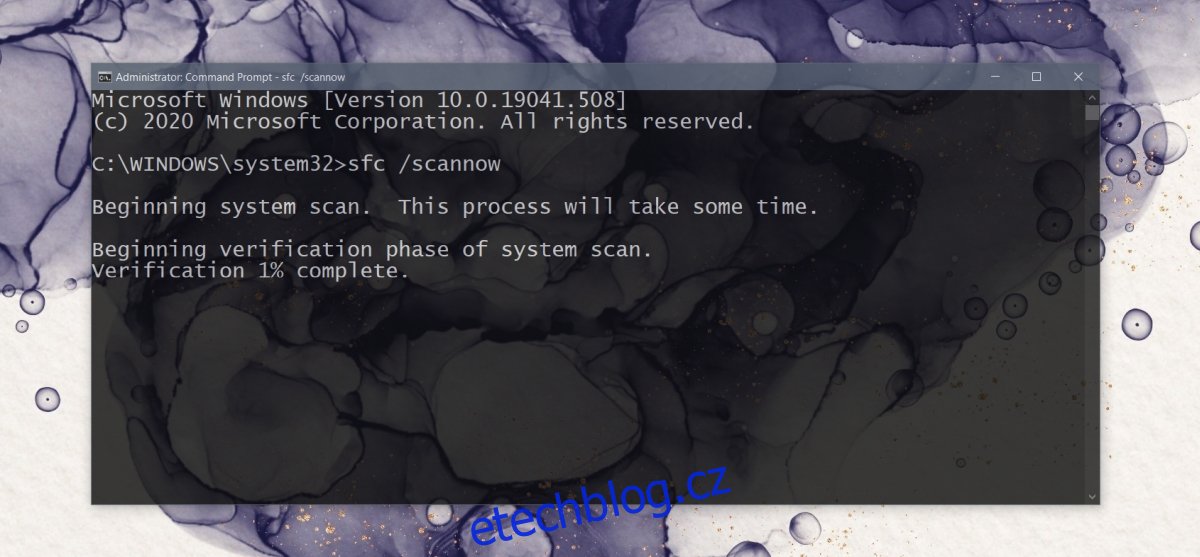
Spusťte services.msc s právem správce
Services.msc vyžaduje ke spuštění administrátorská práva. Pokud jej spustíte bez práv správce, může zamrznout.
Otevřete příkazový řádek s právy správce.
Zadejte tento příkaz: services.msc a klepněte na Enter.
Otevře se aplikace services.msc.
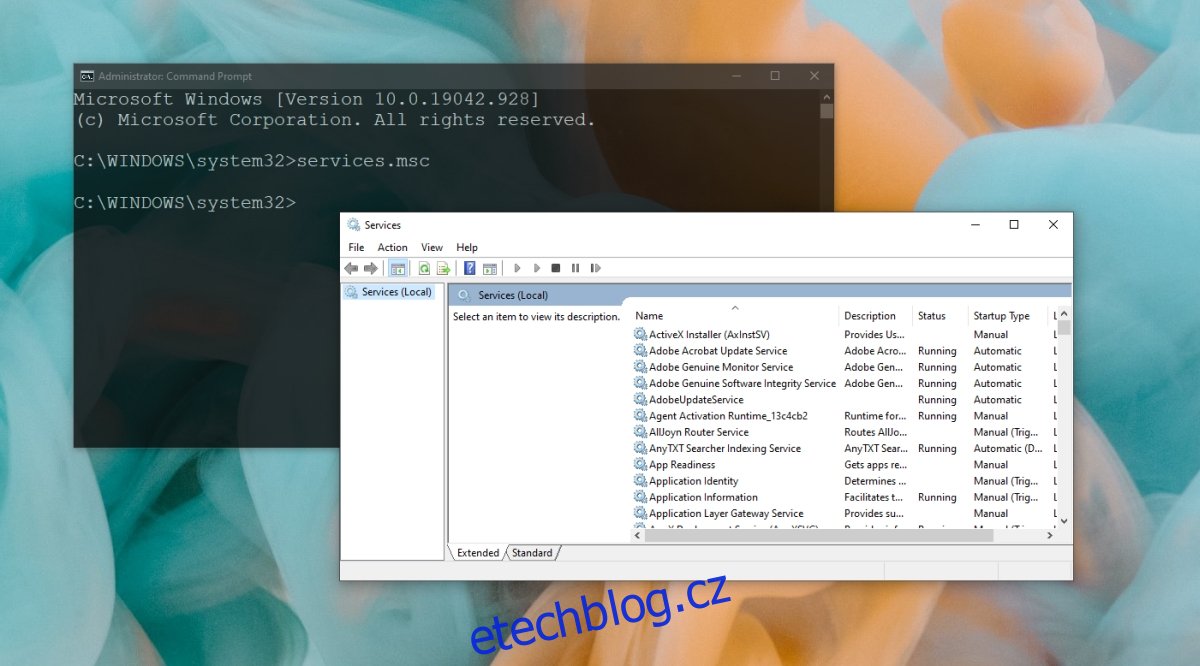
Znovu zaregistrujte soubory DLL
Pokud dojde k problému se soubory DLL, může aplikace Services.msc přestat reagovat nebo se nepodaří otevřít. Nejjednodušší způsob, jak to vyřešit, je znovu je zaregistrovat.
Otevřete příkazový řádek s právy správce.
Dále spusťte následující příkazy, jeden po druhém.
Regsvr32 Msxml.dll Regsvr32 Msxml2.dll Regsvr32 Msxml3.dll
Po spuštění příkazů restartujte systém.
Změňte nastavení Services.msc v nouzovém režimu
Services.msc je aplikace a její nastavení mohla být změněna, což způsobilo její zamrznutí nebo neotevření. Chcete-li to vyřešit, budete muset zavést systém do nouzového režimu.
Spusťte systém v nouzovém režimu s povolenou sítí.
Klepnutím na klávesovou zkratku Win+R otevřete okno spuštění.
Zadejte services.msc a klepněte na Enter.
Poklepejte na službu Application Information.
Přejděte na kartu Obecné.
Otevřete rozevírací seznam Typ spouštění a vyberte možnost Ručně.
Klikněte na Použít a ukončete nouzový režim.
Otevřete Services.msc.
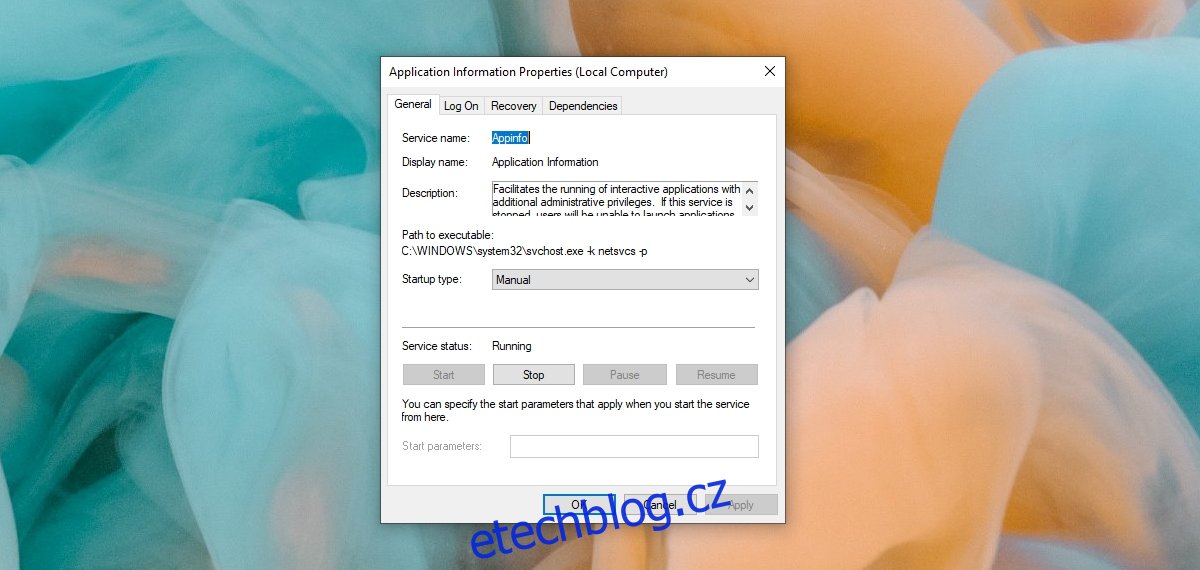
Závěr
Services.msc je užitečná aplikace pro správu služeb provozovaných systémem a aplikacemi třetích stran. Pokud jej nemůžete otevřít a další aplikace MSC (Správce zařízení, Prohlížeč událostí atd.), můžete mít poškozený systém. Skenování SFC by mělo problém vyřešit, ale v případě, že přetrvává, budete muset resetovat počítač nebo zkusit vytvořit nového uživatele.