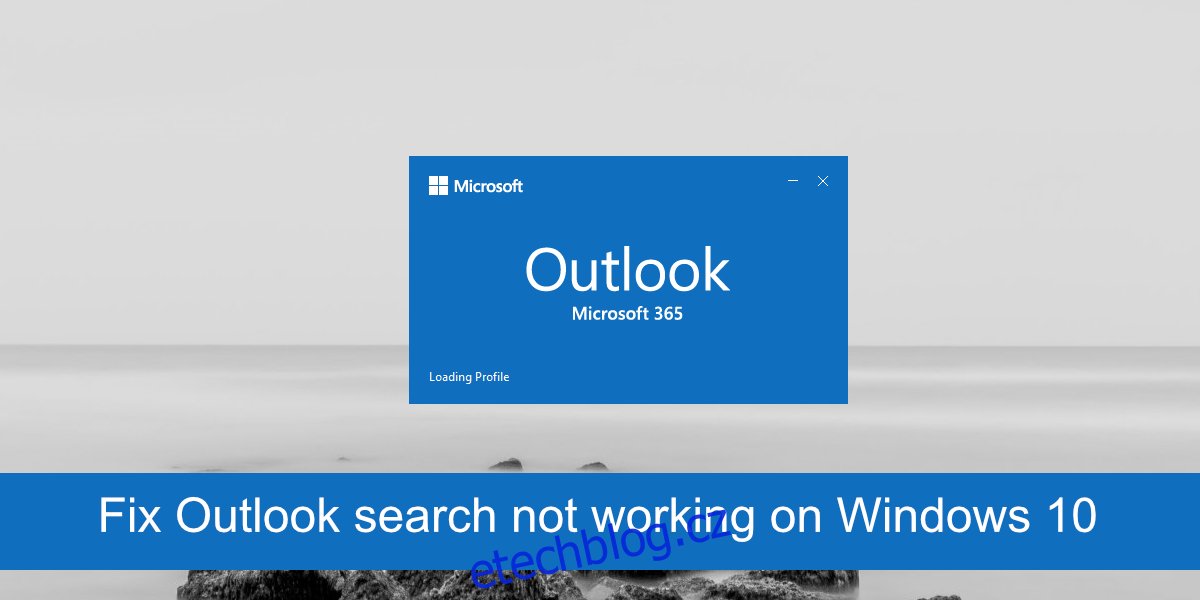Microsoft Outlook je jedním z nejstarších a nejvýkonnějších dostupných e-mailových klientů pro stolní počítače. Může soupeřit s Mailem na macOS a Thunderbirdem od Mozilly. Klient pracuje se všemi typy e-mailových účtů, podporuje pravidla pro správu příchozích a odchozích zpráv a pracuje se spoustou doplňků pro různé aplikace.
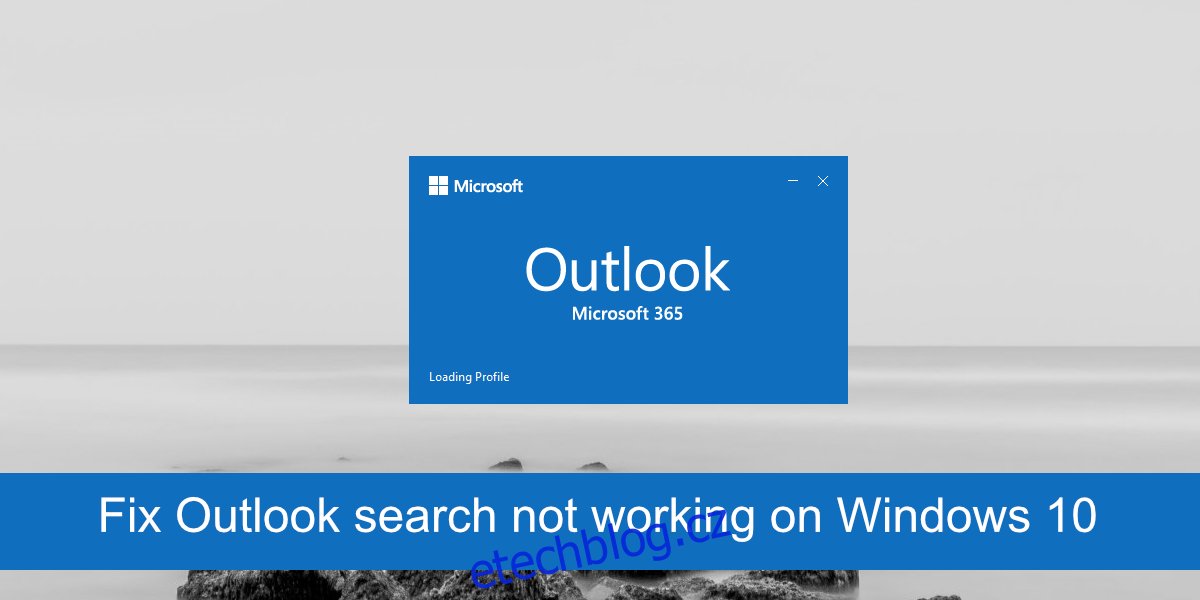
Table of Contents
Opravte nefunkční vyhledávání v Outlooku
E-maily je těžké sledovat a často, bez ohledu na to, jak dobře si vše uspořádáte, je hledání e-mailu jediným způsobem, jak jej najít. Outlook má robustní vyhledávací funkci, která umožňuje poměrně dobře definovat kritéria vyhledávání, někdy to však nefunguje.
Pokud vyhledávání v aplikaci Outlook ve vašem systému nefunguje nebo funguje pouze částečně, tj. dokáže najít starší e-maily, ale ne ty nejnovější, vyzkoušejte opravy níže.
1. Opravte Microsoft 365
Aplikace Microsoft 365 jsou náchylné k chybám jako každá jiná aplikace. Pokud vyhledávání v Outlooku nefunguje, zkuste opravit Microsoft 365. Neresetuje aplikace, ale opraví problémy s jejich soubory.
Otevřete Ovládací panely.
Přejděte na Programy>Odinstalovat program.
Vyhledejte a vyberte Microsoft 365.
Klepněte na tlačítko Změnit.
Vyberte Rychlá oprava.
Umožněte Microsoft 365 opravit a restartovat systém.
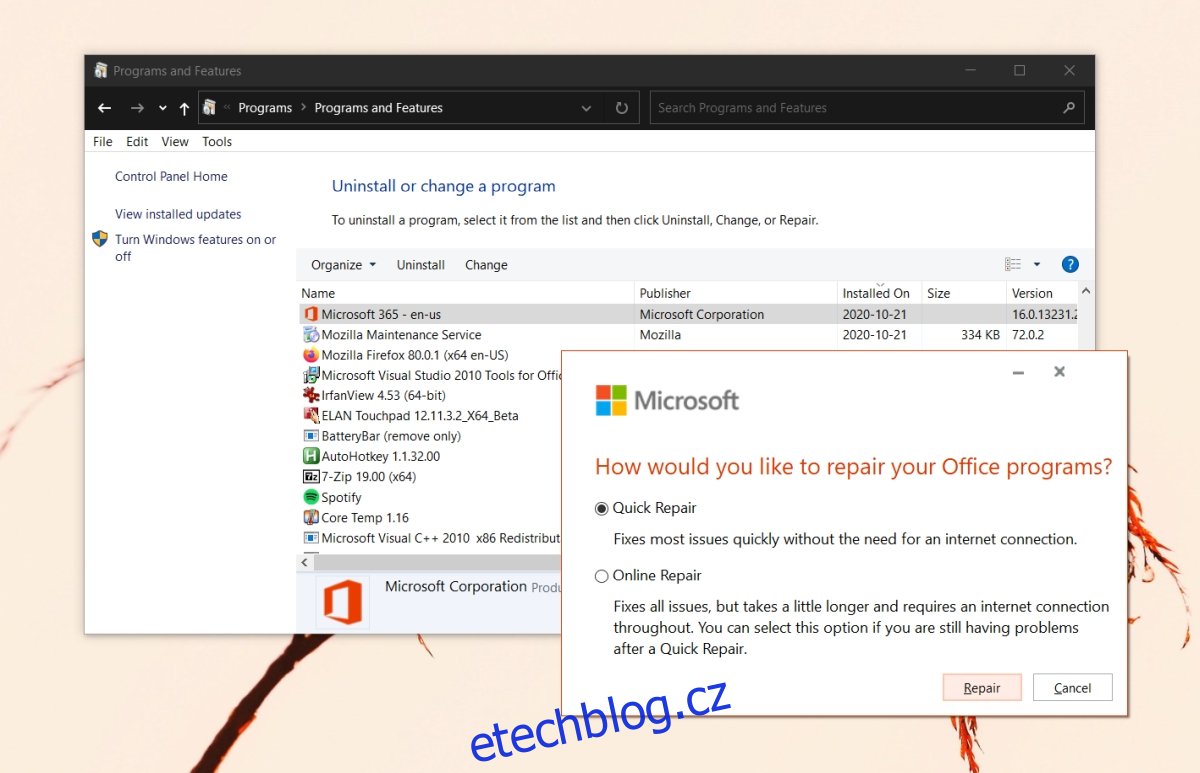
2. Povolte indexování systému
Aplikace Outlook indexuje nové zprávy, pokud však máte tendenci dostávat mnoho zpráv, může aplikace Outlook pozastavit indexování, dokud nebude systém nečinný a nebude mít přístup k dalším systémovým prostředkům.
Jediným problémem je, že systém normálně přejde do režimu spánku po několika minutách nečinnosti, což Outlooku brání v indexování položek. Změňte dobu spánku na systému tak, aby zůstal vzhůru déle.
Otevřete Ovládací panely.
Přejděte na Hardware a zvuky > Možnosti napájení.
Vyberte Změnit nastavení plánu vedle aktuálního plánu napájení.
Změňte nastavení času spánku a nastavte jej na několik hodin.
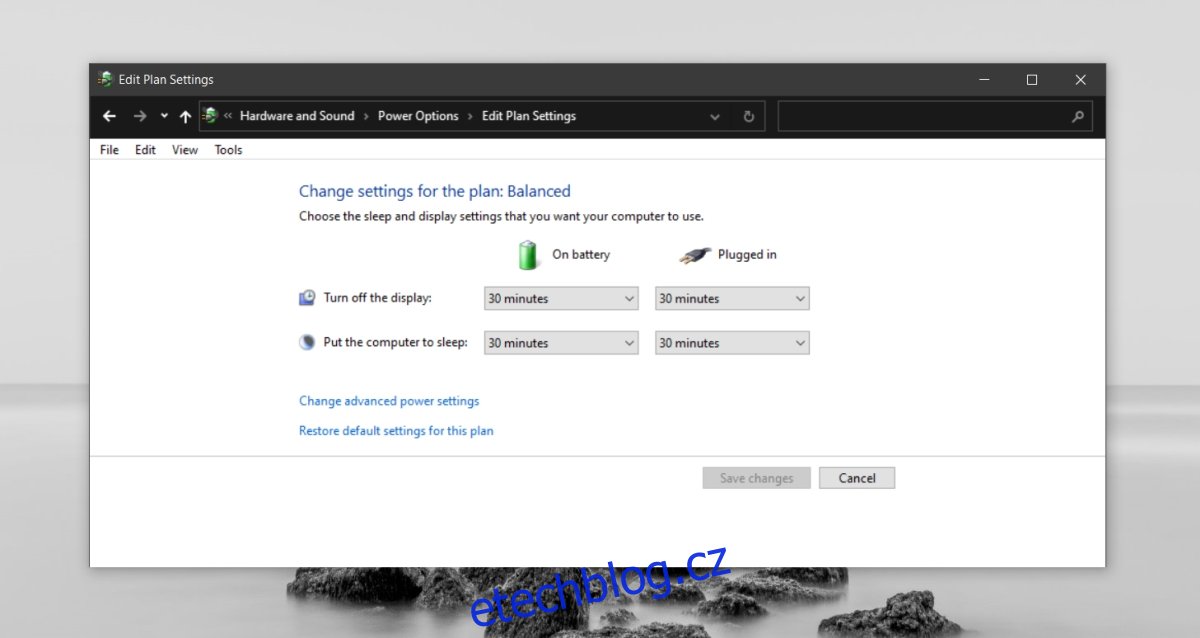
3. Aktualizujte Microsoft 365
Pokud klient Outlook není aktuální, může to způsobit, že index vyhledávání přestane fungovat. To zase zabrání hledání v Outlooku. Vyhledejte aktualizace Microsoft 365 a nainstalujte je.
Otevřete aplikaci Nastavení pomocí klávesové zkratky Win+I.
Přejděte na Aktualizace a zabezpečení.
Vyberte kartu Windows Update.
Klikněte na Zkontrolovat aktualizace.
Nainstalujte dostupné aktualizace.
Otevřete aplikaci Outlook.
Přejděte na Soubor > Účet Office.
Vyberte Možnosti aktualizace > Aktualizovat nyní.
Nainstalujte dostupné aktualizace.
Restartujte Outlook a povolte mu indexovat e-maily.
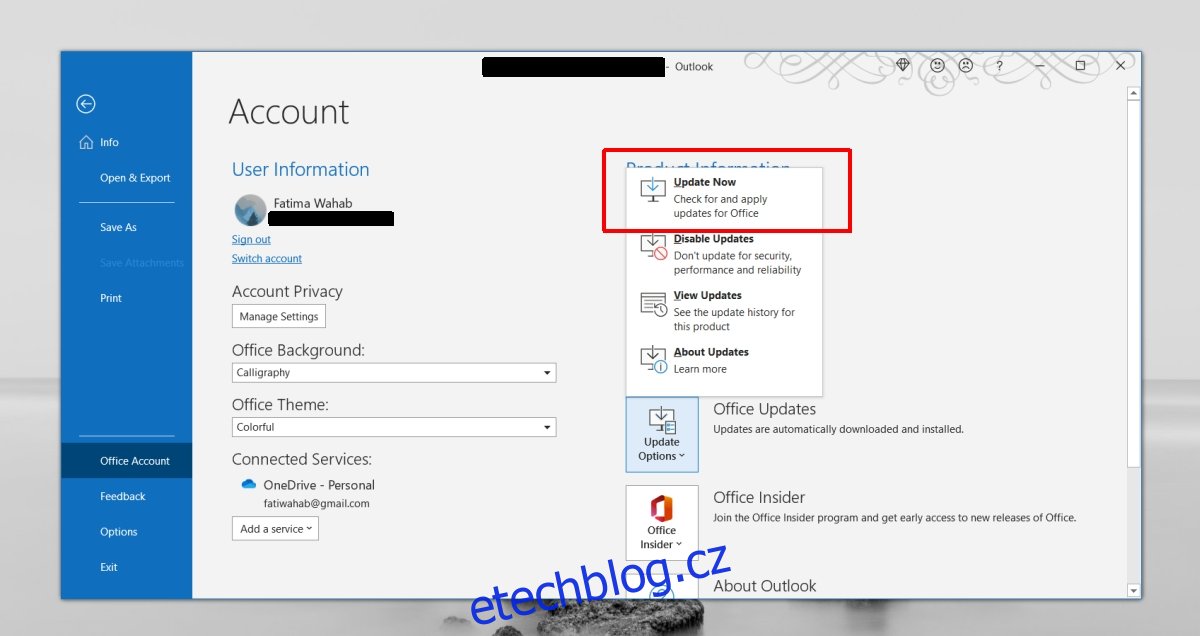
4. Zkontrolujte nastavení indexování
Ujistěte se, že je Outlook nastaven na indexování všeho. Chcete-li tento problém vyřešit, můžete změnit nastavení indexování.
Otevřete Outlook a přejděte na Soubor>Možnosti.
Vyberte kartu Hledat.
Klepněte na tlačítko Možnosti indexování.
Klikněte na Upravit a poté na Zobrazit všechna umístění.
Vyberte je všechny a klikněte na OK.
Povolte indexování umístění a hledání v Outlooku začne fungovat.
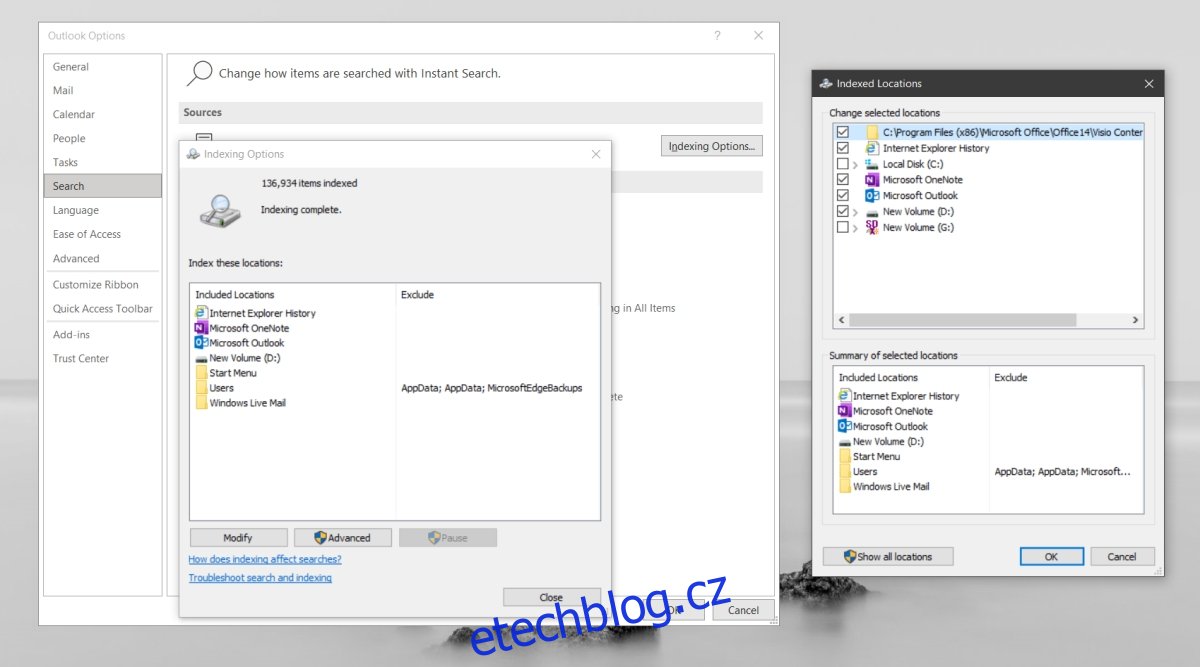
5. Znovu vytvořte vyhledávací index
Podobně jako Windows 10 se index vyhledávání Outlooku může rozbít nebo poškodit. Jednoduchý způsob, jak to opravit, je znovu postavit. Bude to chvíli trvat, ale vyřeší to problémy s hledáním v Outlooku.
Otevřete Outlook a přejděte na Soubor>Možnosti.
Vyberte kartu Hledat.
Vyberte Možnosti indexování>Pokročilé.
Přejděte na kartu Nastavení indexování a v části Odstraňování problémů klikněte na Znovu vytvořit.
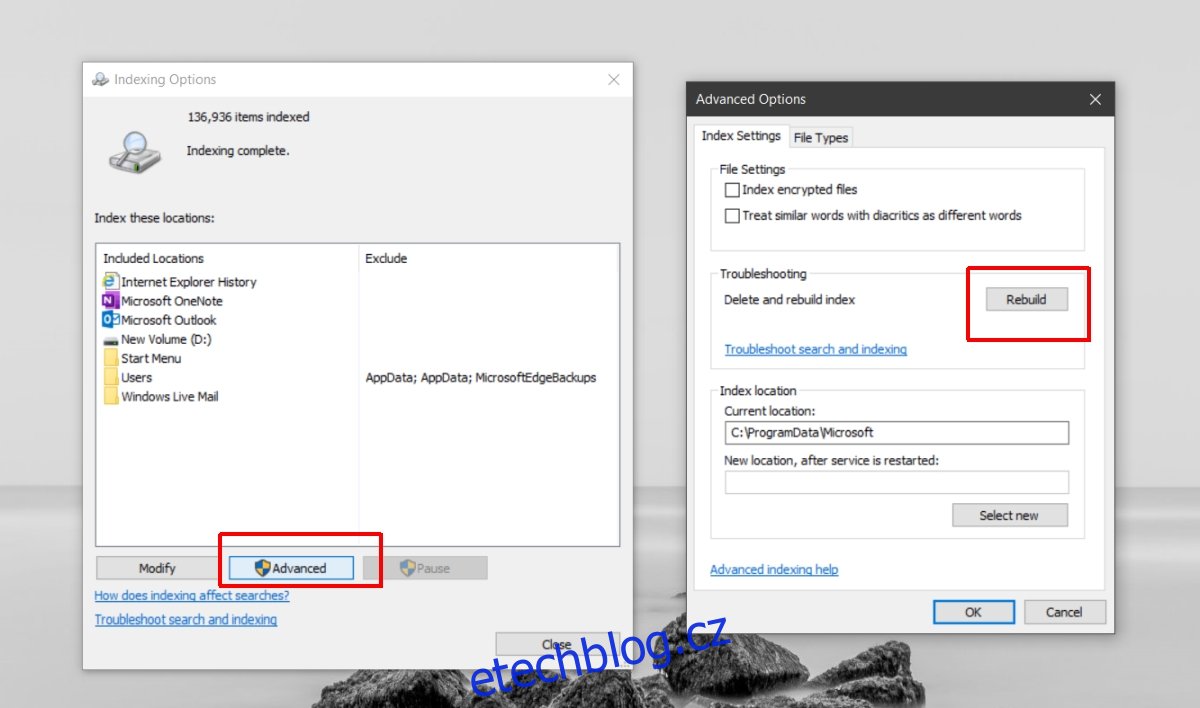
6. Opravte datové soubory aplikace Outlook
Outlook je dodáván s vestavěným nástrojem pro opravu datových souborů.
Otevřete Průzkumník souborů.
Přejděte do složky Outlook pro vaši verzi Outlooku.
Outlook 2019: C:Program Files (x86)Microsoft OfficerootOffice16 Outlook 2016: C:Program Files (x86)Microsoft OfficerootOffice16 Outlook 2013: C:Program Files (x86)Microsoft OfficeOffice15 Outlook 2010: C:Program Files (x86)Microsoft OfficeOffice14 Outlook 2007: C:Program Files (x86)Microsoft OfficeOffice12
Spusťte soubor SCANPST.EXE.
Vyberte soubor PST pro svůj profil aplikace Outlook.
Klepnutím na tlačítko Start zahájíte skenování.
Klepnutím na Opravit opravte všechny nalezené problémy.
Restartujte aplikaci Outlook.
Závěr
E-mail je těžké sledovat a bez ohledu na to, kolik štítků použijete nebo speciálních schránek, které vytvoříte, stále zjistíte, že používáte funkci vyhledávání k nalezení ztracené zprávy tu a tam. Pokud Outlook dokáže najít starší i novější zprávy, ale stále nemůžete najít tu, kterou hledáte, problém nemusí spočívat v hledání Outlooku. Rozšiřte kritéria vyhledávání a budete moci najít zprávu, která se nezobrazuje ve výsledcích vyhledávání.