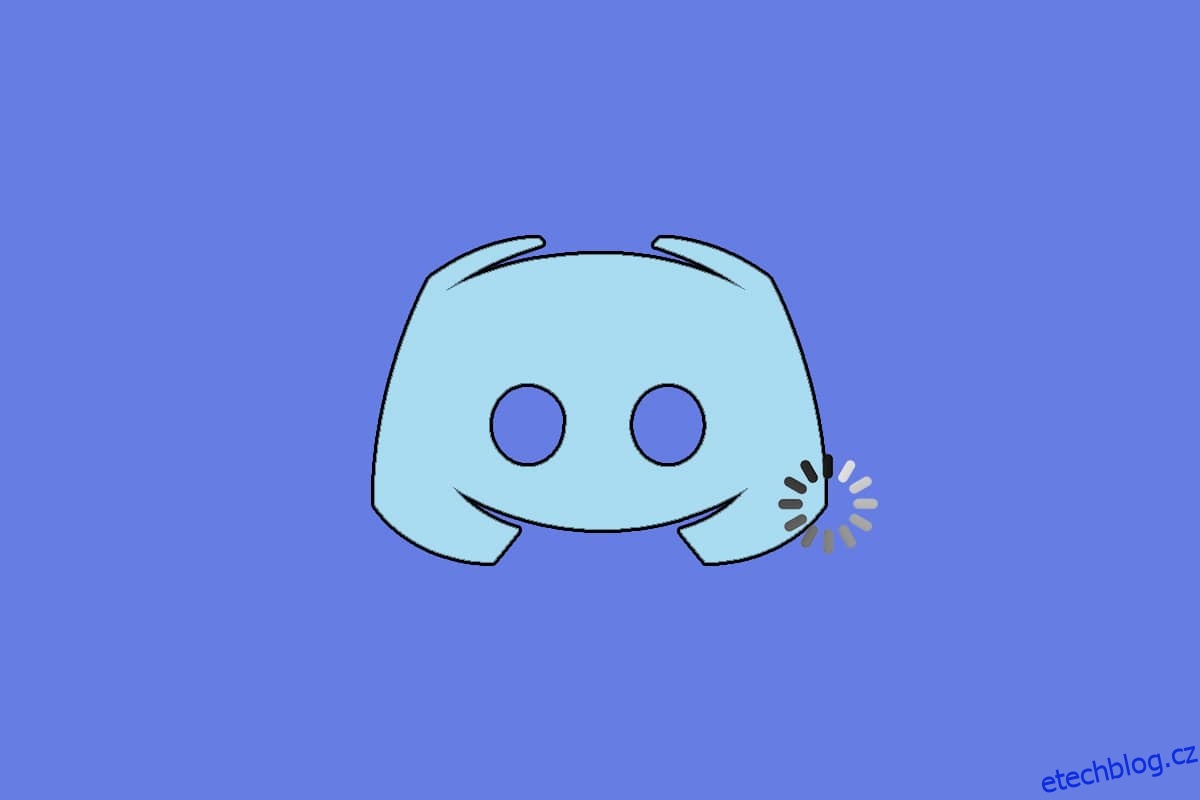.Discord je nástroj pro hlasové a textové chatování, který milují uživatelé, kteří milují hry. Když jste ve hře, můžete sdílet videa a zvuky a posílat zprávy svým přátelům. Přesto si mnoho uživatelů stěžuje, že problém se zpožděním streamu Discord je frustruje. I když je připojení k internetu dostatečné, Discord tak strašně zaostává, váš přítel vás slyší jasně, ale vy slyšíte pouze robotický hlas. Některé hry na vašem PC fungují dobře, ale uživatelům, kteří čelí problému pomalého běhu Discordu, se to zdá zbytečné. Pokud se také potýkáte se stejným problémem, nejste sami! Přinášíme perfektního průvodce, který vám pomůže vyřešit problém se zpožděním sdílení obrazovky Discord.
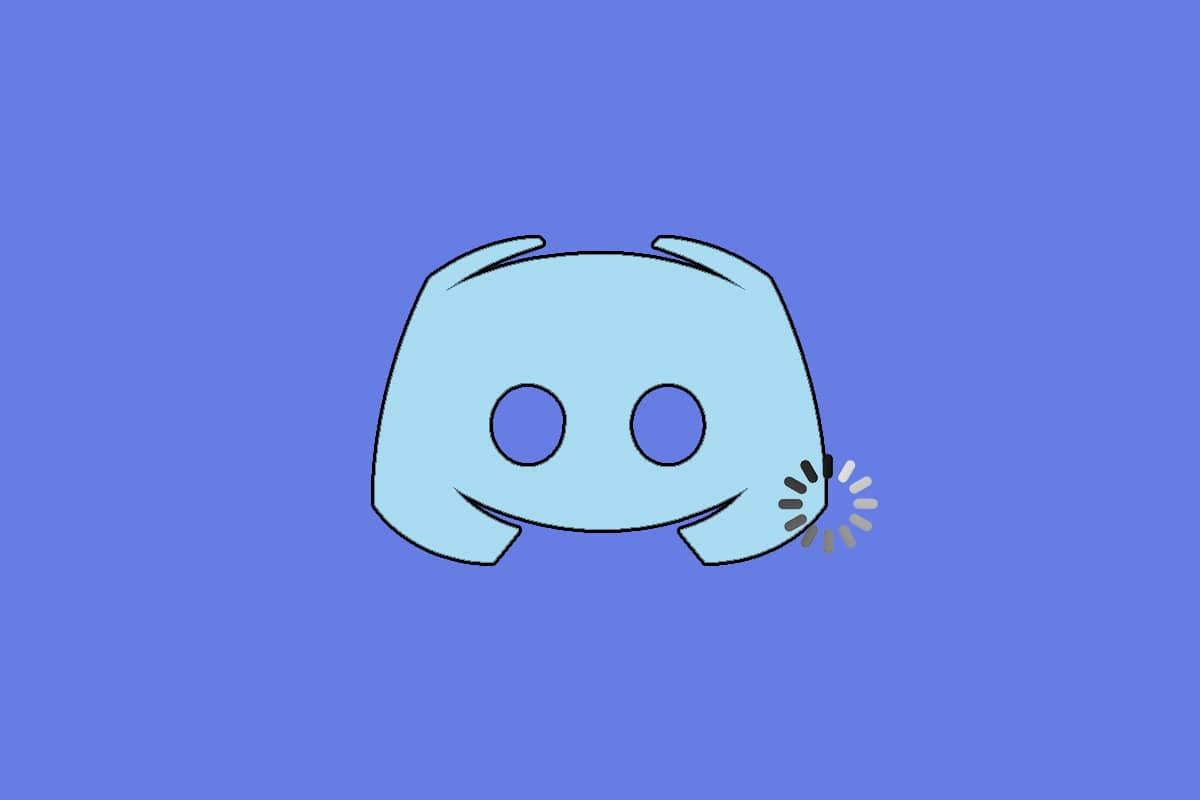
Table of Contents
Jak opravit zpoždění sdílení obrazovky Discord
Existuje několik důvodů, které způsobují pomalý běh Fix Discord. Některé z důvodů jsou uvedeny níže.
- Pokud čelíte tomuto problému se zpožděním uprostřed hry, některé aplikace běžící na pozadí mohou způsobit vysoké využití procesoru, což způsobí zpoždění Discordu. Vymazání procesů na pozadí může vyřešit problém s vysokým využitím procesoru.
- Někdy špatné připojení k internetu přeruší vaši síťovou cestu mezi vaší hrou a serverem.
- Pokud jste daleko od umístění serveru, můžete čelit zjevné ztrátě paketů a problémům s vysokým pingem.
- Pokud jsou ovladače zvuku nebo grafiky zastaralé nebo nekompatibilní s nejnovějšími aktualizacemi Discordu, budete čelit tomuto opožděnému problému. Ovladače grafiky můžete aktualizovat.
- Pokud aplikace pro sdílení obrazovky běží v režimu celé obrazovky, budete čelit uvedenému problému.
- Zastaralý operační systém Windows a aplikace Discord mohou způsobit problém kvůli problémům s nekompatibilitou.
- Pokud je server Discord mimo provoz, nemůžete k němu normálně přistupovat.
-
Poškozené soubory mezipaměti aplikace Discord mohou také způsobit tento problém se zpožděním.
- Tento problém se zpožděním může způsobit také nesprávně nakonfigurovaná nastavení hlasu.
V této části je sestaven seznam metod k vyřešení tohoto zaostávajícího problému. Metody jsou uspořádány podle závažnosti a úrovně dopadu. Postupujte podle nich ve stejném pořadí, abyste dosáhli nejlepších výsledků na počítači se systémem Windows 10.
Základní metody odstraňování problémů
-
Zkontrolujte připojení k internetu: Potřebujete správné připojení k síti, zejména pokud žijete pro streamování videa. Proveďte test rychlosti, např SpeakEasy nebo SpeedTest.net pro kontrolu připojení k internetu. Před spuštěním testu rychlosti pozastavte všechny aktualizace, probíhající stahování a odpojte ostatní zařízení.
-
Zkontrolujte stav serveru: Když se v Discordu něco pokazí, musíte nejprve zkontrolovat, zda nedošlo k nějakému problému na straně serveru. Postupujte podle kroků a zjistěte, jak zkontrolovat stav serveru v aplikaci Discord.
1. Navštivte Stránka stavu neshody.
2. Nyní ověřte, zda se v hlavním okně zobrazuje zpráva Všechny systémy v provozu, abyste potvrdili, že Discord neprovádí žádnou údržbu serveru nebo konfiguraci.

-
Obnovte aplikaci Discord současným stisknutím kláves Ctrl + R.
- Můžete také jednou ukončit aplikaci Discord a znovu ji otevřít. Klepněte pravým tlačítkem myši na ikonu Discord v systémové liště a vyberte příkaz Quit Discord.

- V některých případech se můžete setkat s problémem pomalého běhu Discordu při spuštění aplikace v režimu celé obrazovky. Minimalizujte okno nebo použijte aplikaci v režimu okna.
Metoda 1: Ukončete programy spotřebovávající CPU
Může existovat spousta aplikací, které běží na pozadí. Tím se zvětší prostor CPU a paměti, což ovlivní výkon systému a diskord. Podle níže uvedených kroků zavřete úlohy na pozadí a opravte zpoždění sdílení obrazovky Discord.
1. Spusťte Správce úloh současným stisknutím kláves Ctrl + Shift + Esc.
2. Nyní vyhledejte a vyberte zbytečně běžící úlohy na pozadí.
3. Nakonec vyberte Ukončit úlohu, jak je znázorněno na obrázku níže.
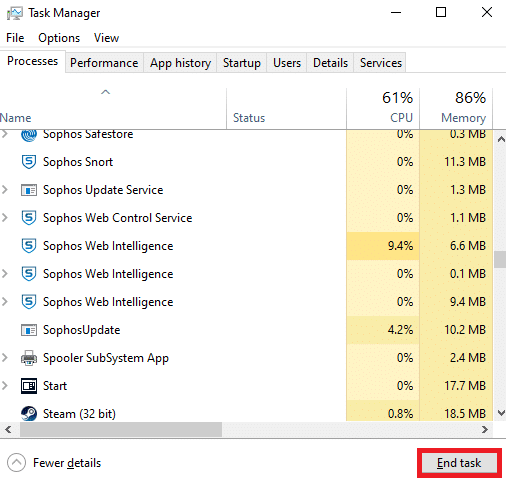
4. Restartujte počítač a zkontrolujte, zda jste schopni opravit zpoždění sdílení obrazovky Discord.
Metoda 2: Spusťte Poradce při potížích se sítí
Všechny problémy se sítí budou opraveny a operace sítě budou improvizovány spuštěním nástroje pro odstraňování problémů se sítí. To by také vyřešilo problém se zpožděním aplikace Discord. Zde je několik pokynů, jak spustit nástroj pro odstraňování problémů se sítí v systému Windows 10 a opravit zpoždění sdílení obrazovky Discord.
1. Stiskněte klávesu Windows. Do vyhledávacího pole zadejte Nastavení odstraňování problémů a otevřete jej.

2. Nyní klikněte na Další nástroje pro odstraňování problémů, jak je znázorněno níže.

3. Nyní vyberte Síťový adaptér, který se zobrazí v části Najít, a opravte další problémy.

4. Vyberte možnost Spustit poradce při potížích a nástroj pro odstraňování problémů se síťovým adaptérem se nyní spustí.

6. Vyberte Všechny síťové adaptéry a klepněte na Další.

7. Pokud se vyskytne problém, klikněte na Použít tuto opravu a postupujte podle pokynů uvedených v následujících výzvách.
8. Nakonec restartujte systém, jakmile budou všechny problémy aplikovány a opraveny ve vašem systému.
Metoda 3: Aktualizujte Discord
Pokud čelíte tomuto problému se zpožděním, existuje jen málo šancí, že nedávná aktualizace je nekompatibilní s aplikací, a je vydána nová aktualizace, která opravuje problém se zpožděním streamu Discord. Pokud je k dispozici aktualizace, nainstalujte a stáhněte si aktualizaci, která problémy vyřeší. Zde je návod, jak na to.
1. Stiskněte klávesu Windows, zadejte %LocalAppData% a klikněte na Otevřít.

2. Otevřete nejlepší výsledky a poklepáním na složku Discord ji otevřete.
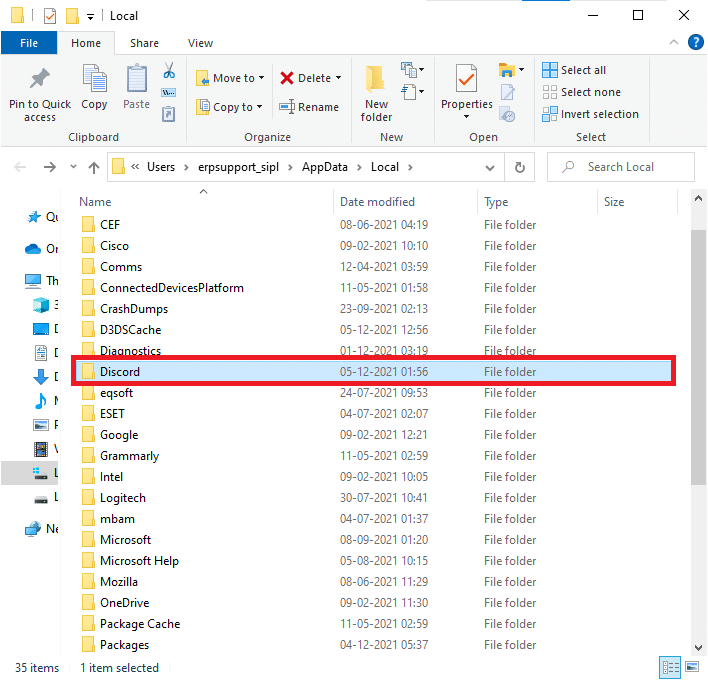
3. Nyní poklepáním spusťte aplikaci Aktualizace a počkejte na dokončení procesu.
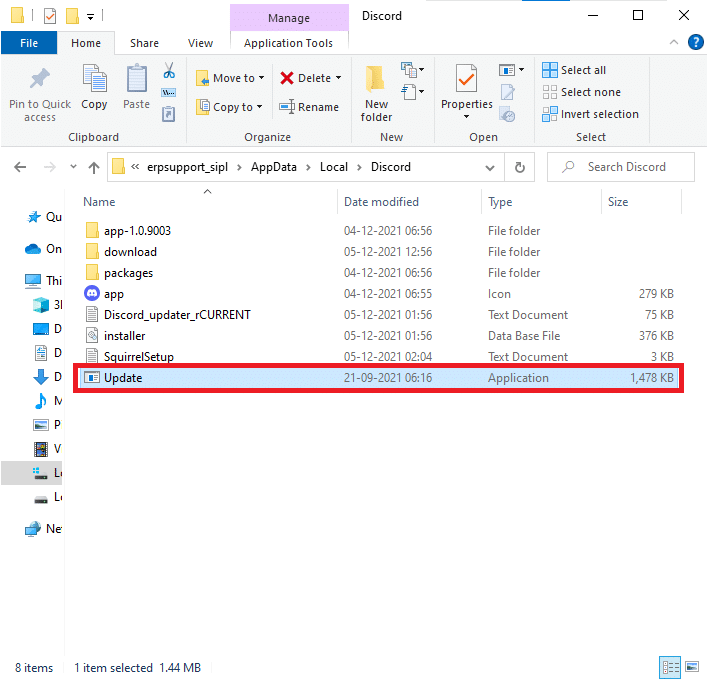
4. Nakonec znovu spusťte Discord a zkontrolujte, zda jste problém vyřešili.
Metoda 4: Aktualizujte systém Windows
Společnost Microsoft pravidelně vydává aktualizace, aby opravila chyby ve vašem systému. Instalace nových aktualizací vám pomůže opravit chyby ve vašem systému. Pokud používáte starší verzi Windows, pak soubory v systému nebudou kompatibilní se soubory Discord vedoucí k tomuto problému. Podle níže uvedených kroků aktualizujte systém Windows a opravte zpoždění sdílení obrazovky Discord.
1. Současným stisknutím kláves Windows + I spusťte Nastavení.
2. Klikněte na dlaždici Aktualizace a zabezpečení, jak je znázorněno.

3. Na kartě Windows Update klikněte na tlačítko Zjistit aktualizace.

4A. Pokud je k dispozici nová aktualizace, klikněte na Instalovat nyní a postupujte podle pokynů k aktualizaci.

4B. V opačném případě, pokud je systém Windows aktuální, zobrazí se zpráva Jste aktuální.

Metoda 5: Vypněte hardwarovou akceleraci (pokud je to možné)
Vypnutí funkce hardwarové akcelerace vám pomůže vyřešit problém se zpožděním Discordu. Chcete-li totéž implementovat, postupujte podle níže uvedených kroků.
1. Klikněte na Start, napište Discord a stiskněte klávesu Enter.
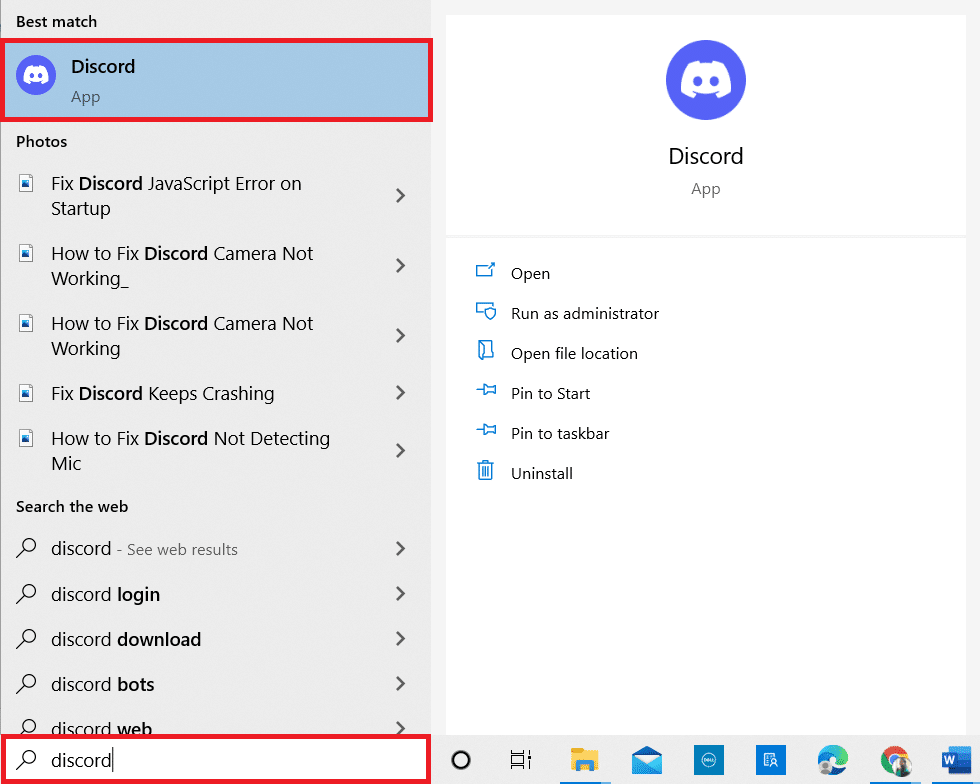
2. Klepnutím na ikonu ozubeného kolečka otevřete Nastavení.
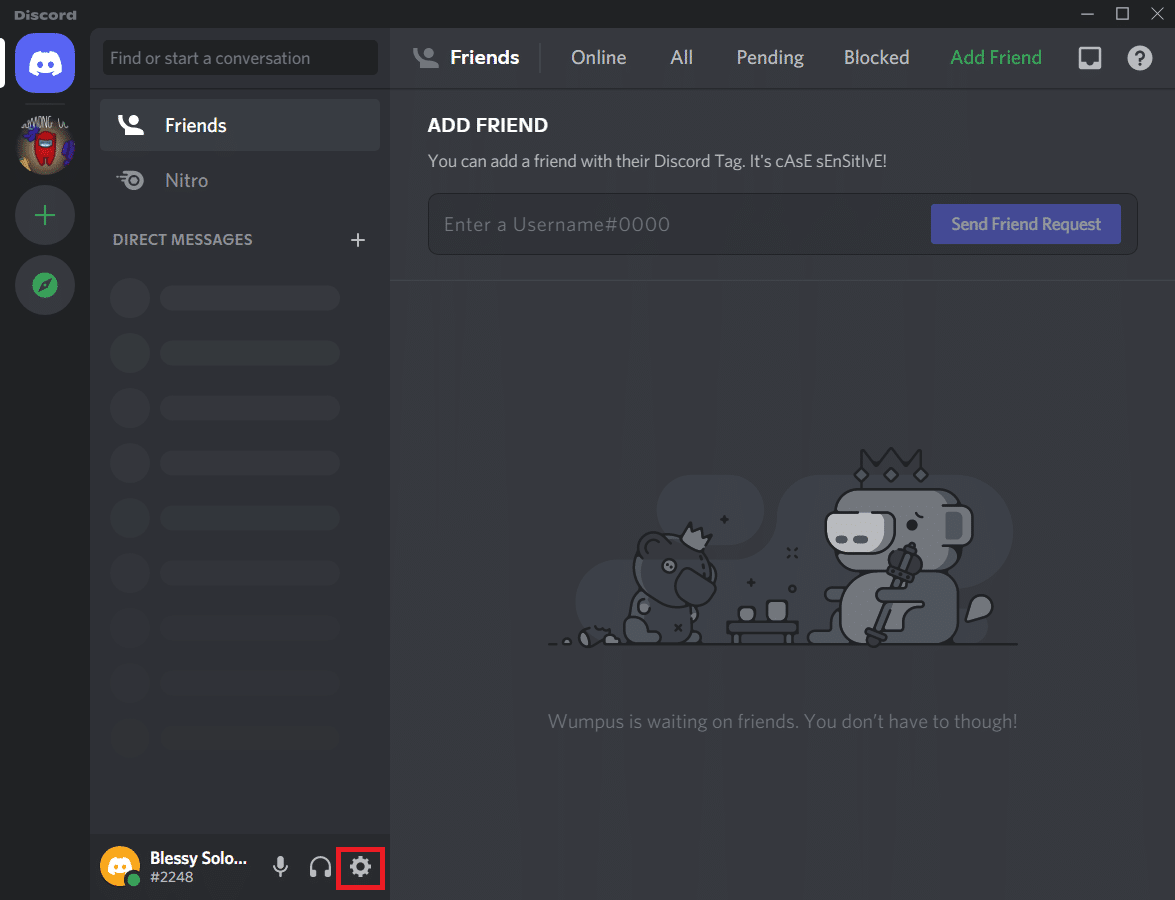
3. Nyní klikněte na možnost Upřesnit, jak je znázorněno.
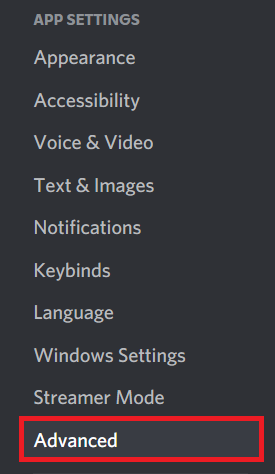
4. Nyní vypněte možnost Hardwarová akcelerace.
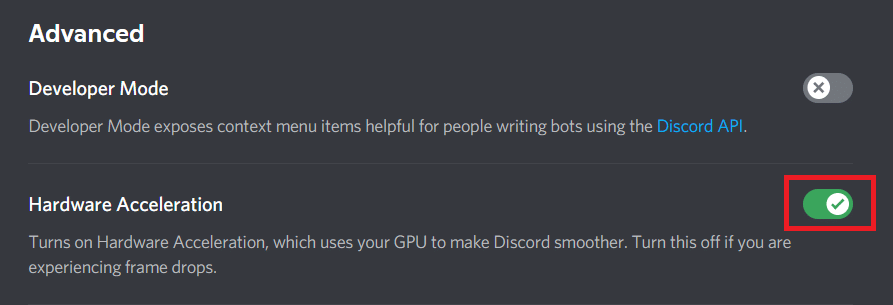
5. Klepnutím na OK potvrďte výzvu.
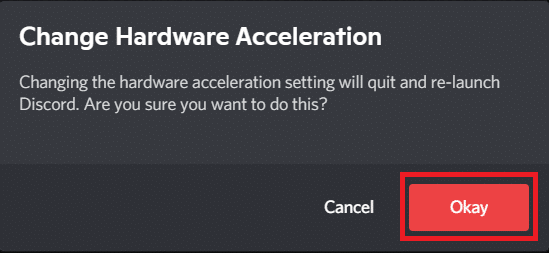
Nakonec zkontrolujte, zda jste problém vyřešili.
Metoda 6: Změňte nastavení napájení
Počítač můžete také optimalizovat při nastavování plánu napájení s vysokým výkonem. Tyto plány napájení jsou vyvinuty pro správu nastavení napájení v přenosných nastaveních. Chcete-li ve svém systému používat nastavení plánu napájení s vysokým výkonem, postupujte podle níže uvedených pokynů.
1. Stiskněte současně klávesy Windows + I a otevřete Nastavení systému Windows.
2. Nyní klikněte na Systém, jak je zvýrazněno níže.
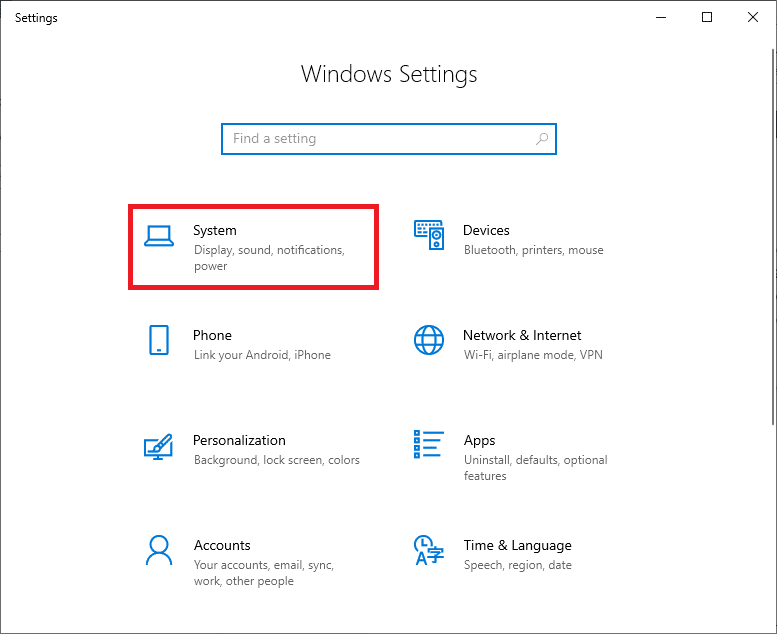
3. Nyní vyberte možnost Napájení a spánek a klikněte na Další nastavení napájení v části Související nastavení.
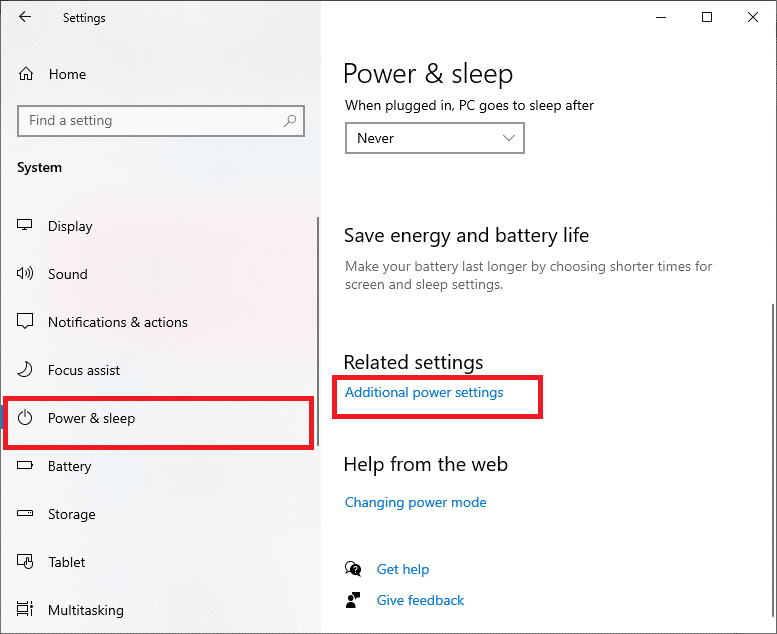
4. Nyní vyberte možnost Vysoký výkon v části Další plány s vysokým výkonem, jak je znázorněno na obrázku níže.
Poznámka: Pokud se tato možnost nezobrazí, pak v levém podokně vytvořte plán napájení a vyberte možnost Vysoký výkon.
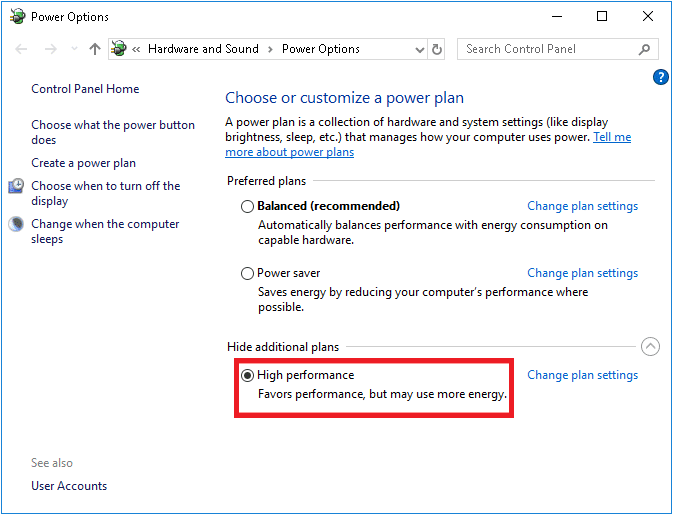
Metoda 7: Odstraňte Discord AppData
Dočasné a poškozené soubory Discord mohou způsobit problémy v nastavení. K tomuto opožděnému problému vede také nesprávné nastavení účtu v aplikaci Discord. Problém vyřešíte vymazáním všech Discord AppData.
1. Ukončete Discord a klikněte na pole Windows Search.
2. Napište %appdata% a otevřete jej

3. Nyní klikněte pravým tlačítkem na složku Discord a vyberte možnost Odstranit, abyste je odstranili.
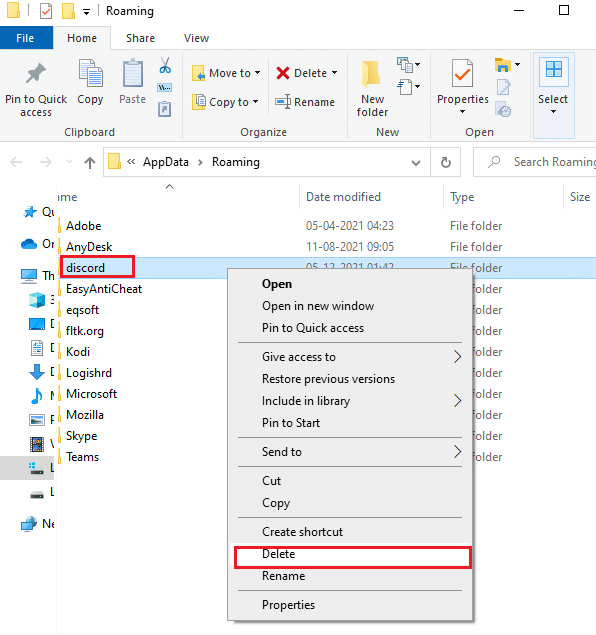
4. Znovu klikněte na vyhledávací pole systému Windows a zadejte %LocalAppData%

5. Najděte složku Discord a odstraňte ji jako dříve.
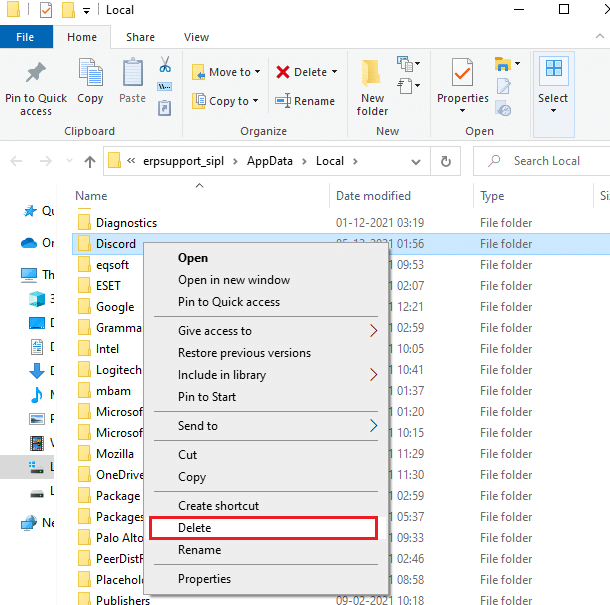
6. Nakonec restartujte systém.
Nyní jste úspěšně odstranili poškozené konfigurační soubory Discordu z vašeho PC. Dále zkontrolujte, zda jste tento problém s pomalým spuštěním Discordu vyřešili.
Metoda 8: Odstraňte dočasné soubory systému
Pokud problém přetrvává i po odstranění souborů AppData, můžete tuto chybu vyřešit vymazáním dočasných souborů ve vašem systému. Poté postupujte podle pokynů a implementujte totéž.
1. Stiskněte klávesu Windows, napište %temp% a klikněte na Otevřít.
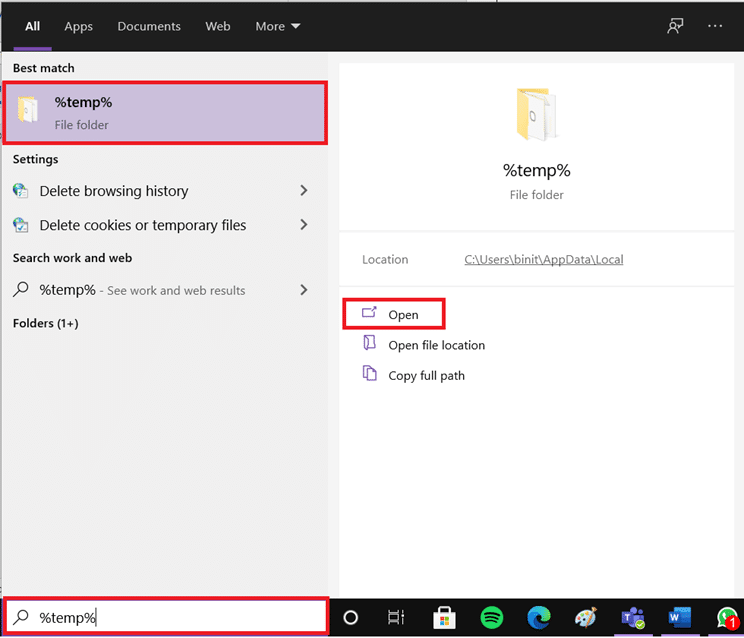
2. Zde vyberte všechny soubory a složky současným stisknutím kláves Ctrl + A a poté klikněte pravým tlačítkem myši na vybrané soubory.
3. Chcete-li odstranit všechny dočasné soubory, vyberte možnost Odstranit.
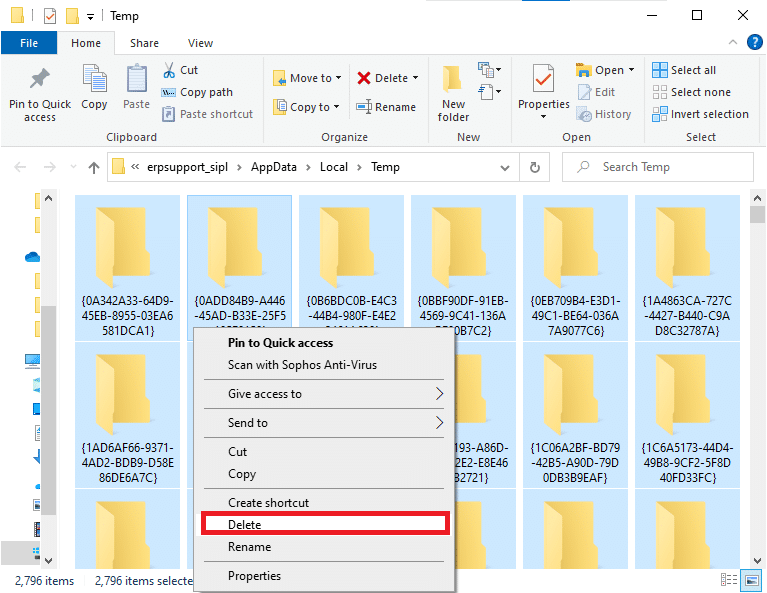
4. Nakonec přejděte na Plochu a klikněte pravým tlačítkem na Koš. Chcete-li trvale odstranit data z počítače se systémem Windows, vyberte možnost Vysypat koš.

Metoda 9: Zakažte spouštěcí programy
Pokud je spouštěcích programů příliš mnoho, pak by to zvýšilo plýtvání zdroji a způsobilo zpoždění Discordu. Tento problém můžete vyřešit zakázáním spouštěcích programů. Postupujte podle níže uvedených kroků.
1. Současným stisknutím kláves Ctrl + Shift + Esc spustíte Správce úloh.
2. Přejděte na kartu Po spuštění.
3. Klepněte pravým tlačítkem myši na nepotřebný spouštěcí program a vyberte možnost Zakázat.
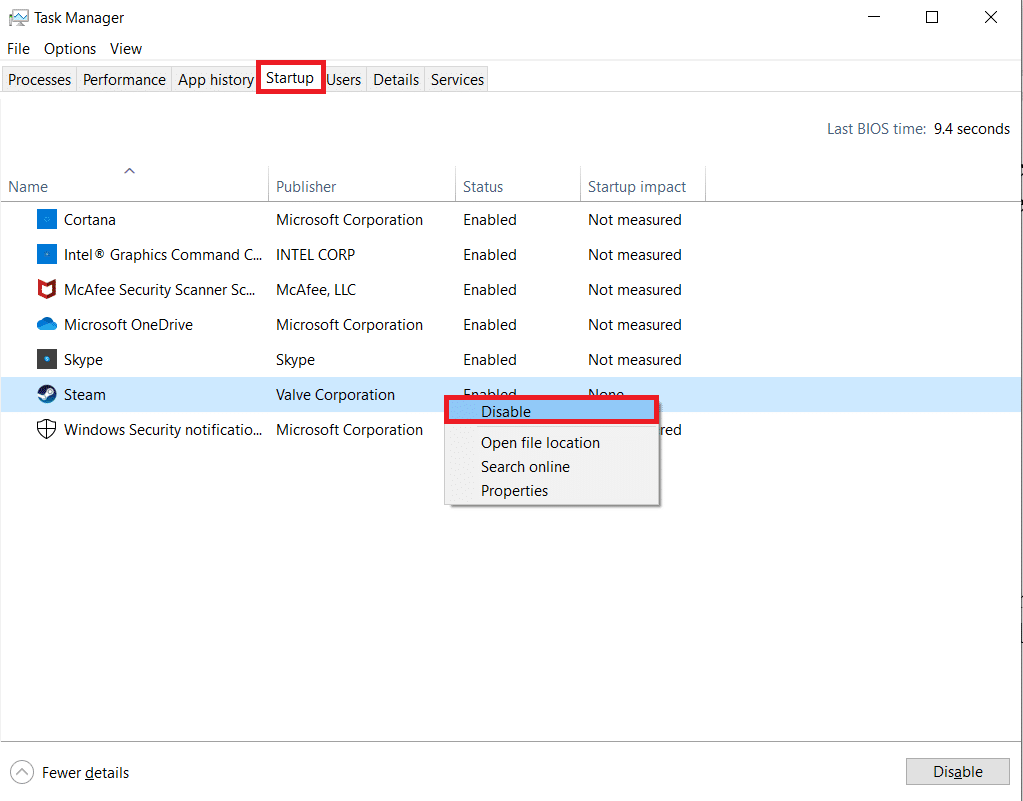
4. Nyní restartujte systém a zkontrolujte, zda jste vyřešili problém pomalého běhu Discordu.
Metoda 10: Aktualizace nebo vrácení ovladačů
Zastaralé nebo nekompatibilní ovladače často spouštějí tyto pomalé problémy s Discordem. Aktualizujte nebo vraťte zpět ovladače zvuku a grafiky, aby byly ovladače kompatibilní s operačním systémem.
Možnost I: Aktualizace zvukových ovladačů
Pokud jsou aktuální ovladače ve vašem systému nekompatibilní nebo zastaralé se soubory Discord, budete čelit tomuto opožděnému problému. Proto se doporučuje aktualizovat zařízení a ovladače, abyste předešli uvedenému problému.
1. Stiskněte klávesu Windows, zadejte Správce zařízení a klikněte na Otevřít.

2. Na hlavním panelu uvidíte audio vstupy a výstupy; dvojitým kliknutím jej rozbalíte.
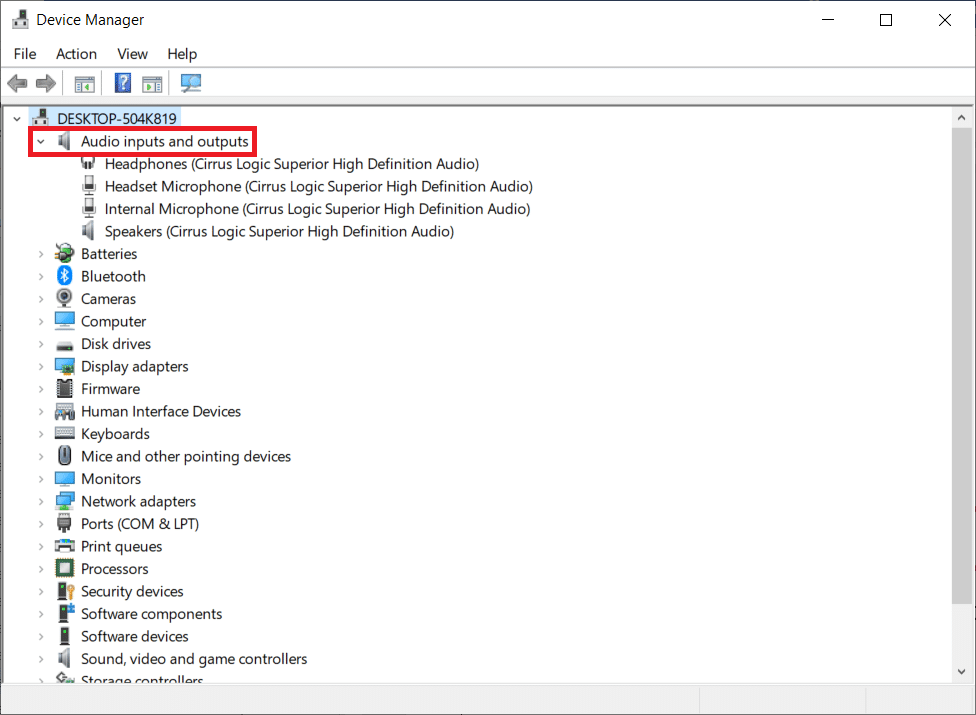
3. Nyní klikněte pravým tlačítkem na ovladač zvukové karty (řekněme Microphone (2- High Definition Audio Device)) a klikněte na Aktualizovat ovladač.
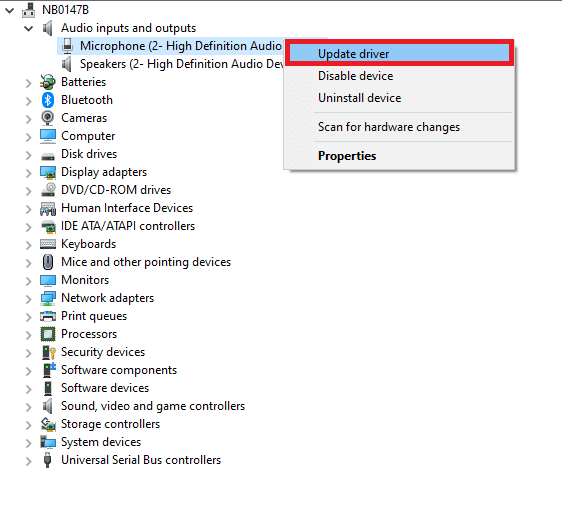
4. Nyní klikněte na možnosti Automaticky vyhledávat ovladače pro automatické vyhledání a instalaci ovladače.
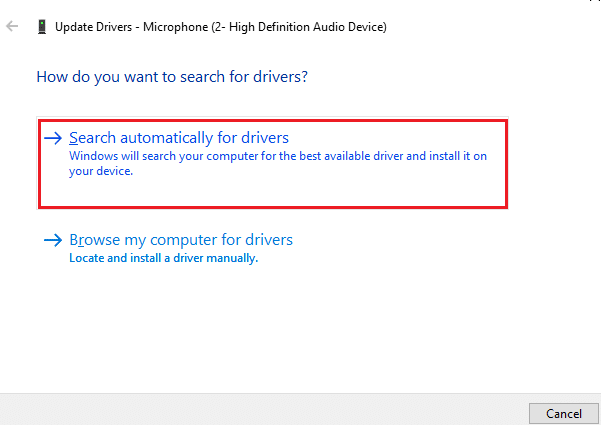
5A. Pokud není ovladač aktualizován na nejnovější verzi, bude automaticky aktualizován.
5B. Pokud jsou již ve fázi aktualizace, na obrazovce se zobrazí zpráva Nejlepší ovladače pro vaše zařízení jsou již nainstalovány.
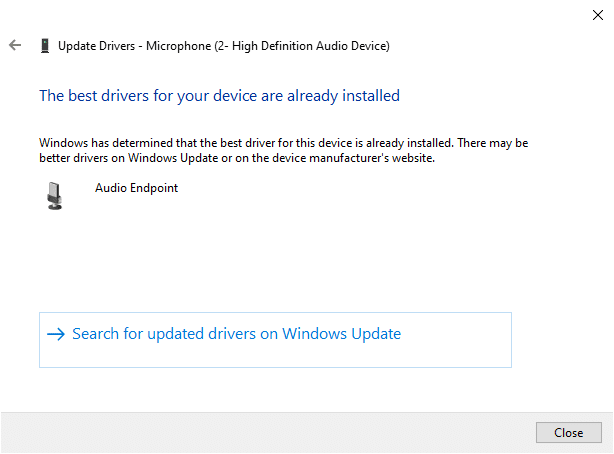
6. Klepněte na Zavřít a restartujte počítač.
7. Pokud problém není vyřešen, postupujte podle stejných kroků pro aktualizaci ovladačů grafické karty.
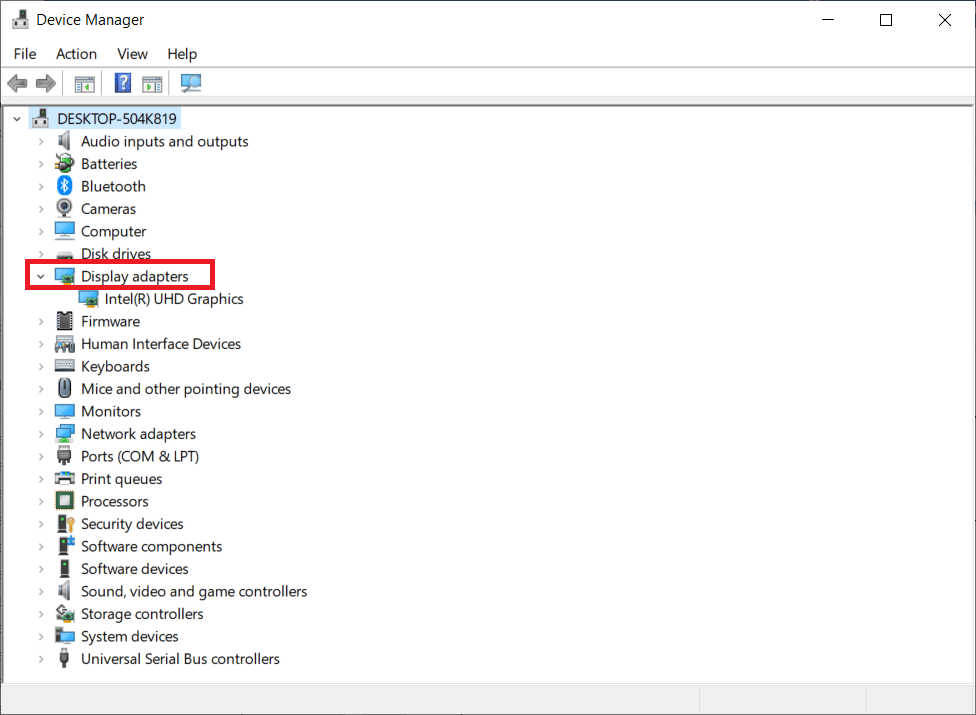
Možnost II: Vrátit zpět ovladače
Pokud váš systém fungoval správně a po aktualizaci začal selhávat, může pomoci vrácení ovladačů. Vrácení ovladače odstraní aktuální ovladač nainstalovaný v systému a nahradí jej předchozí verzí. Tento proces by měl odstranit veškeré chyby v ovladačích a případně vyřešit problém se zpožděním sdílení obrazovky Discord.
1. Napište Správce zařízení do vyhledávacího panelu systému Windows a otevřete jej z výsledků vyhledávání.
2. Dvakrát klikněte na Audio vstupy a výstupy na panelu vlevo, abyste jej rozbalili.
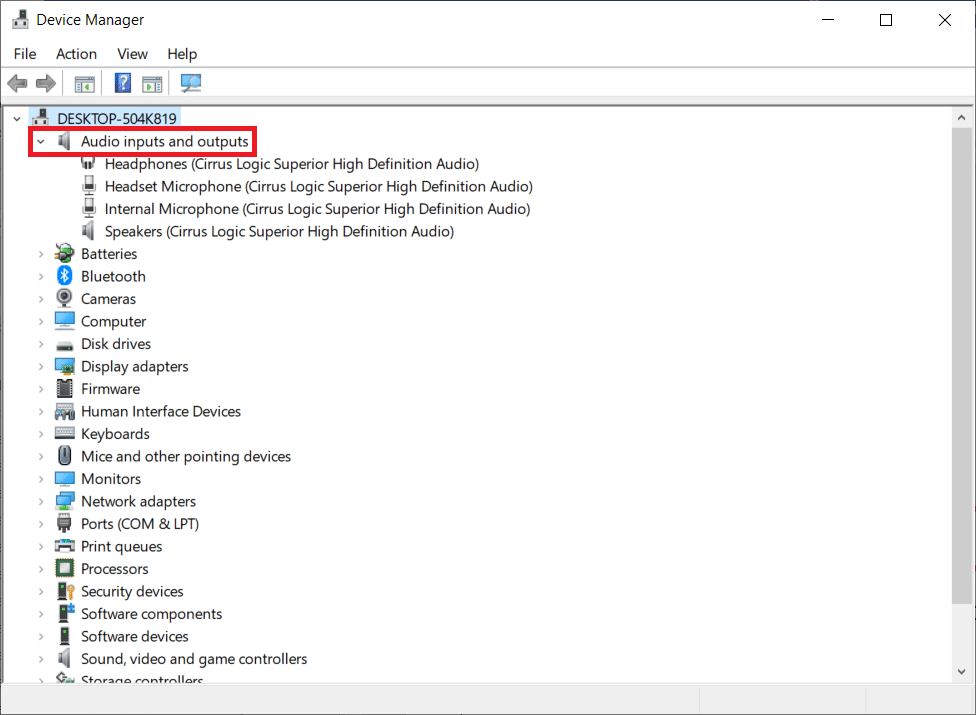
3. Klepněte pravým tlačítkem myši na zvukový ovladač a klepněte na Vlastnosti.
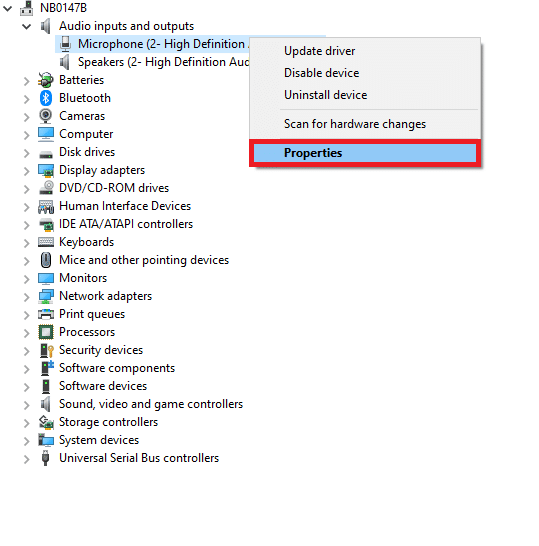
4. Přejděte na kartu Driver a vyberte možnost Vrátit zpět ovladač
Poznámka: Pokud je možnost Vrátit zpět ovladač ve vašem systému zašedlá, pak váš systém nemá předinstalované soubory ovladače nebo původní soubory ovladače chybí. V takovém případě vyzkoušejte alternativní metody popsané v tomto článku.
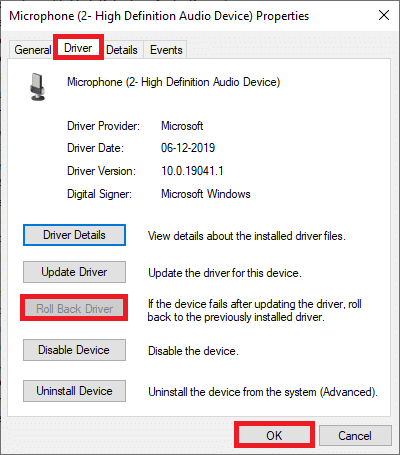
5. Uveďte svůj důvod proč se vracíte zpět? v vrácení zpět Driver Package. Poté klikněte na Ano, jak je znázorněno níže.
6. Poté klikněte na OK pro použití této změny. Nakonec restartujte počítač.
Poznámka: Pokud problém přetrvává, postupujte podle stejných kroků pro vrácení ovladačů grafické karty.
Metoda 11: Obnovte nastavení Discord Voice
Pokud jste nedosáhli žádné opravy vyladěním jakéhokoli nastavení Discord, resetujte nastavení hlasu Discord, abyste tento problém vyřešili. Poté se všechna nekompatibilní nastavení hlasu vrátí do normálu, čímž se váš problém okamžitě vyřeší.
1. V aplikaci Discord přejděte do Nastavení jako v předchozích metodách.
2. Klikněte na položku Hlas a video.
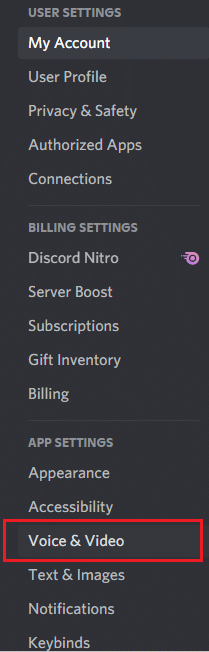
3. Nyní přejděte na hlavní obrazovku dolů a klikněte na Obnovit nastavení hlasu podle obrázku.
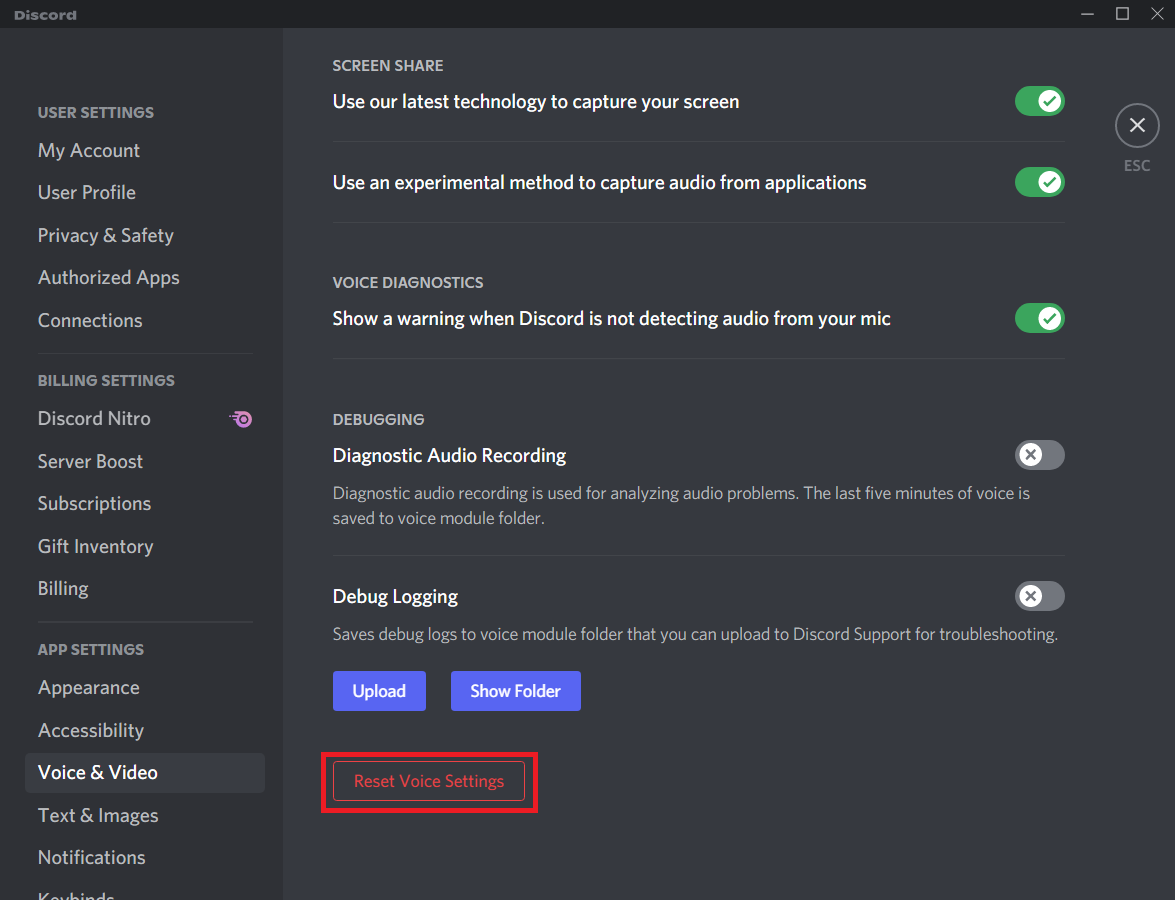
4. Nakonec kliknutím na OK potvrďte výzvu.
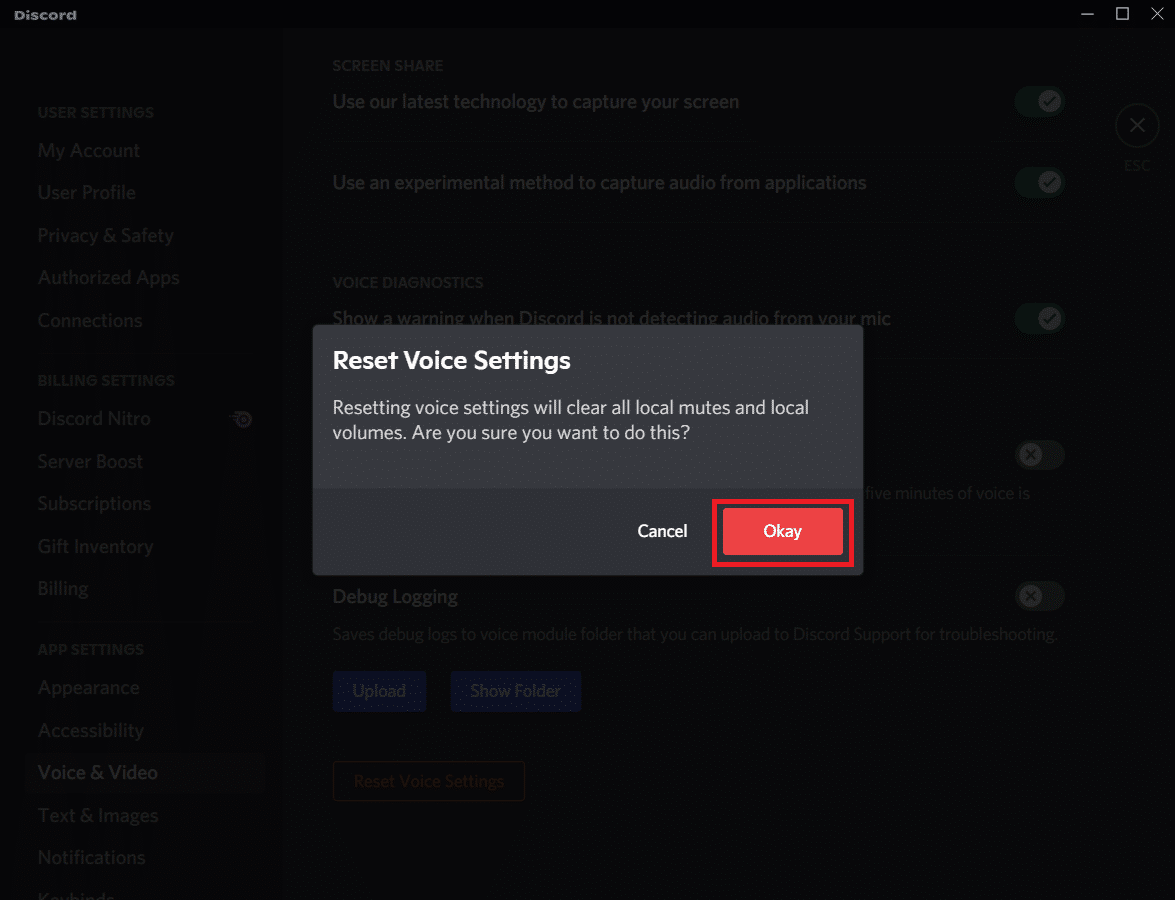
Metoda 12: Povolte omezený pohyb
Tento problém se zpožděním mohou způsobit také emotikony a GIFy. Proto můžete povolit možnost sníženého pohybu, abyste snížili intenzitu animace a efektu vznášení a zablokovali automatické přehrávání emotikonů a GIFů. Postupujte podle níže uvedených kroků a opravte zpoždění sdílení obrazovky Discord.
1. Spusťte Discord jako v předchozí metodě.
2. Klepnutím na ikonu ozubeného kolečka otevřete Nastavení.
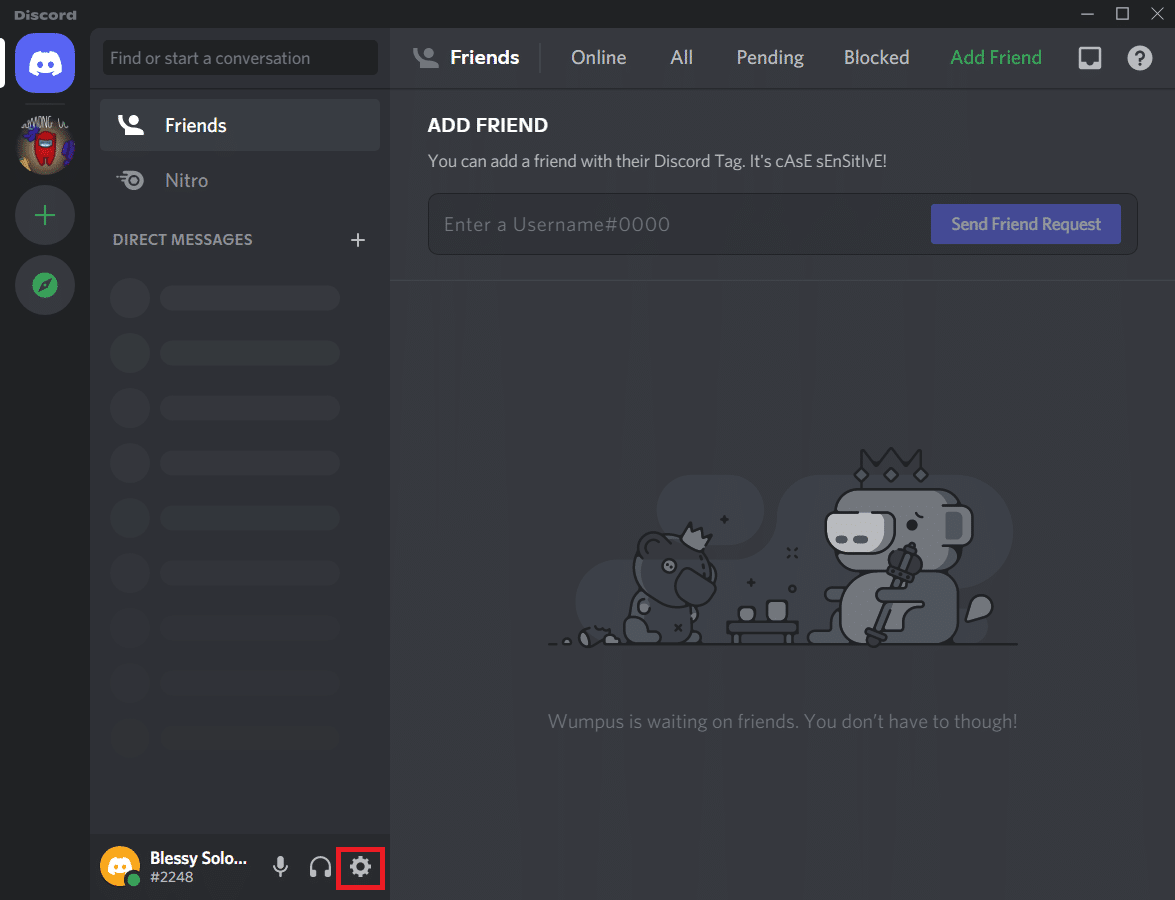
3. Přejděte na kartu Usnadnění.
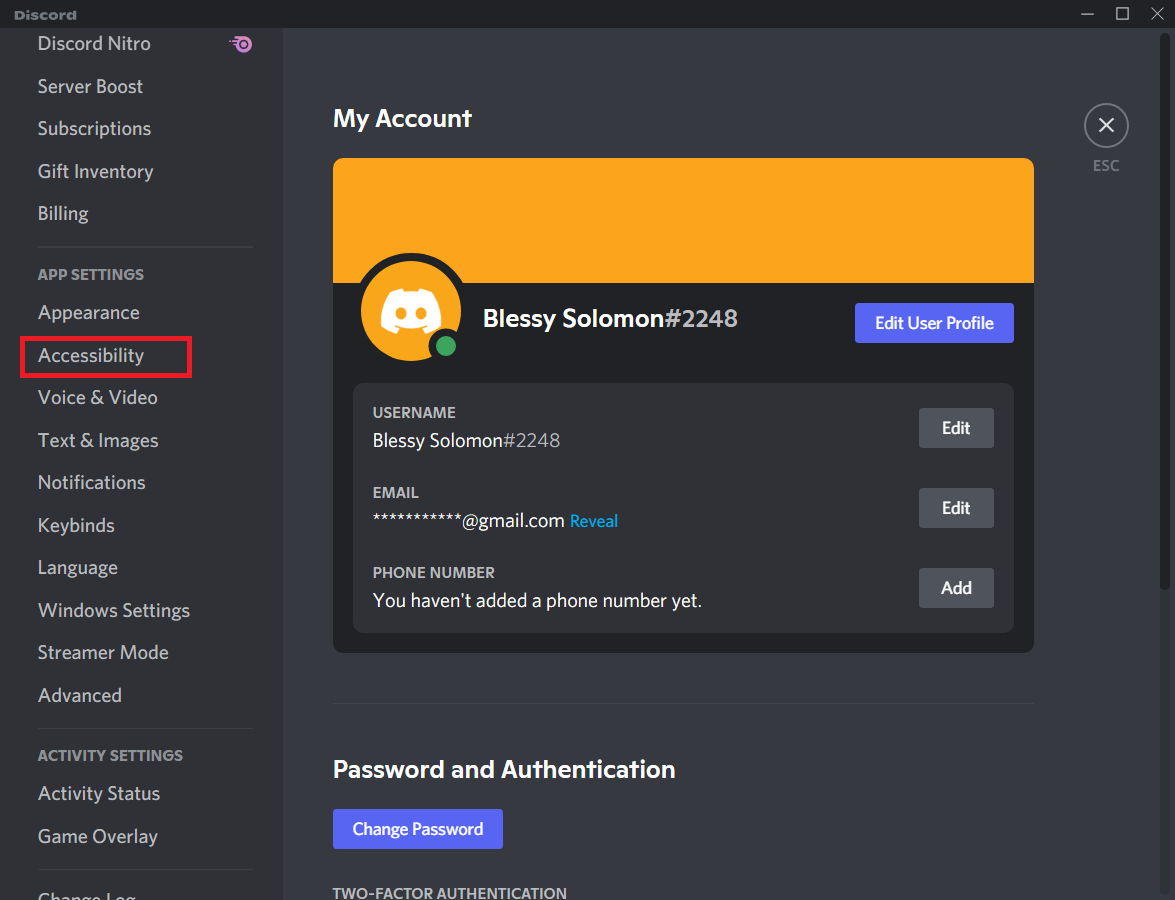
4. Zapněte volbu Enable Reduced Motion.
Poznámka: Povolením této možnosti se automaticky vypnou možnosti Automaticky přehrát GIFy, když je zaměřena Discord a Přehrát animované emotikony.
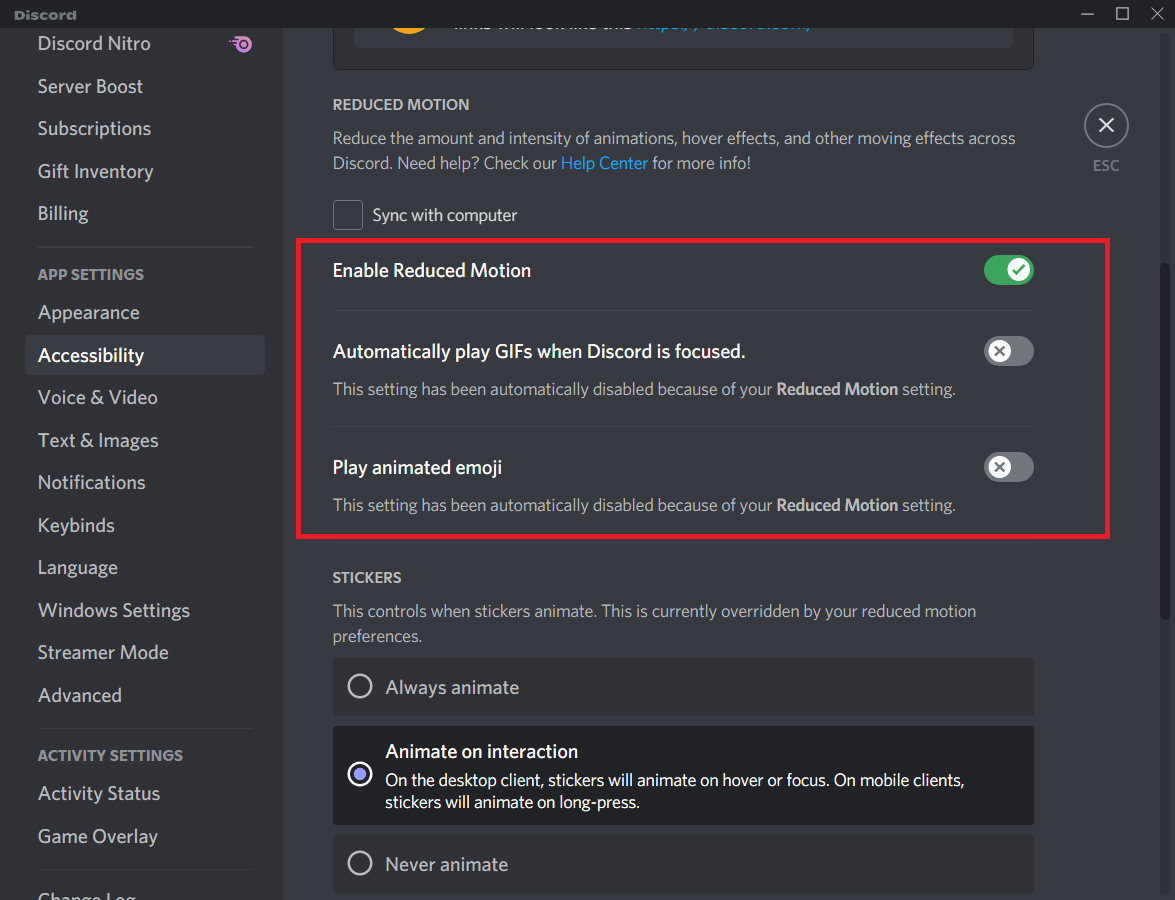
5. Nyní restartujte aplikaci Discord a zkontrolujte, zda jste vyřešili problém pomalého běhu Discordu.
Metoda 13: Dočasně zakažte antivirový program (pokud je to možné)
Chcete-li tento problém vyřešit, můžete svůj program přidat jako výjimku do antivirového programu nebo dočasně zakázat antivirový program třetí strany nebo odinstalovat antivirovou ochranu přítomnou ve vašem systému. Pokud nechcete antivirus trvale odinstalovat ze systému a chcete-li jej dočasně deaktivovat, postupujte podle níže uvedených kroků a opravte zpoždění sdílení obrazovky Discord.
1. Přejděte na ikonu Antivirus na hlavním panelu a klikněte na ni pravým tlačítkem.
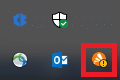
2. Nyní vyberte možnost ovládání štítů Avast.
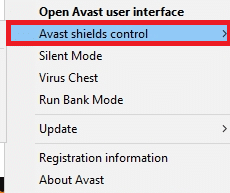
3. Vyberte možnost podle potřeby a potvrďte výzvu zobrazenou na obrazovce.
- Deaktivujte na 10 minut
- Deaktivovat na 1 hodinu
- Zakázat, dokud nebude počítač restartován
- Trvale zakázat
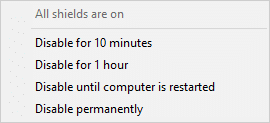
Poznámka: Nyní se vraťte do hlavního okna. Zde jste vypnuli všechny štíty od Avastu. Chcete-li nastavení aktivovat, klikněte na ZAPNUTO.
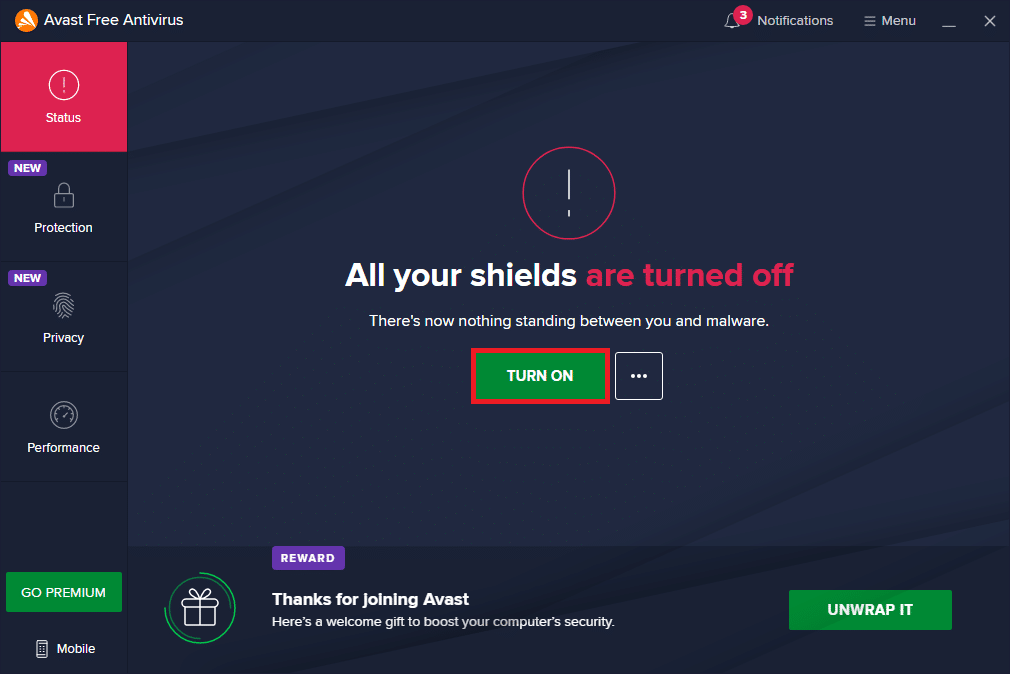
Zkontrolujte, zda jste nevyřešili problém pomalého běhu Discordu.
Metoda 14: Vypnutí brány Windows Defender Firewall (nedoporučuje se)
Někteří uživatelé uvedli, že problém s pomalým spuštěním Discordu zmizel, když byla brána Windows Defender Firewall vypnutá. Chcete-li jej deaktivovat a vyřešit problém se zpožděním sdílení obrazovky Discord, postupujte takto.
Poznámka: Vypnutím brány firewall bude váš systém zranitelnější vůči malwaru nebo virovým útokům. Pokud se tak rozhodnete, ujistěte se, že jej aktivujete brzy poté, co dokončíte řešení problému.
1. Stiskněte klávesu Windows, zadejte Ovládací panely a klepněte na Otevřít.

2. Nastavte Zobrazit podle jako kategorii a vyberte Systém a zabezpečení.
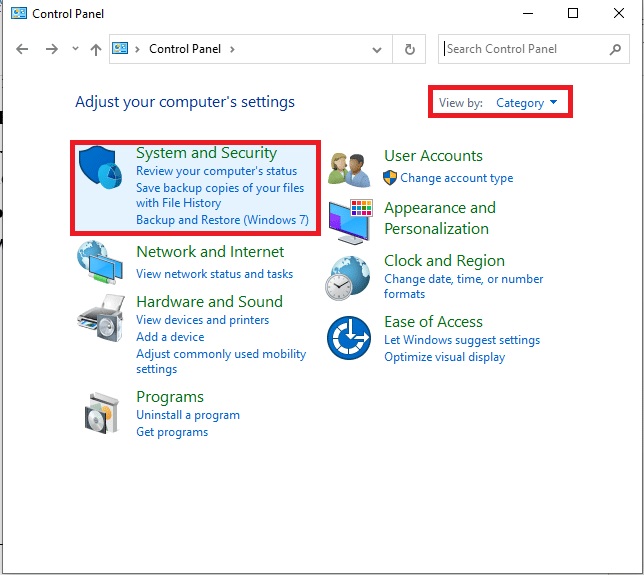
3. Nyní klikněte na Windows Defender Firewall, jak je znázorněno zde.
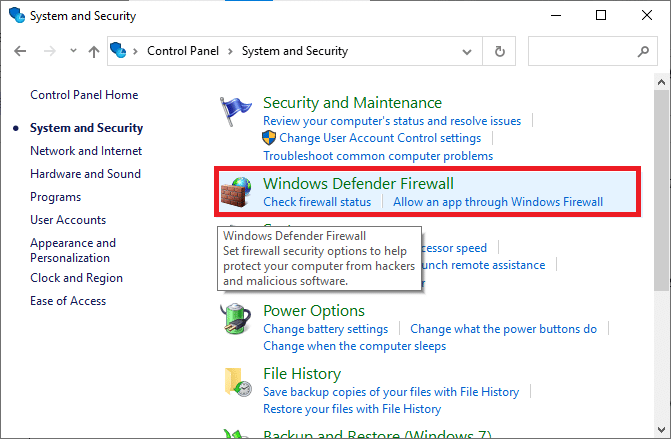
4. V levé nabídce vyberte možnost Zapnout nebo vypnout bránu Windows Defender Firewall.
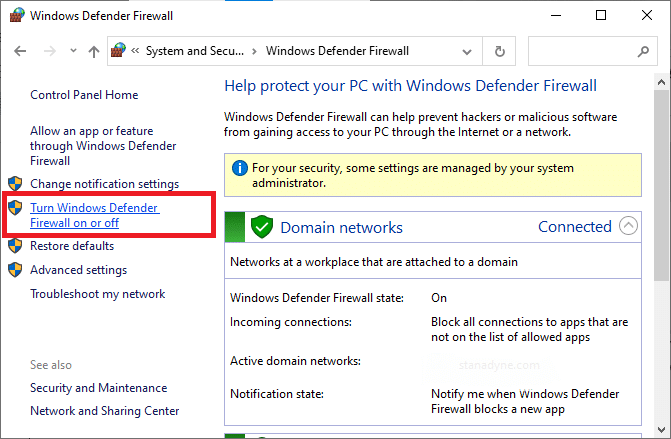
5. Nyní zaškrtněte políčka vedle možnosti Vypnout bránu Windows Defender Firewall (nedoporučuje se), kdekoli je na této obrazovce k dispozici.
6. Klepněte na tlačítko OK.
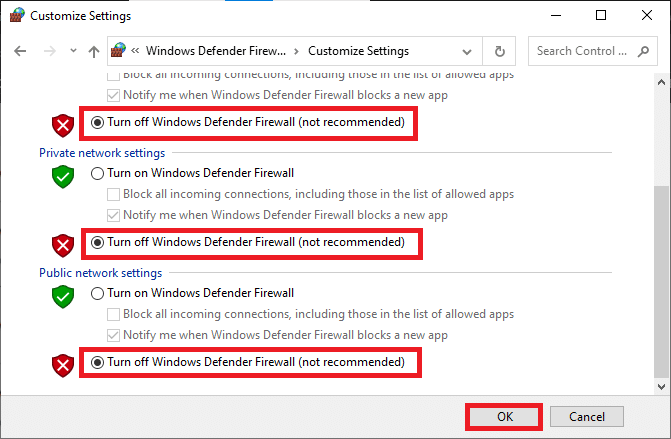
7. Restartujte systém. Zkontrolujte, zda je tento problém s pomalým spuštěním Discordu vyřešen.
Metoda 15: Obnovte nastavení sítě
Pokud vám žádná z metod nepomohla, můžete mít problém se sítí. Nejprve zkuste resetovat nastavení sítě, abyste vyřešili problém se zpožděním sdílení obrazovky Discord, jak je popsáno níže.
Poznámka: Pokud provedete reset sítě, všechna uložená hesla Wi-Fi a síťová nastavení budou odstraněna. Před provedením těchto kroků na vašem PC zálohujte svá hesla a všechna potřebná data.
1. Otevřete Nastavení systému Windows současným stisknutím kláves Windows+I.
2. Nyní klikněte na Síť a Internet, jak je znázorněno níže.
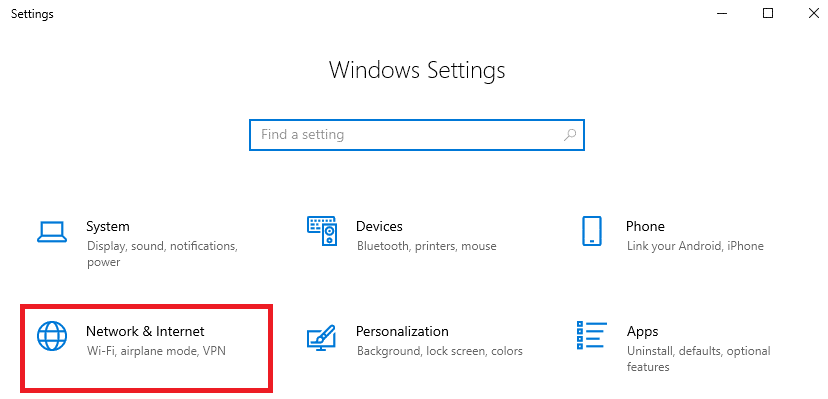
3. Zde přejděte v pravém podokně dolů a klikněte na tlačítko Reset sítě podle obrázku.
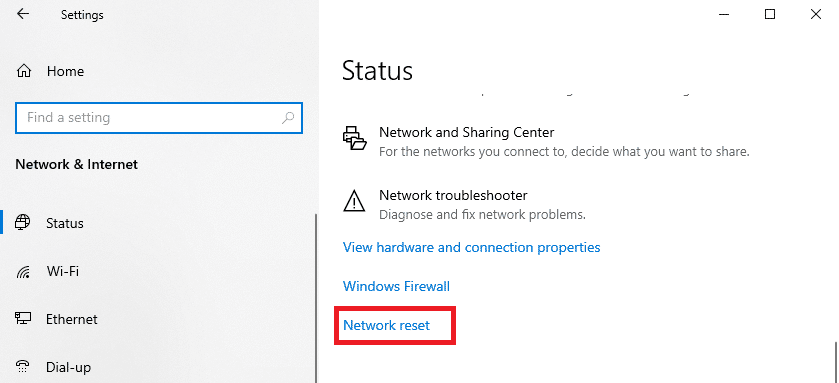
4. Nakonec potvrďte výzvu kliknutím na Reset now, jak je znázorněno.
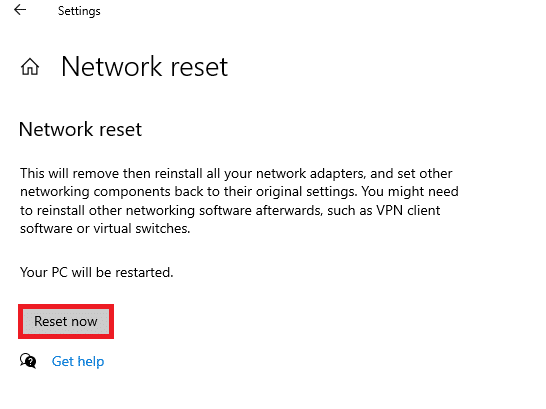
5. Počkejte, dokud se váš systém nerestartuje, a zkontrolujte, zda jste nevyřešili problém s pomalým chodem Discordu.
Metoda 16: Přeinstalujte Discord
Pokud vám žádná z metod nepomohla, zkuste software přeinstalovat, pokud je to možné. Když přeinstalujete Discord, konfigurační nastavení a všechna nastavení se obnoví, a proto existuje více šancí, že dosáhnete opravy, jak opravit problém se zpožděním sdílení obrazovky Discord.
1. Současným stisknutím kláves Windows + I otevřete Nastavení systému Windows.
2. Klikněte na Aplikace z daných dlaždic
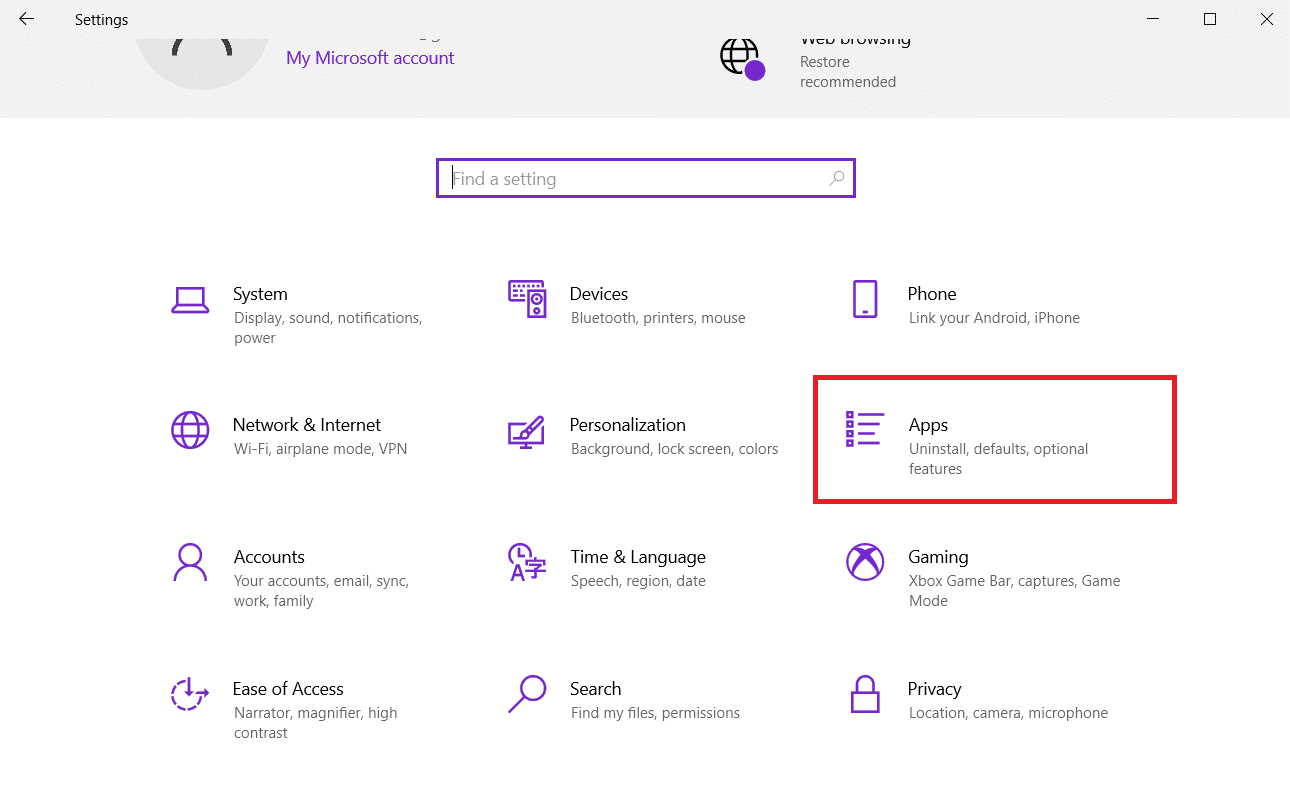
3. Na kartě Aplikace a funkce vyhledejte a klikněte na tlačítko Discord. Poté klikněte na tlačítko Odinstalovat.
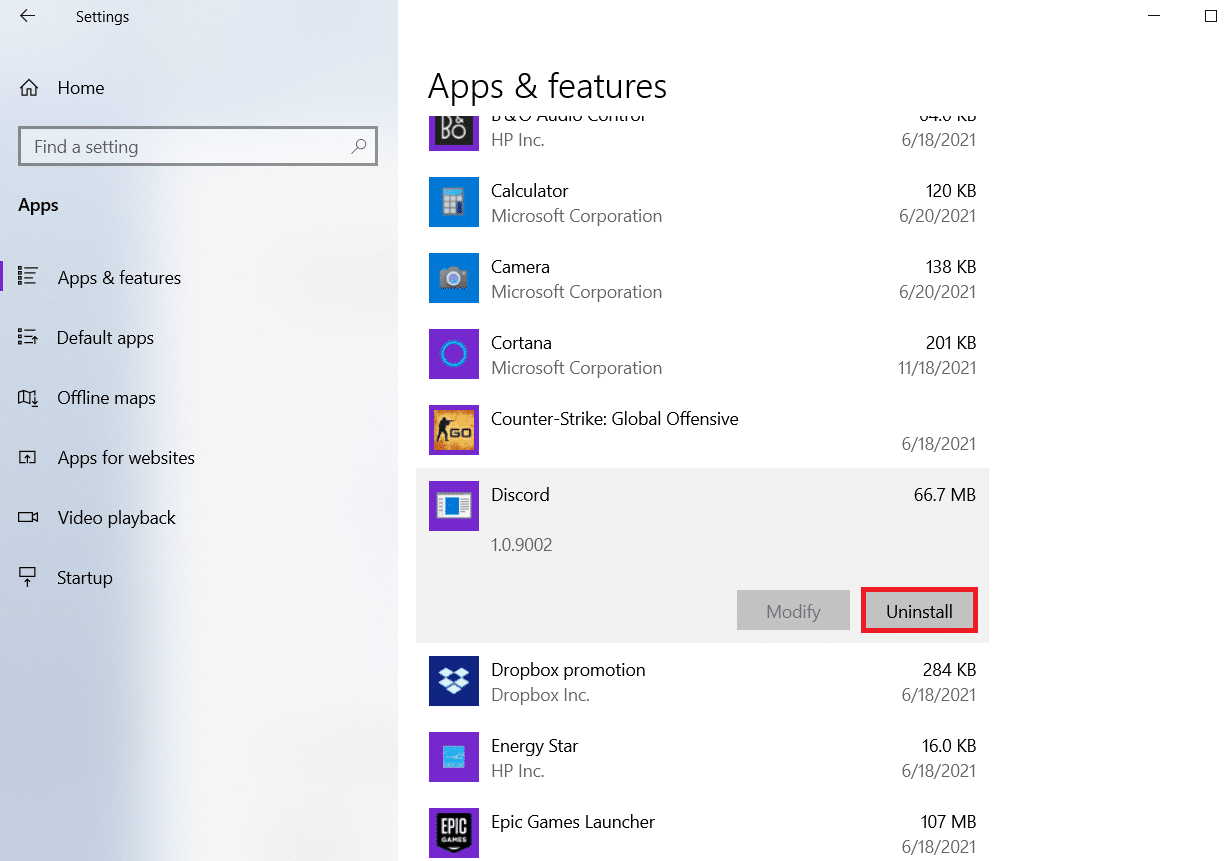
4. Dokončete odinstalaci podle pokynů na obrazovce.
5. Poté současným stisknutím kláves Windows + E otevřete Správce souborů.
6. Přejděte na následující cestu z adresního řádku.
C:UsersUSERNAMEAppDataLocal.
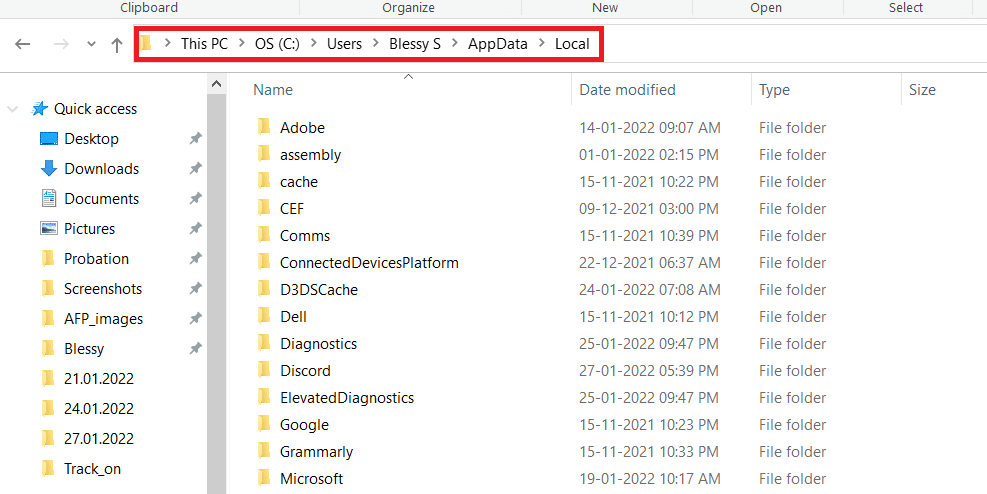
7. Klepněte pravým tlačítkem na Discord a vyberte možnost Odstranit.
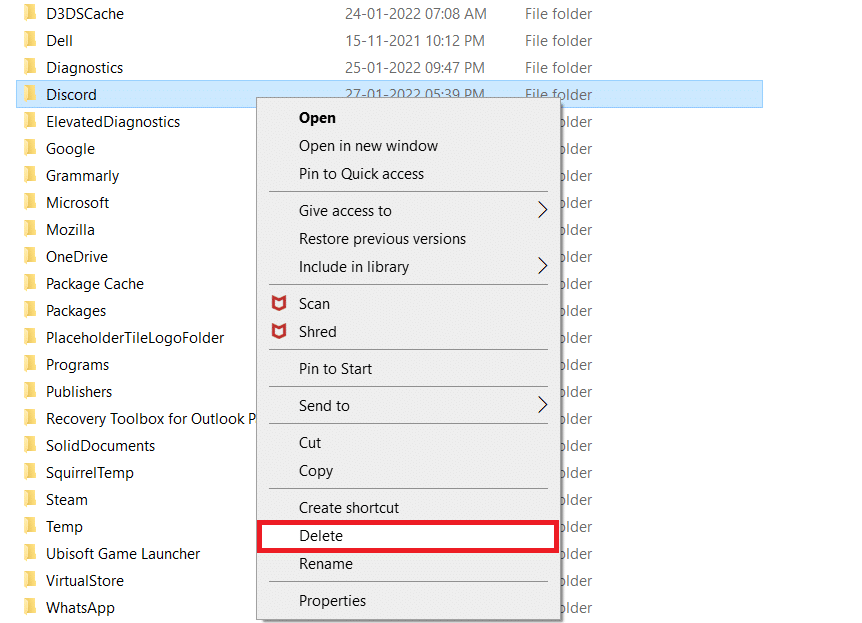
8. Nyní přejděte na Web Discord a klikněte na tlačítko Stáhnout pro Windows.
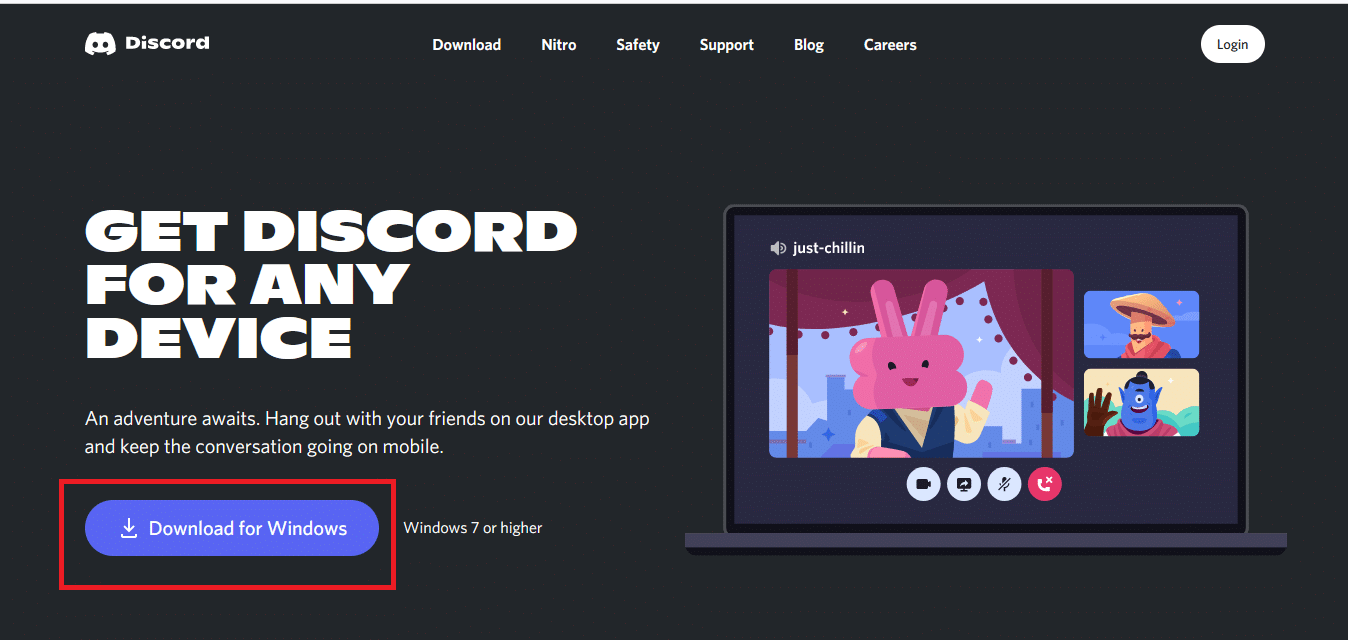
9. Otevřete stažený soubor DiscordSetup.exe a nainstalujte program.
![]()
10. Automaticky se také aktualizuje při každém spuštění aplikace.

Metoda 17: Použití sítě VPN
Discord nemá servery ve všech zemích. Pokud žijete v zemi, kde se servery nenacházejí, budete čelit problémům se zpožděním streamu Discord. Několik uživatelů se také připojuje ke stejnému síťovému serveru, což vede ke zpoždění připojení. Pomocí aplikace Virtual Private Networking vyberte server podle svého výběru pro připojení. Podle uvedených kroků se připojte k VPN v systému Windows 10 a opravte problémy se zpožděním sdílení obrazovky Discord.
Poznámka: Doporučujeme vám používat nejlepší služby VPN, jako je NordVPN, Hola VPN TunnelBearVPN a SurfShark VPN, protože jsou efektivní.
1. Stiskněte současně klávesy Windows + I pro spuštění Nastavení.
2. Vyberte Síť a internet podle obrázku.

3. Klikněte na VPN v levém podokně a poté klikněte na tlačítko Připojit odpovídající vašemu VPN klientovi.

4. Poté znovu spusťte Discord.
Užijte si nepřetržitou službu Discord s pomocí připojení VPN, jak je uvedeno výše.
***
Doufáme, že vám tento průvodce pomohl a budete vědět, jak opravit zpoždění sdílení obrazovky Discord. Dejte nám vědět, která metoda se vám osvědčila nejlépe. Také, pokud máte nějaké dotazy nebo návrhy týkající se tohoto článku, neváhejte je zahodit do sekce komentářů.