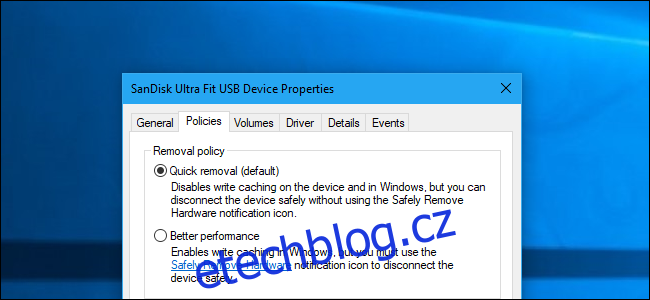Podle MicrosoftWindows 10 již od aktualizace z října 2018 neoptimalizuje externí úložná zařízení pro „lepší výkon“. Místo toho je optimalizuje pro „rychlé odstranění“. Zde je uvedeno, co to znamená – a jak to změnit, pokud chcete.
Nemyslíme si, že každý uživatel Windows musí tuto možnost měnit. Navzdory tomu, jak lákavě zní „lepší výkon“, je výchozí zásada „rychlého odstranění“ pro většinu lidí v pořádku.
Rychlé odstranění vs. lepší výkon
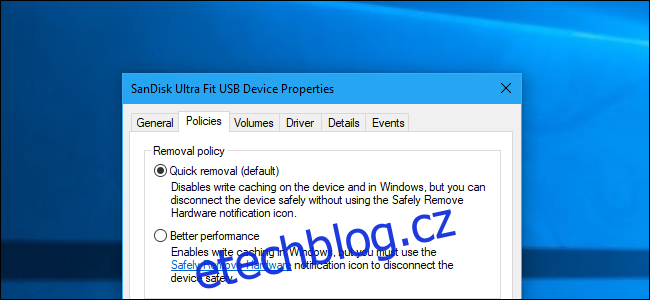
Windows má různé „zásady“, které si můžete vybrat pro externí úložná zařízení připojená přes USB nebo Thunderbolt, ať už jde o USB flash disk nebo externí pevný disk. Každé jednotlivé úložné zařízení má své vlastní specifické nastavení zásad, takže pro různá zařízení můžete vybrat různé zásady.
Ve výchozím nastavení Windows 10 nyní používá zásadu „rychlého odstranění“. Kdykoli zapisujete na disk, systém Windows zapisuje data na disk co nejrychleji. Tím je zajištěno, že můžete odebrat jednotku USB bez použití možnosti „Bezpečně odebrat hardware“ – teoreticky. Program může stejně zapisovat na váš USB disk na pozadí, takže to nedoporučujeme. To dramaticky snižuje riziko poškození dat, pokud máte ve zvyku bezpečně odebírat úložná zařízení před jejich odpojením.
To však může zpomalit vaše aplikace. Když například ukládáte soubor na externí disk, používaný program se může zastavit a počkat na dokončení procesu ukládání, než budete moci pokračovat v práci.
Možnost „Lepší výkon“ toto zpomalení eliminuje. S touto možností bude systém Windows ukládat operace zápisu na jednotku do mezipaměti a nechat aplikace pokračovat, jako by data již zapsaly. Systém Windows poté provede operaci zápisu na pozadí. Díky tomu mohou být aplikace svižnější.
Na druhou stranu to může v některých situacích vést ke ztrátě dat. Uživatelé si myslí, že jejich soubory jsou uloženy, a disk odeberou – ale data ve skutečnosti uložena nebyla a nyní mohou být soubory na disku poškozeny. Proto byste před odpojením disku ve Windows měli použít možnost „Bezpečně odebrat hardware“. Říká systému Windows, aby zapsala všechna data uložená v mezipaměti na disk, čímž zajistí, že všechna vaše data budou v bezpečí před vyjmutím jednotky.
Není jasné, o kolik „lepšího výkonu“ zažijete v praxi. To bude záviset na rychlosti vašeho externího úložného zařízení, na tom, jak aplikace, kterou používáte, zpracovává zápis dat a na tom, kolik dat v daný okamžik zapisujete. Microsoft si jasně myslí, že výchozí „rychlé odstranění“ je pro většinu lidí dost dobré a že prioritou je vyhnout se ztrátě dat. Koneckonců, mnoho lidí se neobtěžuje „bezpečným odstraněním“ zařízení před jejich odpojením. Díky tomu je „rychlé odstranění“ pro mnoho lidí vynikajícím řešením, protože sníží riziko ztráty dat v případě, že disk nelze bezpečně odebrat.
Jak povolit lepší výkon
Pokud chcete povolit „lepší výkon“, budete to muset udělat individuálně pro každé externí úložné zařízení, které připojíte k počítači. Systém Windows si však toto nastavení zapamatuje. Pokud tedy změníte tuto možnost pro jednu jednotku USB flash, bude použita vždy, když připojíte stejnou jednotku USB k vašemu aktuálnímu počítači. Tato možnost se nezapamatuje, pokud k aktuálnímu počítači připojíte jinou jednotku USB nebo pokud ji přenesete do jiného počítače.
Nejprve se ujistěte, že jste připojili externí úložné zařízení k počítači. Toto nastavení pak můžete ovládat z nástroje Správa disků. Chcete-li jej otevřít, klepněte pravým tlačítkem myši na tlačítko Start ve Windows 10 a vyberte „Správa disků“. (Pokud používáte Windows 7, můžete stisknout Windows+R, do okna napsat „diskmgmt.msc “ a stisknutím klávesy Enter spustit nástroj Správa disků.)
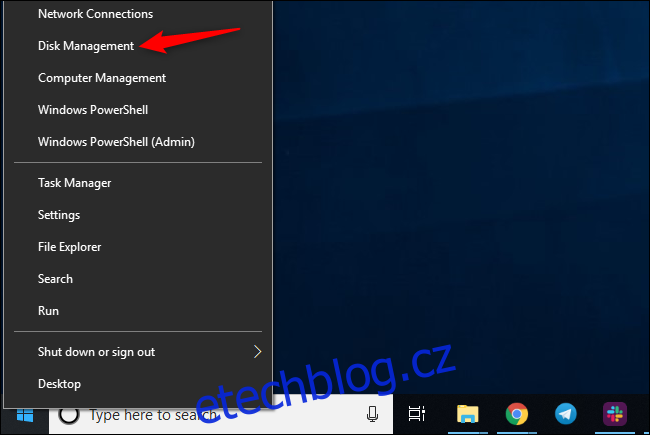
Vyhledejte název disku v dolní části okna Správa disků, klikněte na něj pravým tlačítkem a vyberte „Vlastnosti“. Musíte kliknout pravým tlačítkem na název na levé straně seznamu.
Pokud si nejste jisti, který disk je vaše externí úložné zařízení, podívejte se na písmeno jednotky zobrazené zde. V Průzkumníku souborů můžete v případě potřeby zjistit, na kterém písmenu jednotky se nachází vaše externí úložné zařízení.
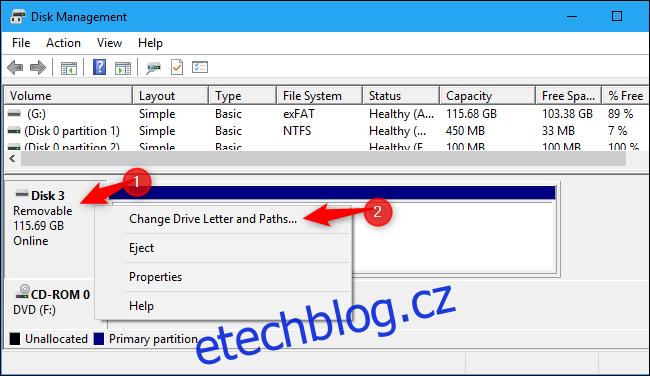
Chcete-li použít tuto zásadu, klikněte na kartu „Zásady“ a v části Zásady odstraňování vyberte „Lepší výkon“. Společnost Microsoft také doporučuje aktivovat nastavení „Povolit ukládání do mezipaměti na zařízení“ v části Zásady ukládání do mezipaměti, pokud vyberete možnost Lepší výkon.
Nepovolujte možnost „Vypnout vyplachování vyrovnávací paměti pro zápis Windows na zařízení“, pokud externí úložné zařízení nemá samostatný zdroj napájení. To může způsobit ztrátu dat, pokud dojde k výpadku napájení počítače.
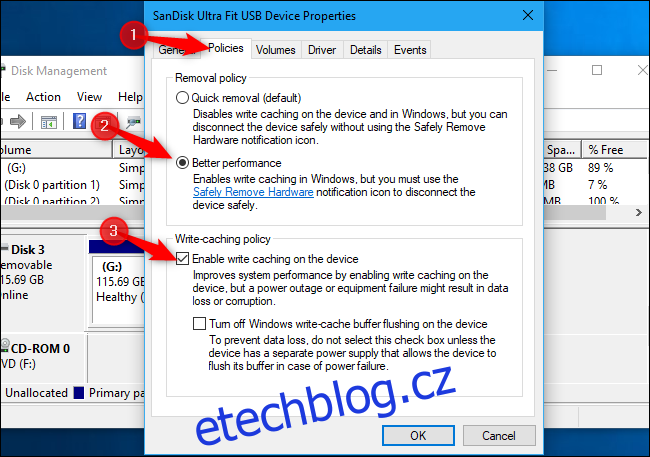
Klikněte na „OK“ pro uložení změn. Tato změna se týká pouze tohoto konkrétního zařízení USB a budete muset tento proces zopakovat, abyste jej použili na další zařízení.
Nezapomeňte bezpečně odebrat zařízení před fyzickým odpojením od počítače!

Pokud si to rozmyslíte, můžete se vrátit do okna vlastností zařízení a místo toho vybrat „Rychlé odstranění (výchozí)“.
Prohlášení Microsoftu, že se jedná o nové výchozí nastavení v nejnovější verzi Windows 10, je pro nás trochu matoucí. Všimli jsme si, že „rychlé odstranění“ bylo výchozí nastavení na některých našich zařízeních dokonce i ve Windows 7. Možná to bylo výchozí nastavení pouze na některých zařízeních a nyní je výchozí na všech zařízeních. V každém případě budete muset „Lepší výkon“ povolit ručně – pokud to chcete.