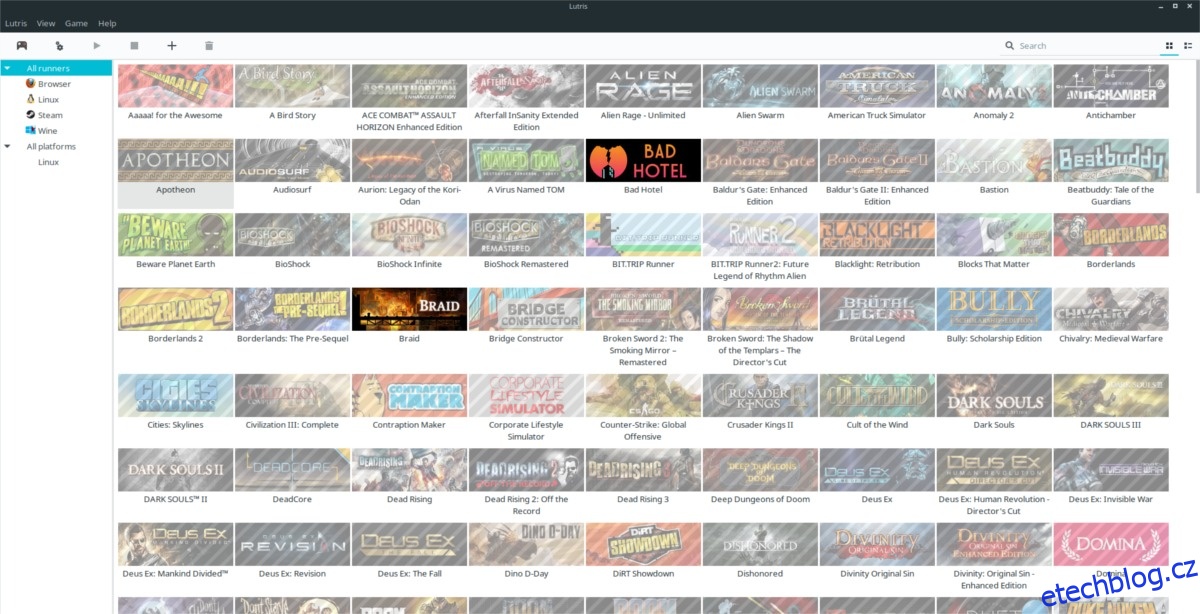Máte na svém počítači se systémem Linux nainstalováno příliš mnoho videoher? Je pro vás obtížné organizovat videohry a sledovat je všechny kvůli různým způsobům jejich instalace? Přáli byste si je dát všechny na jedno místo? S Lutrisem můžete!
Představujeme Lutris, otevřenou herní platformu a herní organizátor, díky kterému je sledování videoher mnohem jednodušší. Zvládá všechny druhy videoher, včetně věcí, jako jsou emulátory, videohry webového prohlížeče, Steam (jak Linux, tak Wine) a dokonce i nákupy na webu Lutris.net!
Table of Contents
Ubuntu
Aplikace Lutris má pro uživatele Ubuntu zřízeno softwarové úložiště třetích stran. Bohužel to není PPA, takže jeho přidání je trochu složitější. Začněte proces zjištěním vaší verze Ubuntu.
ver=$(lsb_release -sr); if [ $ver != "18.04" -a $ver != "17.10" -a $ver != "17.04" -a $ver != "16.04" ]; then ver=18.04; fi
Dále přidejte repozitář do svého souboru /etc/apt/sources.list.
echo "deb https://download.opensuse.org/repositories/home:/strycore/xUbuntu_$ver/ ./" | sudo tee /etc/apt/sources.list.d/lutris.list
Stáhněte si klíč uvolnění GPG úložiště. Nepřeskočte tuto část, protože bez klíče Lutris nebude fungovat!
wget -q https://download.opensuse.org/repositories/home:/strycore/xUbuntu_$ver/Release.key -O- | sudo apt-key add -
Spusťte aktualizaci apt a obnovte zdroje softwaru Ubuntu.
sudo apt update
Nakonec nainstalujte aplikaci Lutris do počítače se systémem Ubuntu Linux.
sudo apt install lutris
Debian
Podobně jako v Ubuntu budete muset před instalací Lutrisu do Debianu přidat zdroj softwaru třetí strany. Otevřete terminál a pomocí následujícího příkazu přidejte zdroj softwaru do složky /etc/apt/sources.list.d/.
Poznámka: Od této chvíle Lutris oficiálně podporuje pouze Debian 9 Stable. Upgradujte na Stable, pokud používáte Old Stable, než se ji pokusíte nainstalovat.
echo "deb https://download.opensuse.org/repositories/home:/strycore/Debian_9.0/ ./" | sudo tee /etc/apt/sources.list.d/lutris.list
Wget uvolňovací klíč pro dokončení procesu předběžného nastavení.
wget -q https://download.opensuse.org/repositories/home:/strycore/Debian_9.0/Release.key -O- | sudo apt-key add -
Nakonec aktualizujte Debian a použijte příkaz install, aby Lutris fungoval.
sudo apt-get update sudo apt-get install lutris
Arch Linux
Arch Linux má Lutris k dispozici díky AUR. Chcete-li jej nainstalovat, spusťte níže uvedené příkazy.
Poznámka: Možná budete muset nainstalovat závislosti ručně. Najít je tady.
sudo pacman -S base-devel git git clone https://aur.archlinux.org/lutris.git cd lutris makepkg -si
Fedora
Lutris funguje na Fedoře díky OBS. Chcete-li nainstalovat, otevřete terminál a stáhněte si kompatibilní balíček RPM. Poté jej nainstalujte pomocí správce balíčků DNF.
wget https://download.opensuse.org/repositories/home:/strycore/Fedora_28/noarch/lutris-0.4.18.1-4.1.noarch.rpm sudo dnf install lutris-0.4.18.1-4.1.noarch.rpm -y
OpenSUSE
OBS má aplikaci Lutris pro organizátory her k dispozici pro všechny různé typy vydání OpenSUSE. Chcete-li jej nainstalovat, přejděte na oficiální stránku ke staženívyberte logo OpenSUSE, klikněte na svou verzi a poté vyberte tlačítko „Instalovat jedním kliknutím“.
Obecná instalace Linuxu
Potřebujete Lutris, ale na linuxové distribuci, která nemá přímou podporu od vývojáře? Žádný problém, existuje samostatná verze aplikace, kterou lze spustit na téměř každé distribuci Linuxu. Chcete-li jej stáhnout, otevřete terminál a stáhněte si jej pomocí nástroje wget. Poté jej rozbalte pomocí příkazu tar.
wget https://lutris.net/releases/lutris_0.4.18.tar.xz tar -xf lutris_0.4.18.tar.xz
CD do složky Lutris a aktualizujte oprávnění všech souborů.
cd lutris_0.4.18 sudo chmod +x *
Ujistěte se, že je Python na vašem počítači se systémem Linux nainstalován pomocí následujícího příkazu:
python --version
Spuštění tohoto příkazu by mělo vrátit číslo verze Pythonu. Pokud se nic nestane, budete si muset před pokračováním nainstalovat Python.
Nakonec nainstalujte Lutris pomocí:
python setup.py
Uspořádejte videohry s Lutrisem
Před importem offline her pro Linux je dobré připojit svůj účet Lutris k aplikaci. To vám umožní automaticky importovat a stahovat jakékoli hry pro Linux zakoupené na Lutris.net.
Chcete-li připojit svůj účet, klikněte na tlačítko „Lutris“ a poté vyberte „Připojit“. Zadejte podrobnosti o svém účtu Lutris a přihlaste se. Brzy poté by se měly objevit vaše nákupy.
Poznámka: Lutris nebude fungovat správně, pokud si nevytvoříte bezplatný účet.
Přidejte hry Steam
Chcete-li přidat hru na Steamu, budete muset synchronizovat svůj Steam profil. Přihlaste se na lutris.net a získejte přístup ke svému uživatelskému profilu tady.
Přejděte dolů a vyhledejte tlačítko „Přihlásit se přes Steam“. Vyberte jej a připojte svůj účet Steam k Lutris. S připojeným účtem Steam se vraťte na Steam a nainstalujte si nějaké hry.
Nyní, když máte na svém počítači se systémem Linux nainstalované nějaké hry, vraťte se do aplikace Lutris a klikněte na „Lutris“ a vyberte „Importovat“.
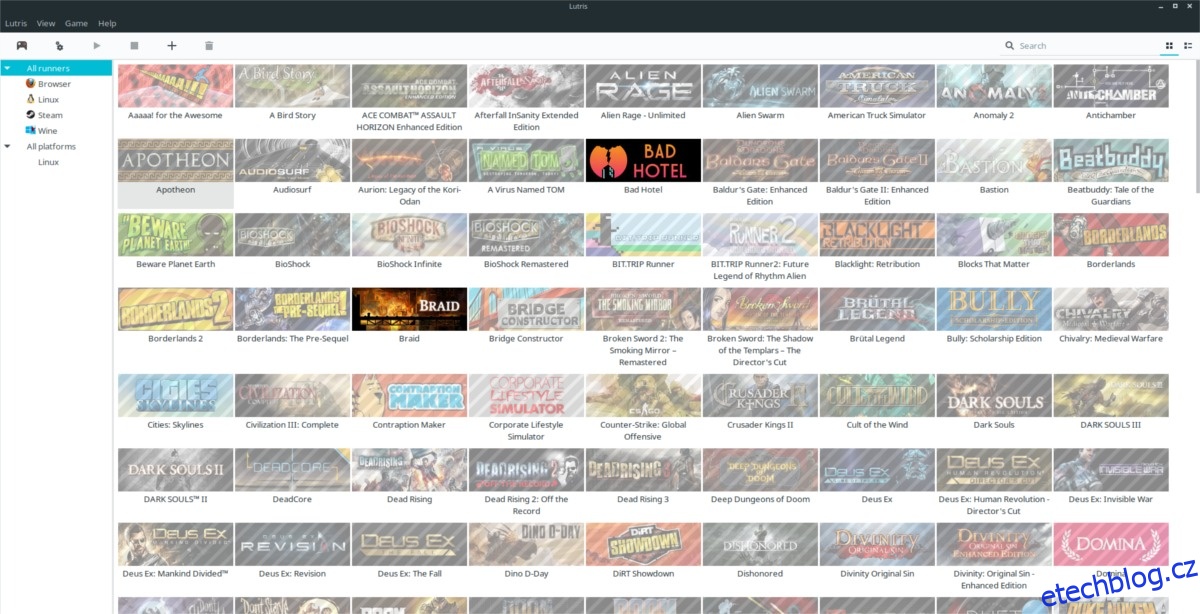
V nabídce importu najděte „Steam pro Linux“, klikněte na posuvník vedle něj v poloze „zapnuto“ a kliknutím na tlačítko „synchronizovat“ vše importujte. Kliknutím na synchronizaci v aplikaci automaticky rozpoznáte všechny steam hry v systému a stáhnete celou vaši steam knihovnu.
Poznámka: Chcete-li synchronizovat hry Steam mimo Linux, nainstalujte si aplikaci Steam s Wine, přejděte na import a klikněte na synchronizaci vedle „Steam (víno).
Přidat místní hry
Skvělá věc na Lutris je, že umožňuje uživatelům importovat a spravovat videohry ze všech druhů platforem, nejen těch zakoupených z jejich webových stránek. Chcete-li importovat hru mimo Lutris Linux, klikněte na nabídku „Lutris“ a vyhledejte tlačítko „importovat hry“.
V nabídce „importovat hry“ je několik možností. Lutris může importovat přes mnoho míst. Chcete-li importovat nativní linuxové hry, které jste ručně umístili do svého počítače se systémem Linux, klikněte na posuvník vedle položky „hry pro stolní počítače“.
Když je v Lutrisu zapnutá možnost „stolní hry“, import může začít.
Klikněte na nabídku „Hra“ a poté na „Přidat“ pro otevření nabídky „Přidat novou hru“.
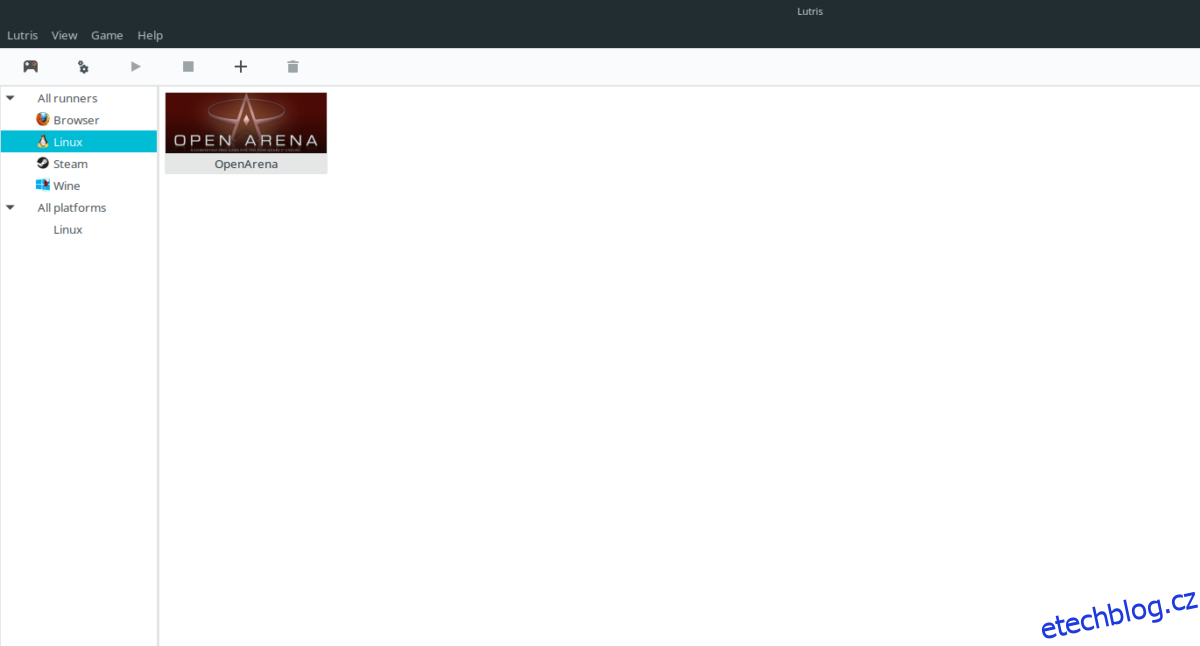
V nabídce „Přidat novou hru“ vyplňte název hry a místo, kde je na vašem počítači se systémem Linux nainstalována.