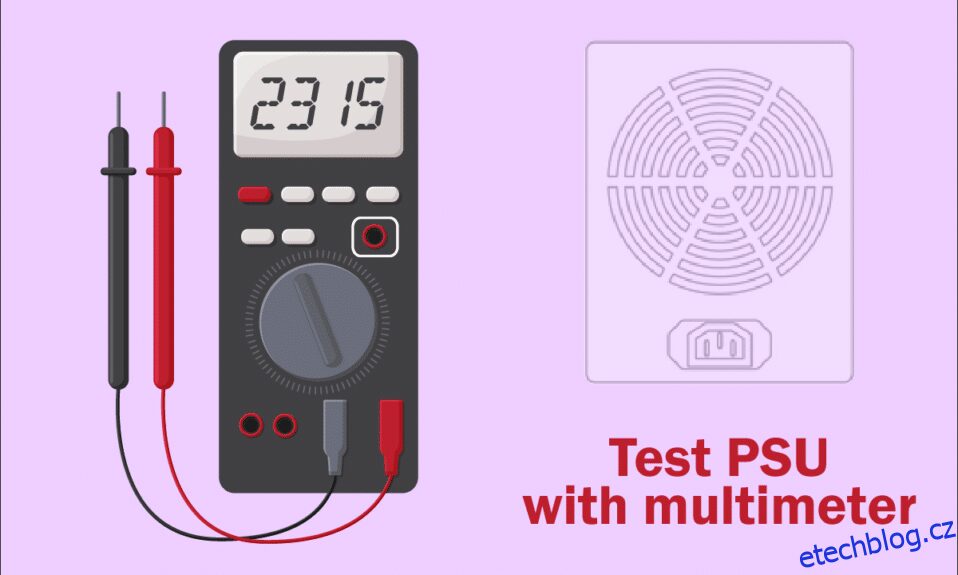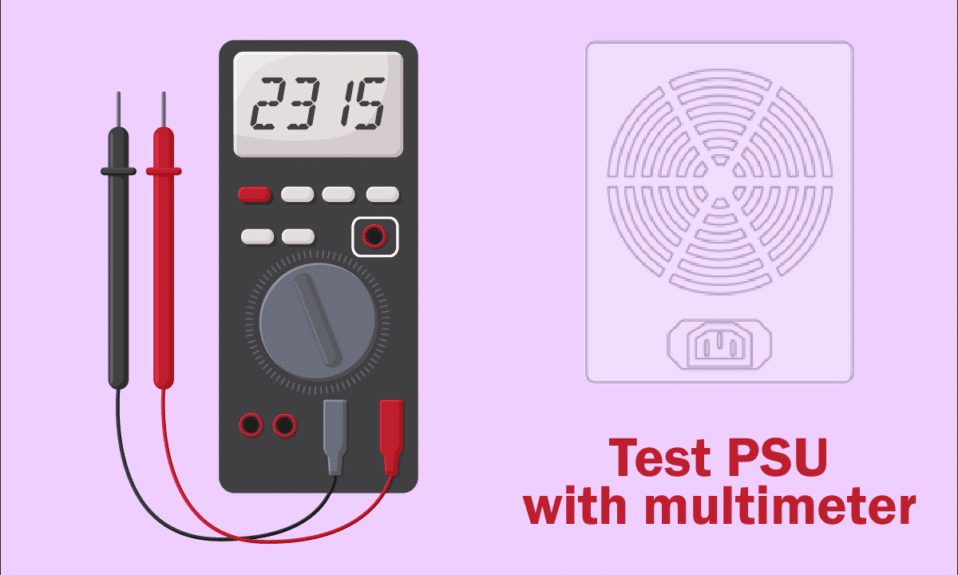
Napájecí jednotka je nezbytnou součástí všech serverů pro normální funkčnost IT infrastruktury. Dnes je téměř každý systém dodáván s PSU při nákupu. PSU nedodává přímé napájení do vašeho počítače, protože převádí střídavý proud (AC) na stejnosměrný proud (DC) pomocí svých vnitřních součástí. Pokud váš počítač nemá dostatečné napájení nebo selže PSU, můžete čelit několika důsledkům, například se může stát, že se systém stane nestabilním nebo se váš počítač nemusí spustit z nabídky Start. V tomto případě musíte použít testovací metody, abyste analyzovali jeho pracovní stav. Pokud se o to snažíte, pak jste na správném místě! Přinášíme perfektního průvodce, který vám pomůže naučit se testovat PSU pomocí multimetru. Takže pokračujte ve čtení, abyste věděli vše podrobně.

Table of Contents
Jak otestovat PSU pomocí multimetru
Než se seznámíte s tím, jak testovat PSU pomocí multimetru, zde jsou některé z příznaků, kterým čelíte, když selže napájecí zdroj.
-
PC se vůbec nespustí: Pokud dojde k problému s napájecí jednotkou, váš počítač se nespustí normálně. V důsledku toho se systém nespustí a často se nazývá mrtvý počítač.
-
PC se náhodně restartuje nebo se vypne: Pokud se váš počítač náhodně restartuje nebo se během spouštění vypne, znamená to poruchu PSU.
-
Modrá obrazovka smrti: Pokud obrazovka vašeho počítače zmodrá, existuje větší pravděpodobnost, že zdroj není v dobrém stavu.
-
Zamrzání: Když obrazovka počítače bez důvodu zamrzne bez modré nebo černé obrazovky, může se jednat o hardwarový problém.
-
Lag and Stuttering: Náhlé zpoždění a koktání je nejčastější problém, který můžete potvrdit pomocí testovacích metod.
-
Závady na obrazovce: Toto je jeden z nejčastějších důvodů, které indikují, že brzy bude mrtvá jednotka napájecího zdroje.
-
Hluk z ventilátoru: Pokud je váš počítač nečinný, slyšíte vysoký hluk a ventilátor běží na nejvyšší otáčky, zkontrolujte, zda není systém přehřátý. Pokud ne, znamená to, že jednotka napájecího zdroje selhala. Ujistěte se, že systém není bez důvodu přehřátý.
-
Přehřívání: Nadměrné přehřívání může být také známkou špatného výkonu napájecí jednotky.
-
Kouř nebo zápach spáleniny: Pokud je napájecí jednotka zcela mrtvá, může z ní vycházet kouř spolu se zápachem spáleniny.
Preventivní kroky
Když můžete potvrdit, že máte chybu s PSU a chcete vědět, jak testovat PSU pomocí multimetru, pokračujte ve čtení této části, abyste mohli problém vyřešit, než budete postupovat podle testovacích metod.
Metoda 1: Odeberte zařízení USB a disk
Pokud máte k počítači připojená nějaká DVD, kompaktní disky nebo zařízení USB, odpojte je a restartujte počítač. Externí zařízení doporučujeme odpojovat s velkou opatrností, aby nedošlo ke ztrátě dat.
1. Na hlavním panelu vyhledejte ikonu Bezpečně odebrat hardware a vysunout médium.
2. Nyní klikněte pravým tlačítkem na ikonu a vyberte externí zařízení, které chcete z počítače odebrat.
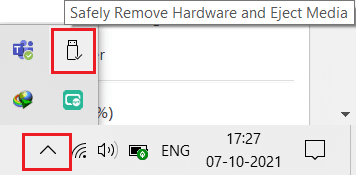
3. Podobně bezpečně odeberte všechna ostatní externí zařízení ze systému a restartujte počítač.
Metoda 2: Odeberte nový hardware
Můžete zkusit odpojit jakýkoli nový externí nebo interní hardware a periferní zařízení, která jste nedávno získali. Pokud zjistíte, že váš počítač po odebrání hardwarových zařízení funguje dobře, pak nový hardware nemusí být kompatibilní se systémem.

Metoda 3: Odpojte všechny kabely
Pokud počítač nemá dostatečné napájení, můžete čelit několika složitým konfliktům, které je třeba vyřešit. I když během vaší práce dojde k výpadkům proudu, původní funkčnost systému je narušena. Také pokud použijete starý, poškozený nebo nespolehlivý kabel, připojení se bude od zařízení odpojovat.
I když je rychlost systému velmi vysoká, nebudete mít nepřetržitý servis, když jsou kabely přerušeny. Ujistěte se, že vodiče nejsou poškozené, a pokud nejsou v optimálním stavu, vyměňte je za nové, než budete vědět, jak testovat PSU pomocí multimetru.
1. Vytáhněte napájecí kabely z prodlužovacího kabelu a zkuste připojit systém do elektrické zásuvky. To bude fungovat ve většině případů.
2. Odpojte všechny ostatní kabely od počítače. Můžete mít například a
-
Kabel VGA – kabel, který se používá k připojení portu VGA monitoru k počítači,
-
DVI kabel – kabel, který se používá k připojení portu DVI monitoru k počítači,
-
Kabel HDMI – kabel, který se používá k připojení portu HDMI monitoru k počítači,
-
PS/2 kabel – kabely, které propojují klávesnice a myš na PS/2 portech systému),
-
Ethernetový kabel – kabel, který přivádí síťové připojení k systému,
- Další audio a USB kabely.

3. Počkejte prosím nějakou dobu a poté je připojte zpět. Ujistěte se, že při restartování počítače uslyšíte typické pípnutí.
Stejně tak konektory jsou základními součástmi kabelů, které jsou nutné pro správné síťové připojení. Vždy byste se měli ujistit, že všechny konektory v systému pevně drží kabel a jsou v dobrém stavu. Pokud jsou poškozené, vyměňte je. Poté odpojte všechny kabely.
Metoda 4: Odpojte všechny rozšiřující karty
Rozšiřující karta je také karta adaptéru nebo doplňková karta používaná k přidávání funkcí do systému prostřednictvím rozšiřující sběrnice. Příklady rozšiřujících karet zahrnují zvukové karty, grafické karty, síťové karty atd. Všechny tyto rozšiřující karty slouží ke zlepšení funkčnosti jejich specifických funkcí.

Grafická karta se například používá ke zvýšení kvality videa ve vašich hrách, filmech atd. Někdy mohou tyto rozšiřující karty způsobit problém v systému. Odpojte proto všechny rozšiřující karty od systému. Pokud tato metoda problém nevyřešila, je lepší vyzkoušet jiné metody uvedené níže, než budete vědět, jak testovat PSU pomocí multimetru.
Metoda 5: Vyvětrejte PC
Životnost vašeho počítače se zkrátí, když jej začnete používat při vysokých teplotách. Neustálé přehřívání způsobí opotřebení vnitřních součástí a také systému. Když je systém zahřátý na maximální teplotu, ventilátory se roztočí na nejvyšší otáčky. Systém však nemusí vychladnout na požadovanou úroveň. V tomto případě GPU vyvine zátěž tepla, což povede k tepelnému omezení. Zde se ventilátory a systém stanou neschopnými snížit teplo.
Rozšiřující karty tedy sníží svůj výkon, aby vytvářely méně tepla. To povede k nejhoršímu výkonu vašeho PC a v extrémních případech dojde k zabití rozšiřujících karet, pokud se teplota nesníží. Proto,
1. Vždy zajistěte, aby byl systém chladný a aby byla zajištěna řádná ventilace.

2. Při přehřátí nebo po nepřetržitém používání nechte systém nějakou dobu nečinný.
3. Pokud má váš počítač poškozené kabely proudění vzduchu a hromadí se v něm prach, přidejte lepší chladicí systémy.
Metoda 6: Udržujte čisté a větrané prostředí
Nečisté prostředí může také přispět ke špatnému výkonu systému, protože nahromadění prachu bude blokovat ventilaci počítače. Zvýší se teplota systému a tím se mohou poškodit všechny vnitřní součásti, včetně napájecí jednotky, což způsobí občasné zhroucení systému.
1. Vyčistěte větrací otvory monitoru a zajistěte dostatek prostoru pro správné větrání.

2. Neumisťujte počítač na měkký povrch, jako jsou polštáře. Způsobí, že se systém ponoří do povrchu a zablokuje ventilaci vzduchu.
3. K čištění větracích otvorů v systému můžete použít čistič stlačeného vzduchu. Dávejte pozor, abyste v něm nepoškodili žádné vnitřní součásti.
Pokud žádná z výše uvedených metod odstraňování problémů nefungovala, pokračujte ve čtení a zjistěte, jak testovat PSU pomocí multimetru.
Metoda 7: Odpojte a připojte RAM a CPU
Pokud žádná z výše uvedených metod nefunguje, zkuste odpojit CPU a RAM od základní desky. Zkontrolujte také, zda je RAM kompatibilní s vaším počítačem.
1. Odpojte CPU a vyjměte RAM ze základní desky.

2. Po několika minutách připojte CPU a vložte RAM zpět do základní desky.
3. Zkontrolujte, zda RAM, CPU a základní deska fungují dobře. Pokud se vyskytnou nějaké související problémy, kontaktujte odborné servisní středisko nebo je v případě potřeby vyměňte.
Proveďte test PSU pomocí multimetru
Pokud správně provedete kroky pro testování PSU pomocí multimetru, můžete potvrdit, zda je problém s jednotkou napájecího zdroje, a v případě potřeby ji vyměnit.
Poznámka: Níže uvedené kroky jsou demonstrovány při použití standardního zdroje ATX.
1. Před ručním testováním PSU pomocí multimetru proveďte všechny výše uvedené preventivní metody.
Poznámka: Tento krok nepřeskakujte, protože se jedná o vysokonapěťovou elektřinu.
2. Vypněte počítač a odpojte všechny kabely. Ujistěte se, že jste vše odpojili od systému.
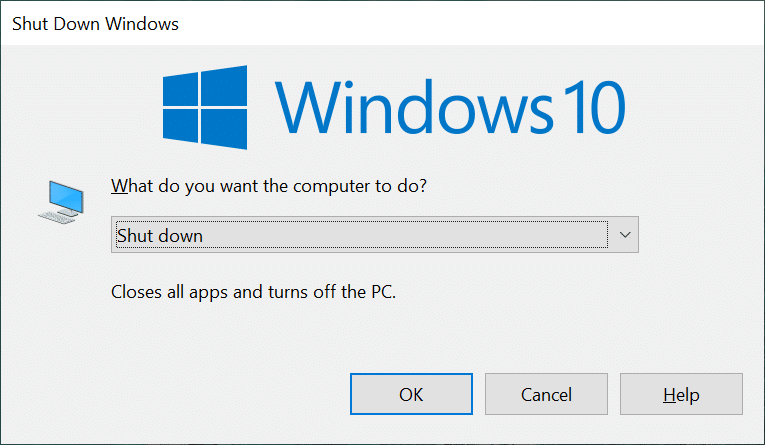
3. Umístěte počítač na nestatický rovný povrch. Otevřete skříň počítače a vypněte vypínač na zadní straně PSU.
4. Nyní odpojte všechny napájecí konektory, které jsou připojeny k vnitřním součástem.

5. Po odpojení konektorů je seskupte spolu s napájecími kabely, abyste mohli efektivně pokračovat v testu.
6. Vezměte drát a připojte kolíky 15 a 16 k 24kolíkovému napájecímu konektoru základní desky. Použijte tabulku pro vaši referenci.

Kolík
název
Barva drátu
Popis
1
+3,3V
oranžový
+3,3 V DC
2
+3,3V
oranžový
+3,3 V DC
3
COM
Černá
Přízemní
4
+5V
Červené
+5 V DC
5
COM
Černá
Přízemní
6
+5V
Červené
+5 V DC
7
COM
Černá
Přízemní
8
PWR_ON
Šedá
Síla Dobrá
9
+5VSB
Nachový
+5 V DC v pohotovostním režimu
10
+12V1
Žlutá
+12 V DC
11
+12V1
Žlutá
+12 V DC
12
+3,3V
oranžový
+3,3 V DC
13
+3,3V
oranžový
+3,3 V DC
14
-12V
Modrý
-12 V DC
15
COM
Černá
Přízemní
16
PS_ON#
Zelená
Napájení zapnuto
17
COM
Černá
Přízemní
18
COM
Černá
Přízemní
19
COM
Černá
Přízemní
20
NC
Bílý
-5 V DC (volitelné – odstraněno v TX12V v2.01)
21
+5V
Červené
+5 V DC
22
+5V
Červené
+5 V DC
23
+5V
Červené
+5 V DC
24
COM
Černá
Přízemní
7. Můžete nastavit napájecí napětí podle vaší země na zadní straně PSU, když si přečtete seznam napětí a frekvencí (Hz) po celém světě.
8. Nyní zapojte napájecí zdroj do zásuvky ve zdi.
9. Zapněte PSU přepnutím spínače na zadní straně PSU. Nyní zkontrolujte, zda se ventilátor začíná otáčet, pokud ano, pak pokračujte následujícími kroky. Pokud se ventilátor netočí, pak je PSU vadný a měli byste jej vyměnit.
Poznámka: Některé jednotky napájecího zdroje nemusí mít na zadní straně tlačítko. V tomto případě se tedy ventilátor začne otáčet, jakmile zapojíte jednotku do zdi, abyste otestovali PSU pomocí multimetru.
10. Vezměte multimetr a nastavte jej na VDC (Volts DC).
Poznámka: Pokud na multimetru není funkce automatického nastavování rozsahu, upravte rozsah na 10,00 V.

11. V multimetru máte dvě sondy. Černá sonda je negativní sonda a červená sonda je pozitivní sonda. Připojte černou sondu k jakémukoli černému zemnicímu kolíku.
12. Nyní připojte kladnou sondu ke každému kolíku, který nese napětí na 24kolíkovém napájecím konektoru základní desky. Zajištění napájecího napětí mezi těmito kolíky potvrdí, zda je na každém kolíku napájení.
Poznámka: V kolících jsou zabudovány napěťové linky +3,3 Vss, +5 Vss, -5 Vss (volitelné), +12 Vss a -12 Vss.
13. Poznamenejte si hodnoty multimetru a ujistěte se, že tyto hodnoty spadají pod úroveň tolerance, jak je uvedeno v tabulce níže.
Napěťová kolejnice
Tolerance
Minimální napětí
Maximální napětí
+3,3 V DC
± 5 %
+3,135 V DC
+3,465 V DC
+5V DC
± 5 %
+4,750 V DC
+5,250 V DC
+5VSB
± 5 %
+4,750 V DC
+5,250 V DC
-5 V DC (pokud se používá)
± 10 %
-4 500 V DC
-5 500 V DC
+12V DC
± 5 %
+11 400 V DC
+12 600 V DC
-12V DC
± 10 %
-10 800 V DC
– 13 200 V DC
14A. Pokud se hodnoty napětí nedostanou pod tolerovatelný rozsah, znamená to poruchu napájecího zdroje a je nutné jej vyměnit.
14B. Pokud jsou hodnoty napětí pod tolerovatelným rozsahem, můžete pokračovat v testování se zátěží.
15. Přepnutím spínače na zadní straně PSU jej vypněte a odpojte od zdi.
16. Odstraňte drát, který jste zapojili do 4kolíkového napájecího konektoru základní desky.
17. Nyní znovu připojte všechny vnitřní součásti.
18. Dále zapněte napájecí jednotku přepnutím vypínače na zadní straně a zapněte počítač.
Poznámka: Počítač můžete zapnout bez obalu. Provoz bez počítačové skříně je zcela bezpečný. Pokud se však váš počítač nezapne bez obalu, musíte přesunout jeho příslušnou propojku na základní desce.
19. Opakujte kroky 11-13 s dalšími napájecími konektory a ujistěte se, že zaznamenané hodnoty napětí jsou v tolerovatelném rozsahu (viz tabulka v kroku 13). Pokud zaznamenaná hodnota klesne příliš daleko od tolerovatelného limitu, musíte vyměnit PSU.
20. Po výměně vadného PSU nebo pokud PSU neměl žádný problém, vypněte počítač a zakryjte počítač krytem.
21. Nyní zapněte počítač a zkontrolujte, zda problém přetrvává, pokud ano, zkuste problém vyřešit, protože zdroj nyní problém nezpůsobuje.
***
Doufáme, že vám tato příručka pomohla a že jste se naučili, jak testovat PSU pomocí multimetru a jak řešit problémy související s PSU. Dejte nám tedy vědět, jak tento článek pomohl. Také, pokud máte nějaké dotazy/návrhy týkající se tohoto článku, neváhejte je zahodit do sekce komentářů.