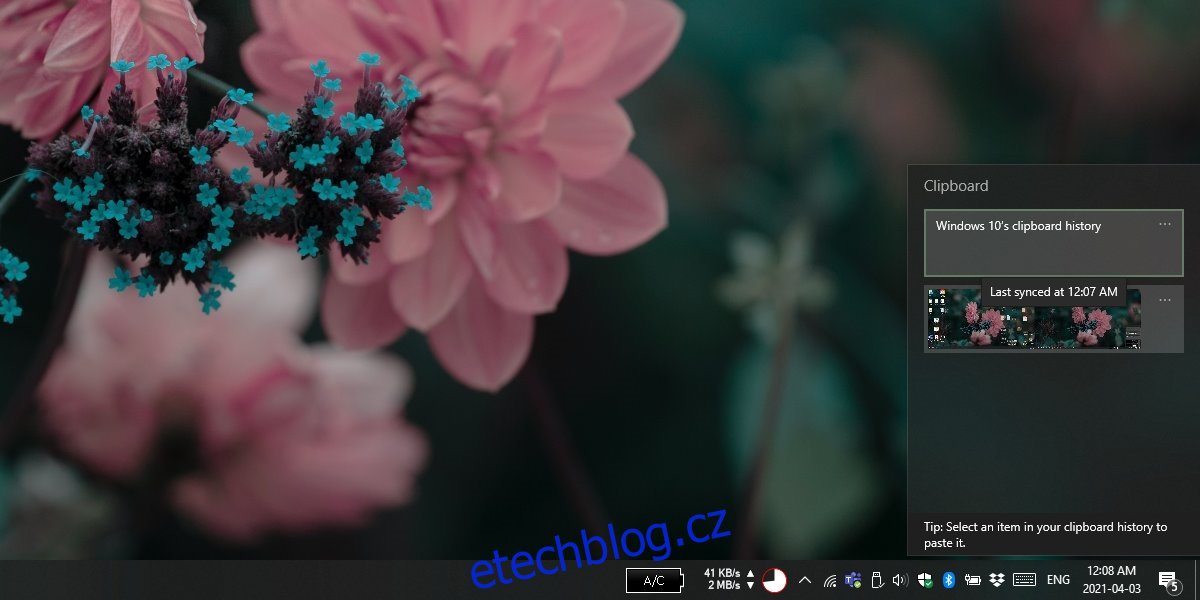Windows 10 má vestavěný správce schránky. Toto je poněkud nedávná funkce, která byla přidána za účelem rozšíření možností schránky ve Windows 10.
Uživatelé Windows již dlouho používají správce schránky k uložení více než jedné položky do schránky. U nástrojů třetích stran vždy existuje nebezpečí úniku citlivých dat, a proto je lepší mít integrované řešení, jako je historie schránky Windows 10.
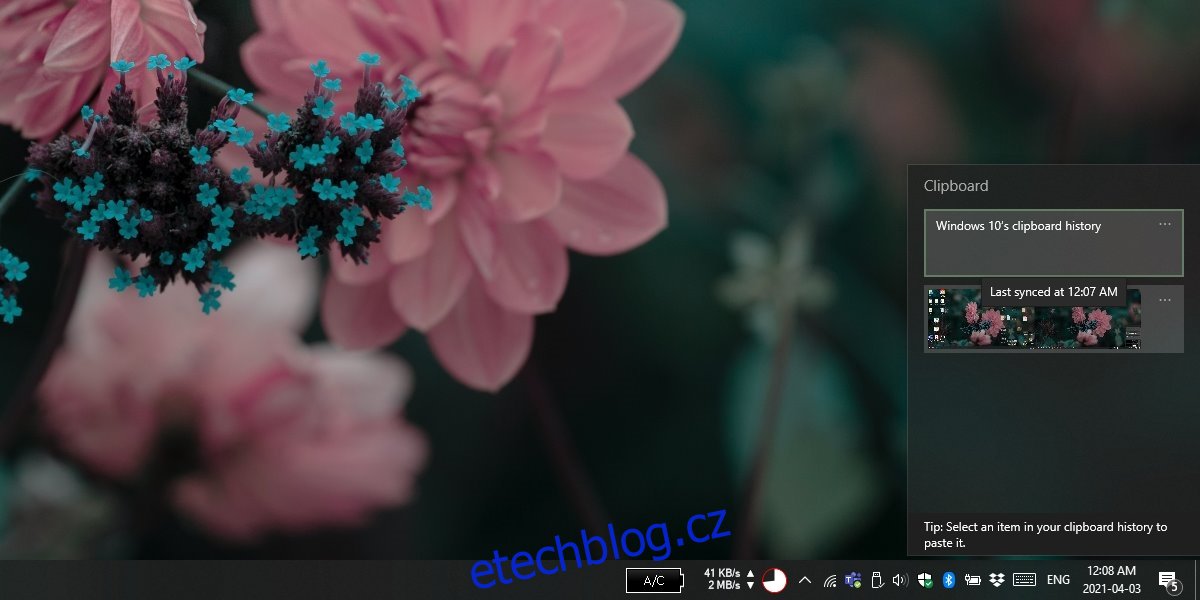
Table of Contents
Historie schránky Windows 10 nefunguje
Abyste mohli používat historii schránky Windows 10, musíte splnit následující systémové požadavky;
Se systémem Windows 10 z října 2018 nebo novějším sestavení
Přidejte účet Microsoft Live do Windows 10
Chcete-li povolit Historii schránky poté, co se ujistíte, že splňujete výše uvedené požadavky, postupujte takto.
Otevřete aplikaci Nastavení pomocí klávesové zkratky Win+I.
Přejděte na Systém>Schránka.
Zapněte přepínač „Uložit více položek do schránky pro pozdější použití…“.
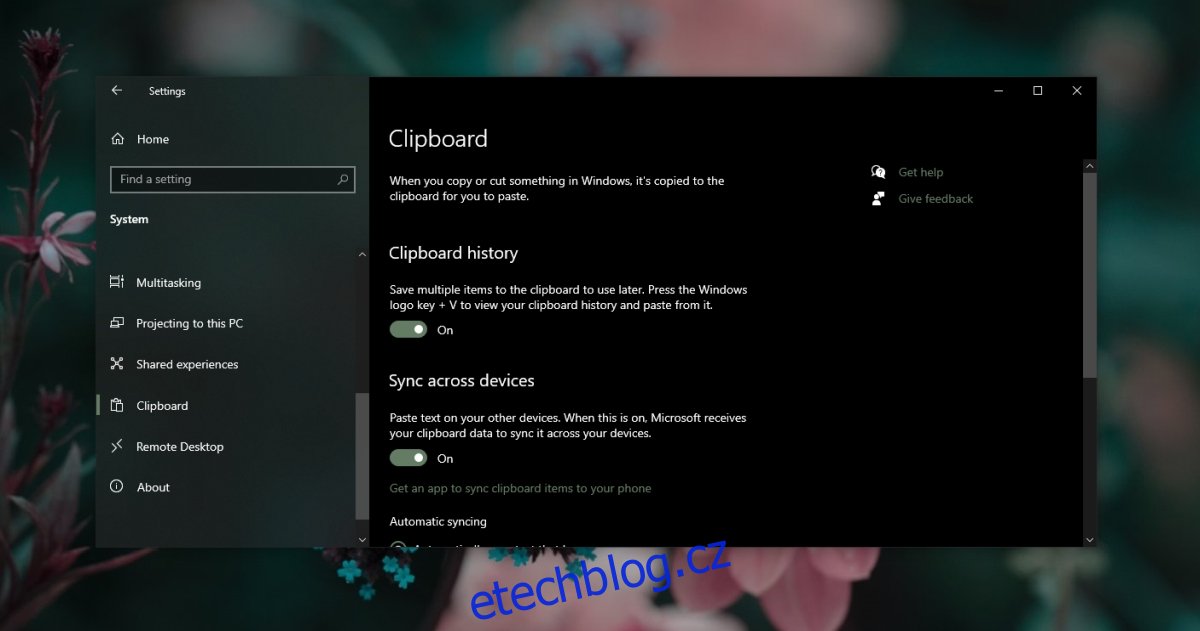
Použití historie schránky v systému Windows 10;
Kopírujte položky pomocí klávesové zkratky Ctrl+C jako obvykle.
Klepnutím na klávesovou zkratku Win+V otevřete historii schránky.
Vyberte položku, kterou chcete vložit.
Po výběru jej vložte pomocí klávesové zkratky Ctrl+V.
Jak získat přístup ke schránce (historie)
Pokud jste prošli procesem nastavení a historie schránky nefunguje, vyzkoušejte opravy uvedené níže.
1. Restartujte Průzkumníka Windows
Pokud jste povolili historii schránky, ale funkce nefunguje, prvním krokem při odstraňování problémů by mělo být restartování Průzkumníka Windows.
Klepněte pravým tlačítkem myši na hlavní panel a z kontextové nabídky vyberte Správce úloh.
Přejděte na kartu Procesy.
Vyhledejte a vyberte Průzkumník Windows.
Klepněte na tlačítko Restartovat vpravo dole.
Poznámka: Po aktivaci Historie schránky může být vhodné restartovat systém.
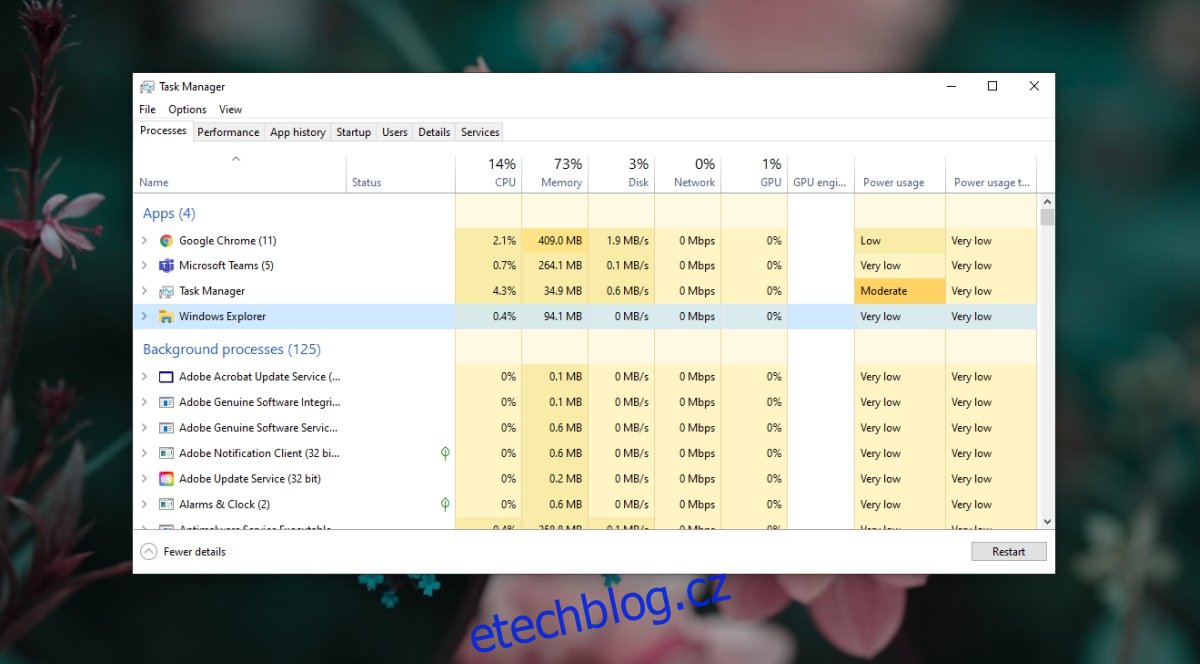
2. Povolte historii schránky z registru
U některých uživatelů musí být historie schránky povolena z registru Windows. Není jasné, proč k tomu dochází, ale může to souviset s národním prostředím, které jste nastavili ve Windows 10.
Klepnutím na klávesovou zkratku Win+R otevřete pole Spustit.
Do pole spuštění zadejte regedit a klepněte na klávesu Enter.
Přejděte na tento klíč: KEY_LOCAL_MACHINESOFTWAREPoliciesMicrosoftWindowsSystem
Vyhledejte hodnotu AllowClipboardHistory. Pokud neexistuje, klikněte pravým tlačítkem na Systémovou hodnotu a z kontextové nabídky vyberte Nový>Hodnota DWORD (32bitová). Pojmenujte to AllowClipboardHistory.
Dvakrát klikněte na hodnotu AllowClipboardHistory a nastavte její hodnotu na 1.
Restartujte Průzkumníka Windows (viz předchozí část).
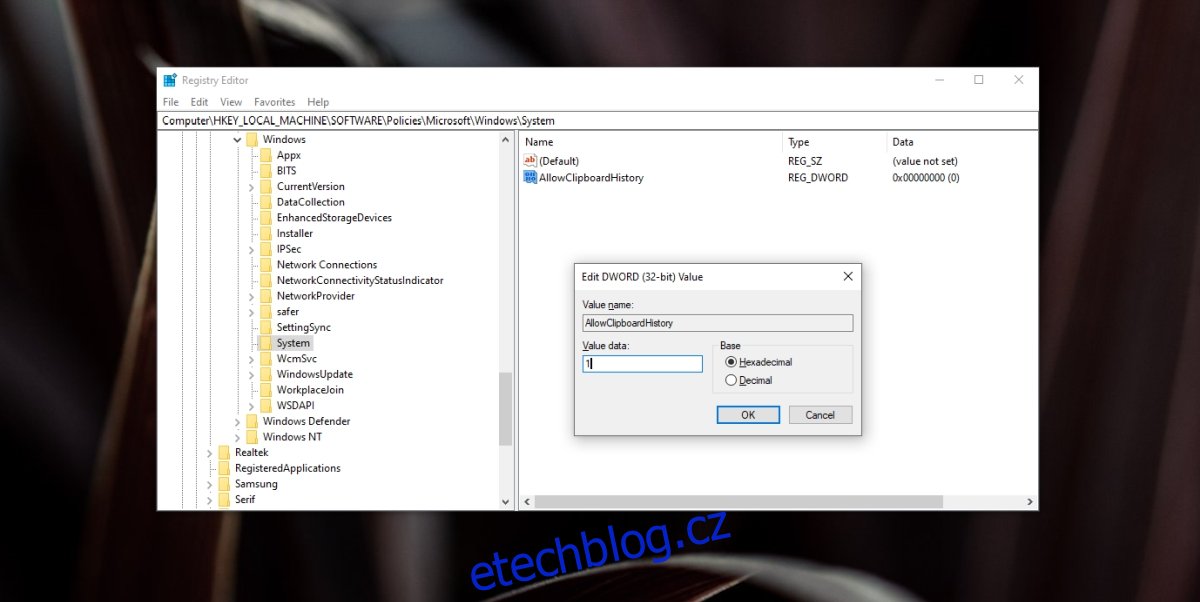
3. Upravte zásady skupiny
Pokud máte verzi Pro Windows 10, máte kromě editoru registru také editor zásad skupiny. Budete muset povolit historii schránky v zásadách skupiny samostatně.
Klepnutím na klávesovou zkratku Win+R otevřete okno spuštění.
Do pole spuštění zadejte gpedit.msc a klepněte na klávesu Enter.
Přejděte na Konfigurace počítače > Šablony pro správu > Systém > Zásady operačního systému.
Vyhledejte a dvakrát klikněte na Povolit historii schránky.
V okně, které se otevře, vyberte možnost Povoleno.
Klepněte na tlačítko OK.
Vyhledejte možnost Povolit synchronizaci schránky mezi zařízeními a poklepejte na ni.
Vyberte možnost Povoleno a klepněte na tlačítko OK.
Poznámka: Po provedení této změny je vhodné restartovat Průzkumníka Windows.
Závěr
Historie schránky funguje, pokud máte v systému jako uživatelský účet nastaven účet Microsoft Live. To je pro mnoho uživatelů jediný nedostatek této funkce. Pokud nepoužíváte účet Microsoft Live, jeho povolení bude pravděpodobně časově nejnáročnější částí povolení Historie schránky. Tato funkce funguje, jakmile je povolena a obecně neexistuje žádná čekací doba na její aktivaci.