Microsoft postupně pracuje na odstranění nastavení z Ovládacích panelů a jejich přesunutí do Nastavení Windows. Některá klíčová nastavení již byla migrována, včetně programů a funkcí, vyčištění disku, nastavení sítě (DNS přes HTTPS) a mnoha dalších. Ovládací panely jsou zde, aby zůstaly v dohledné budoucnosti, a ovládací panely můžete otevřít ve Windows 11 právě teď. Jsou v něm uložena všechna starší nastavení, včetně zálohování a obnovení, centra sítí a sdílení atd. Neztrácejme tedy čas a naučte se, jak najít a otevřít Ovládací panely ve Windows 11.
Table of Contents
Otevřete ovládací panel v systému Windows 11 (2022)
V tomto článku jsme zmínili 9 různých způsobů přístupu k ovládacímu panelu ve Windows 11. Níže uvedenou tabulku můžete rozbalit a zjistit, jak získat přístup k ovládacímu panelu pomocí nabídky Start, zástupce na ploše, příkazového řádku a dalších jednoduchých metod.
1. Nejprve stiskněte klávesu Windows a napište „control“. Ovládací panel se zobrazí jako hlavní výsledek vyhledávání a kliknutím jej otevřete.
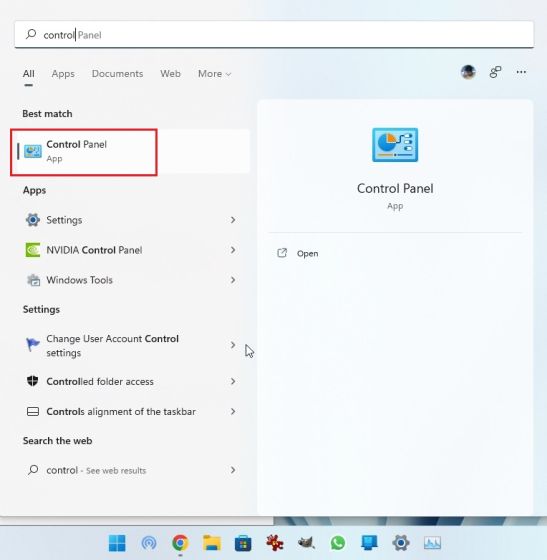
2. Ovládací panel se otevře přímo zde na vašem počítači se systémem Windows 11. Nyní můžete pokračovat a odinstalovat programy v systému Windows 11, přistupovat k Centru sítí a sdílení a dělat mnohem více.

3. Můžete kliknout na možnost „Zobrazit podle“ v pravém horním rohu a změnit vzhled na „Velké ikony“. Díky tomu bude ovládací panel vypadat více jako ovládací panel systému Windows 10.

Otevřete Ovládací panely ve Windows 11 pomocí dialogového okna Spustit
1. Můžete také spustit příkaz Spustit a rychle otevřít Ovládací panely ve Windows 11. Pomocí klávesové zkratky Windows 11 „Win + R“ otevřete dialogové okno Spustit. Zde zadejte control a stiskněte Enter.

2. Tím se okamžitě otevře Ovládací panely ve Windows 11.

Najděte Ovládací panely ve Windows 11 z Nástroje Windows
1. Otevřete nabídku Start ve Windows 11 a klikněte na „Všechny aplikace“ v pravém horním rohu.

2. Dále přejděte dolů a vyhledejte „Nástroje systému Windows“. Kliknutím jej otevřete.

3. V okně Nástroje systému Windows najděte a otevřete „Ovládací panely“ na vašem PC.

4. A to je způsob, jak můžete získat přístup k ovládacímu panelu z nástrojů Windows ve Windows 11.

Otevřete Ovládací panely ve Windows 11 z příkazového řádku nebo PowerShellu
Příkazový řádek ve Windows 11 můžete otevřít také z příkazového řádku nebo PowerShellu, podle toho, který je váš oblíbený terminál. Rád používám Windows Terminal, protože mi nabízí možnosti přizpůsobení a můžete otevřít mnoho instancí různých prostředí. V tomto tutoriálu používám k otevření ovládacího panelu příkazový řádek, ale můžete také použít PowerShell nebo Windows Terminal.
1. Stiskněte klávesu Windows, vyhledejte „cmd“ a otevřete „Příkazový řádek“. CMD nemusíte otevírat s oprávněním správce, ale pokud chcete ve Windows 11 vždy otevírat aplikace s přístupem správce, postupujte podle propojeného průvodce.

2. Jakmile jste v okně CMD, napište control a stiskněte Enter.

3. Tím se okamžitě otevře Ovládací panely ve Windows 11.

Otevřete Ovládací panely v systému Windows 11 pomocí aplikace Nastavení
1. Pomocí klávesové zkratky „Win + I“ rychle otevřete Nastavení systému Windows. Nastavení systému Windows můžete otevřít také z nabídky Start.

2. V aplikaci Nastavení zadejte do vyhledávacího pole „ovládací panel“. Okamžitě získáte návrh „Ovládací panely“ a kliknutím na něj získáte přístup ke starším nastavením systému Windows.

3. A takto můžete najít Ovládací panely pomocí aplikace Nastavení ve Windows 11.

Otevřete Ovládací panely ve Windows 11 z Průzkumníka souborů
1. Pomocí klávesové zkratky „Win + E“ otevřete Průzkumník souborů ve Windows 11. Zde pod adresním řádkem klikněte na šipku směřující dolů a z rozbalovací nabídky vyberte „Ovládací panely“. Můžete to udělat z libovolného umístění v Průzkumníku souborů.

2. Okamžitě se otevře okno Ovládací panely.

Otevřete Ovládací panely ve Windows 11 ze Správce úloh
Chcete-li získat přístup k ovládacímu panelu ve Windows 11 ze Správce úloh, postupujte takto:
1. Nejprve pomocí klávesové zkratky „Ctrl + Shift + Esc“ otevřete Správce úloh. V nabídce v horním řádku klikněte na „Soubor“ a vyberte „Spustit novou úlohu“.

2. Dále zadejte control a stiskněte Enter.

3. Tím se automaticky otevře ovládací panel na vašem PC.

Vytvořte zástupce na ploše pro Ovládací panely ve Windows 11
Zatímco výše uvedené metody umožňují přístup k Ovládacím panelům v systému Windows 11, postupujte podle pokynů níže, pokud chcete vytvořit zástupce Ovládacích panelů na ploše nebo kdekoli jinde.
1. Stiskněte klávesu Windows a napište „theme“. Nyní kliknutím na „Motivy a související nastavení“ otevřete aplikaci Nastavení.

2. Zde přejděte dolů a klikněte na „Nastavení ikony na ploše“.

3. Otevře se vyskakovací okno. Zde zaškrtněte políčko „Ovládací panely“ a klikněte na „OK“.

4. Nyní bude na vaši plochu přidán zástupce Ovládacích panelů. Poklepáním na něj otevřete Ovládací panely.

5. V případě, že chcete vytvořit vlastního zástupce pomocí příkazu, klepněte pravým tlačítkem myši na plochu a zvolte Nový -> Zástupce.

6. Do textového pole zadejte níže uvedenou cestu a klikněte na „Další“.
%windir%System32control.exe

7. Na další stránce nastavte název zkratky. Vstoupil jsem do „Ovládací panely“. Nyní klikněte na „Dokončit“.

8. Zástupce bude přidán na plochu nebo kamkoli vytváříte vlastního zástupce.

9. Nyní klikněte na zástupce a na obrazovce se objeví Ovládací panely.

Otevřete Nástroje ovládacího panelu ve Windows 11 With God Mode
Režim Boha v systému Windows 11 přesně neotevírá ovládací panel, ale obsahuje mnoho základních nástrojů a nastavení systému Windows, které jsou obecně dostupné v ovládacím panelu. Pomocí této funkce můžete například přistupovat k Zálohování a obnovení, Zařízení a tiskárny, Možnosti Internetu, Programy a funkce a další možnosti.
Již jsme napsali podrobný návod, jak povolit režim Boha ve Windows 11, takže můžete tuto šikovnou funkci zapnout podle odkazovaného článku. Zde jsou stručné pokyny, kterými se můžete řídit.
1. Klepněte pravým tlačítkem myši na plochu a zvolte Nový -> Složka.

2. Dále jej přejmenujte na níže uvedený řetězec a stiskněte Enter.
GodMode.{ED7BA470-8E54-465E-825C-99712043E01C}

3. Složka se změní na ikonu podobnou ovládacímu panelu. Nyní jej otevřete a zde najdete všechny nástroje a nastavení ovládacího panelu.

Najděte ovládací panel ve Windows 11 s lehkostí
Toto je devět metod, které můžete použít k nalezení ovládacího panelu ve Windows 11. Podle vzhledu se Mircosoft nezdá, že by byl v dohledné době připraven ovládací panel z Windows 11 odebrat. Jistě, Microsoft pracuje na migraci mnoha funkcí, ale jsem si jistý, že budou existovat nová řešení pro přístup ke starší nabídce. Každopádně to je od nás vše. Pokud chcete zjistit MAC adresu ve Windows 11, máme na to šikovný návod. A chcete-li se dozvědět o nejlepších hackech registru pro Windows 11, postupujte podle našeho propojeného kurzu. Nakonec, pokud máte nějaké dotazy, dejte nám vědět v sekci komentářů níže.
