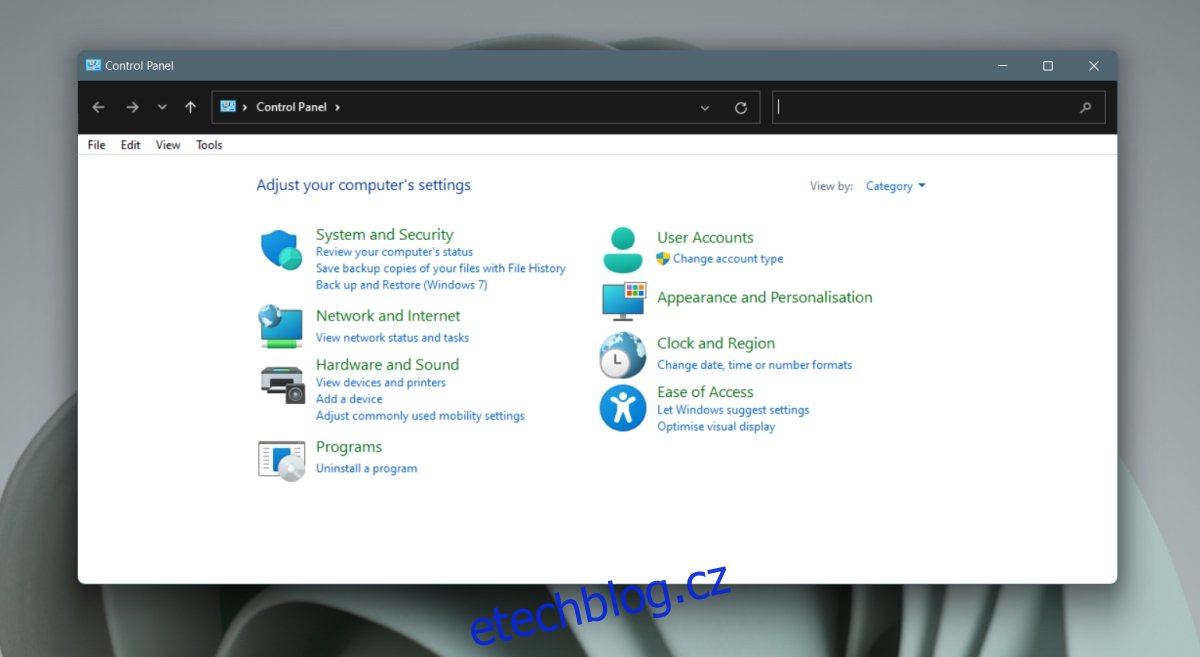Dlouho jsme spekulovali o konci ovládacího panelu. Společnost Microsoft přesunula některá nastavení z ovládacího panelu do aplikace Nastavení v systému Windows 10, ale migrace není dokončena. Ovládací panely ve Windows 11 stále fungují.
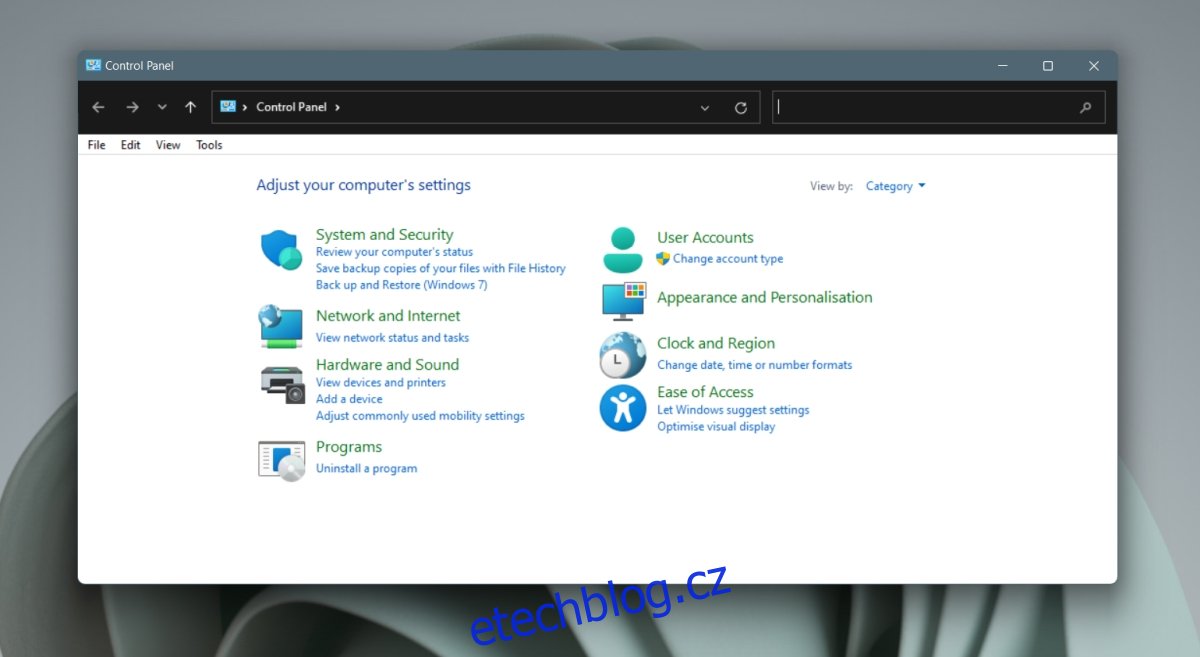
Table of Contents
Ovládací panely ve Windows 11
Od nynějška je ovládací panel ve Windows 11 stejný jako ve Windows 10. V aplikaci se mnoho nezměnilo, ale to znamená, že stále zůstává integrální aplikací pro provádění změn v operačním systému. Zde je návod, jak otevřít Ovládací panely v systému Windows 11.
1. Otevřete ovládací panel – pole Spustit
Ovládací panely můžete otevřít z pole Spustit.
Klepnutím na klávesovou zkratku Win+R otevřete okno spuštění.
V okně spuštění zadejte Ovládací panely a klepněte na Enter.
Otevře se ovládací panel.
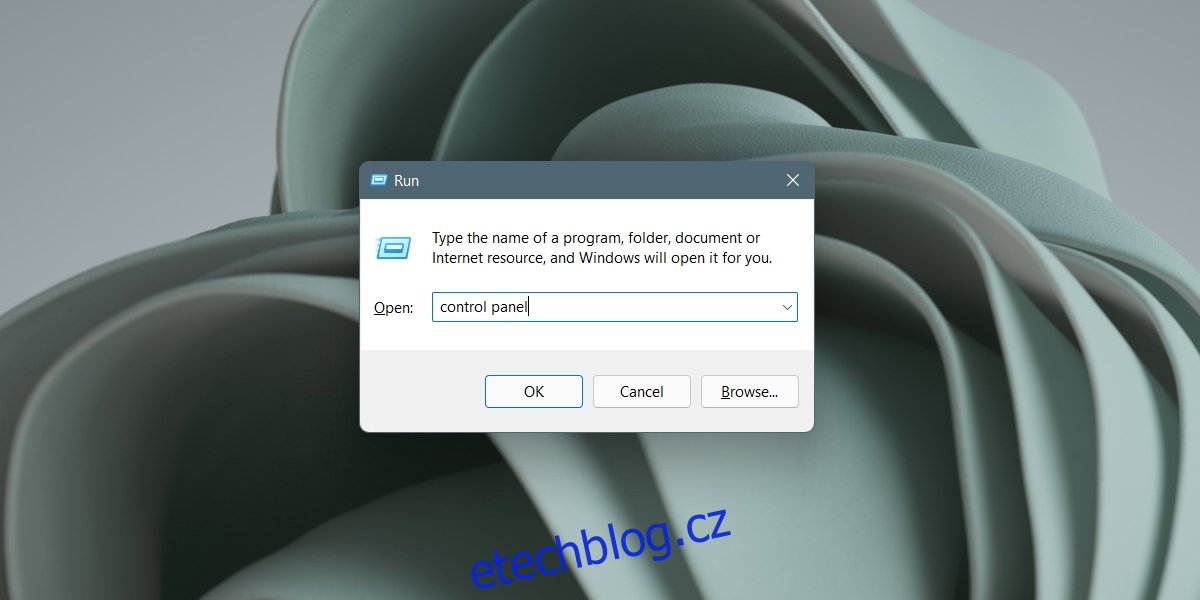
2. Otevřete Ovládací panely – Průzkumník souborů
Ovládací panel můžete otevřít pomocí panelu umístění v Průzkumníku souborů.
Otevřete Průzkumník souborů.
Klikněte do panelu umístění.
Vstupte do Ovládacích panelů a klepněte na Enter.
Otevře se ovládací panel.
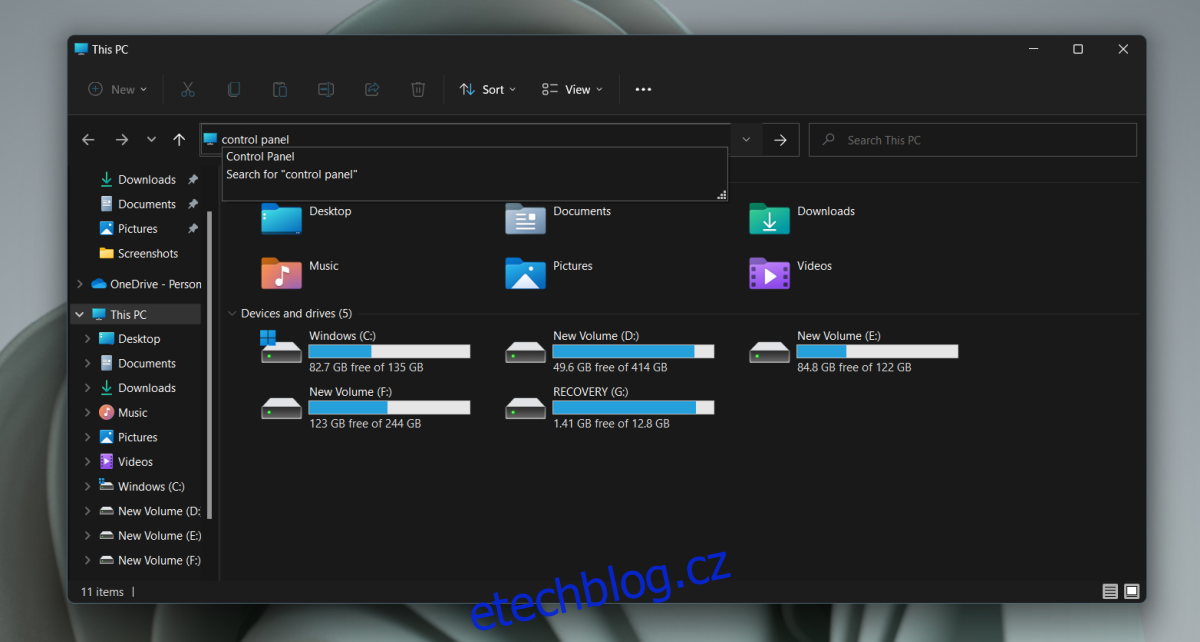
3. Otevřete aplikaci Ovládací panely – Nastavení
Aplikace Nastavení může otevřít Ovládací panely z vyhledávacího pole.
Otevřete aplikaci Nastavení pomocí klávesové zkratky Win+I.
Klikněte do vyhledávacího pole.
Vstupte do Ovládacích panelů.
Z výsledků vyberte aplikaci Ovládací panely.
Otevře se ovládací panel.

4. Otevřete Ovládací panely – Příkazový řádek/PowerShell
K otevření Ovládacích panelů můžete použít jak příkazový řádek, tak PowerShell. V obou funguje stejný příkaz.
Otevřete příkazový řádek nebo PowerShell (práva správce nejsou potřeba).
Vstupte do Ovládacích panelů a klepněte na Enter.
Otevře se ovládací panel.
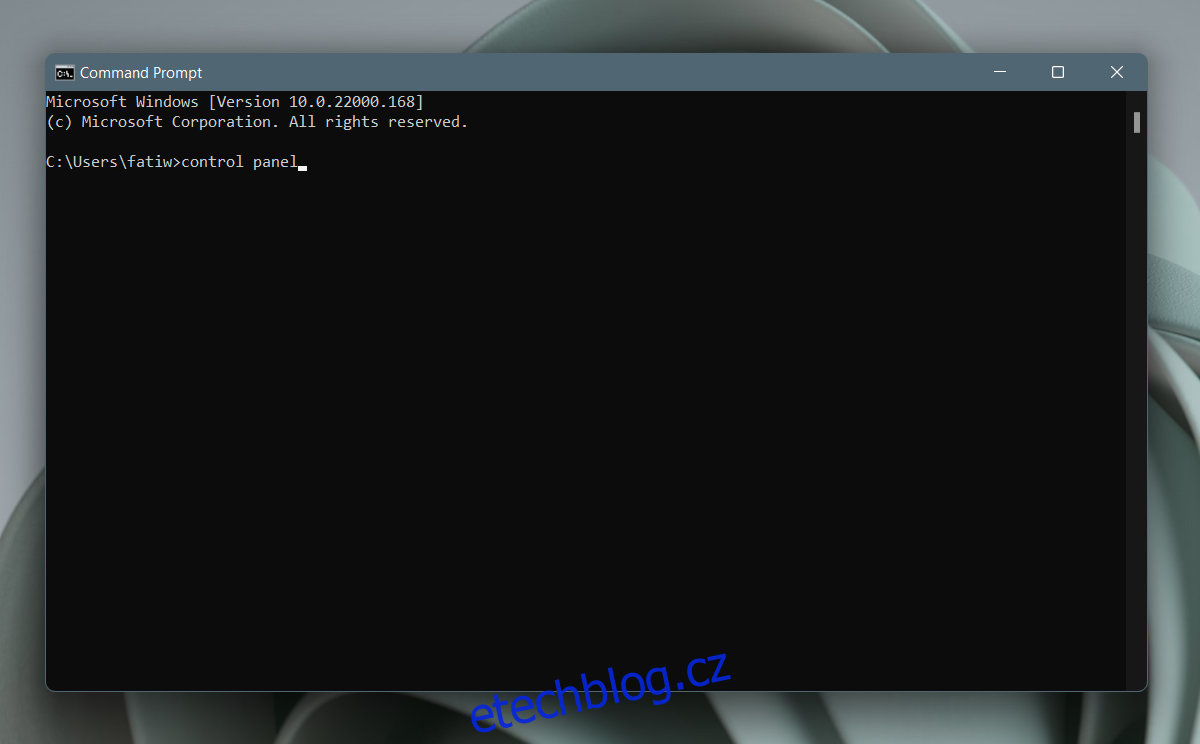
5. Otevřete Ovládací panely – Správce úloh
Ovládací panely můžete otevřít ze Správce úloh, ale otevření Správce úloh ve Windows 11 je nyní trochu složitější.
Klepnutím na klávesovou zkratku Win+R otevřete pole Spustit.
Do pole spuštění zadejte taskmgr.exe a klepněte na klávesu Enter.
Přejděte na Soubor > Spustit novou úlohu.
Do pole zadejte Ovládací panely.
Klepněte na Enter.
Otevře se ovládací panel.
Tato metoda je zjevně dlouhá cesta. Pokud máte otevřené pole spuštění, můžete v něm Ovládací panely a aplikace se otevře.
Závěr
Ovládací panely vypadají v systému Windows 11 trochu jinak, ale změna je kosmetická. Má nové ikony, ale je velmi pravděpodobné, že se stále setkáte se staršími ikonami, pokud budete dostatečně kopat. Nastavení, která byla odebrána z Ovládacích panelů ve Windows 10, zůstávají ve Windows 11 vynechána. Můžeme očekávat, že z Ovládacích panelů budou odstraněna další nastavení, protože Windows 11 prochází aktualizacemi, ale v tuto chvíli se zdá nepravděpodobné, že bude aplikace Ovládací panely odebrána v jeho životnost.