Správce úloh je jednou z nedávných aplikací, které prošly novým přepracováním na Windows 11. Spolu s tím společnost Microsoft také představila novou funkci nazvanou Efficiency mode ve Správci úloh systému Windows 11, která má zlepšit výdrž baterie u notebooků a snížit tepelné omezování. Abychom nezapomněli, Správce úloh ve Windows 11 umožňuje rychle deaktivovat spouštěcí programy, najít urážlivé procesy, které strhávají vysoké využití disku a další. V tandemu je Správce úloh základním nástrojem v systému Windows 11 a musíte vědět, jak jej otevřít. V tomto článku vám proto přinášíme 8bodový návod, jak ve Windows 11 otevřít Správce úloh.
Table of Contents
Otevřete Správce úloh ve Windows 11 (2022)
V této příručce jsme zahrnuli 8 různých způsobů, jak otevřít Správce úloh v systému Windows 11. Od příkazového řádku po nabídku Start a klávesové zkratky jsme přidali všechny možné způsoby spuštění Správce úloh. Níže uvedenou tabulku můžete rozbalit a přesunout se do libovolné sekce.
Otevřete Správce úloh ve Windows 11 pomocí klávesových zkratek
Nejrychlejší a nejjednodušší způsob, jak otevřít Správce úloh, je pomocí klávesové zkratky Windows 11. Stačí stisknout tři klávesy současně a Správce úloh se okamžitě spustí. Zde je návod, jak postupovat.
1. Stisknutím klávesové zkratky Windows 11 „Ctrl + Shift + Esc“ okamžitě spustíte Správce úloh ve Windows 11.
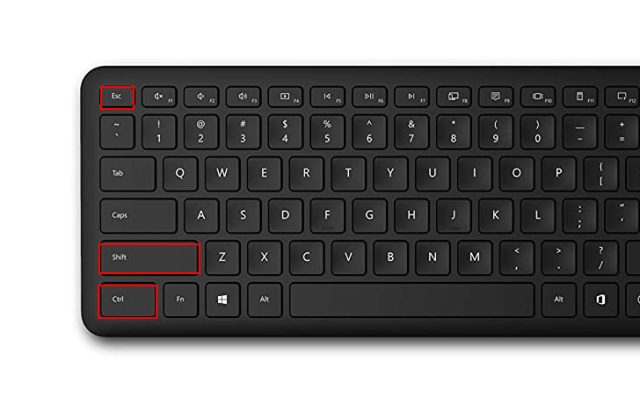
2. Nabídku Rozšířené můžete otevřít také stisknutím klávesové zkratky „Ctrl + Alt + Delete“. Zde klikněte na „Správce úloh“ a zkontrolujte využití CPU, GPU a RAM aplikacemi a procesy na vašem počítači se systémem Windows 11.

3. A voila, hned se otevře Správce úloh. Dále můžete kliknout na „Další podrobnosti“ v levém dolním rohu a najít další informace o procesech, výkonu, službách, spouštěcích aplikacích a další.

4. Zde je Správce úloh běžící ve Windows 11, ale stávající starý design. Přepracovaný Správce úloh systému Windows 11 si můžete prohlédnout pomocí odkazovaného článku.

5. Pokud chcete přístup ke Správci úloh jedním kliknutím, jednoduše na něj na hlavním panelu klikněte pravým tlačítkem a připněte jej. Tímto způsobem můžete kdykoli otevřít Správce úloh jediným kliknutím.

1. Další snadný způsob, jak spustit Správce úloh v systému Windows 11, je prostřednictvím nabídky Rychlé odkazy. Jednoduše klikněte pravým tlačítkem myši na ikonu Start nebo stiskněte „Windows + X“ pro otevření nabídky Rychlé odkazy. Zde klikněte na „Správce úloh“.

2. A tady to máte! Správce úloh spuštěný na počítači se systémem Windows 11.

Spusťte Správce úloh ve Windows 11 z výzvy ke spuštění
1. Můžete také stisknout „Windows + R“ pro otevření výzvy Spustit. Zde zadejte taskmgr a stiskněte Enter.

2. Tím se rychle spustí Správce úloh na vašem počítači.

1. Stejně jako u všech ostatních nástrojů ve Windows 11 otevřete nabídku Start a vyhledejte „správce úloh“. Správce úloh se zobrazí na horním místě.

2. Klikněte na výsledek hledání a ihned se otevře Správce úloh.

Otevřete Správce úloh ve Windows 11 z Průzkumníka souborů
1. Pokud jste v okně Průzkumník souborů a chcete rychle otevřít Správce úloh, klikněte na adresní řádek, zadejte taskmgr.exe a stiskněte klávesu Enter.

2. Zde se otevře Správce úloh.

Najděte Správce úloh v systému Windows 11 z Nástroje systému Windows
1. Jedním stisknutím klávesy Windows na klávesnici otevřete nabídku Start ve Windows 11. Nyní klikněte na „Všechny aplikace“ v pravém horním rohu.

2. Dále přejděte dolů a vyhledejte „Nástroje systému Windows“, abyste jej otevřeli. Určitě to najdete na dně.

3. Otevře se okno Nástroje systému Windows. Zde přejděte dolů a dvakrát klikněte na Správce úloh.

4. A takto můžete spustit Správce úloh ve Windows 11 z nástrojů Windows.

Otevřete Správce úloh ve Windows 11 z příkazového řádku a prostředí PowerShell
Správce úloh v systému Windows 11 je také přístupný prostřednictvím příkazového řádku a prostředí PowerShell. Níže uvedený příkaz funguje v obou prostředích terminálu, takže postupujte podle pokynů a naučte se další metodu otevření Správce úloh.
1. Stiskněte klávesu Windows a do vyhledávacího pole napište „cmd“. Nyní otevřete „Příkazový řádek“ z výsledku vyhledávání. Není třeba otevírat CMD s přístupem správce, ale pokud chcete vždy otevřít CMD nebo jinou aplikaci s oprávněním správce, můžete postupovat podle našeho odkazovaného průvodce.

2. V okně CMD nebo PowerShell jednoduše spusťte níže uvedený příkaz a Správce úloh se okamžitě otevře ve Windows 11. To je skvělé, že?
taskmgr.exe

Vytvořte zástupce Správce úloh na ploše Windows 11
1. Pokud chcete mít na ploše Windows 11 rychlého zástupce Správce úloh, klikněte pravým tlačítkem na plochu a zvolte Nový -> Zástupce.

2. Dále do pole umístění zadejte taskmgr.exe a klikněte na „Další“.

3. Na další stránce zadejte jako název zástupce „Správce úloh“ a klikněte na „Dokončit“.

4. Na ploše se vytvoří zástupce Správce úloh.

5. Poklepáním na zástupce otevřete Správce úloh ve Windows 11. To je vše.

Sledujte výkon počítače se systémem Windows 11 pomocí Správce úloh
Toto je 8 jednoduchých způsobů, jak otevřít Správce úloh a dozvědět se o výkonu počítače a využití zdrojů v reálném čase. Jako vášnivý uživatel Windows si vždy nechávám kartu Správce úloh, abych zjistil výkon svého počítače v různých scénářích. Správce úloh je také užitečný při deaktivaci spouštěcích programů, které mohou do určité míry pomoci urychlit Windows 11. Každopádně to je od nás vše. Pokud hledáte způsoby, jak otevřít Ovládací panely ve Windows 11, máme pro vás šikovného průvodce. A pokud máte nějaké dotazy, dejte nám vědět v sekci komentářů níže.

