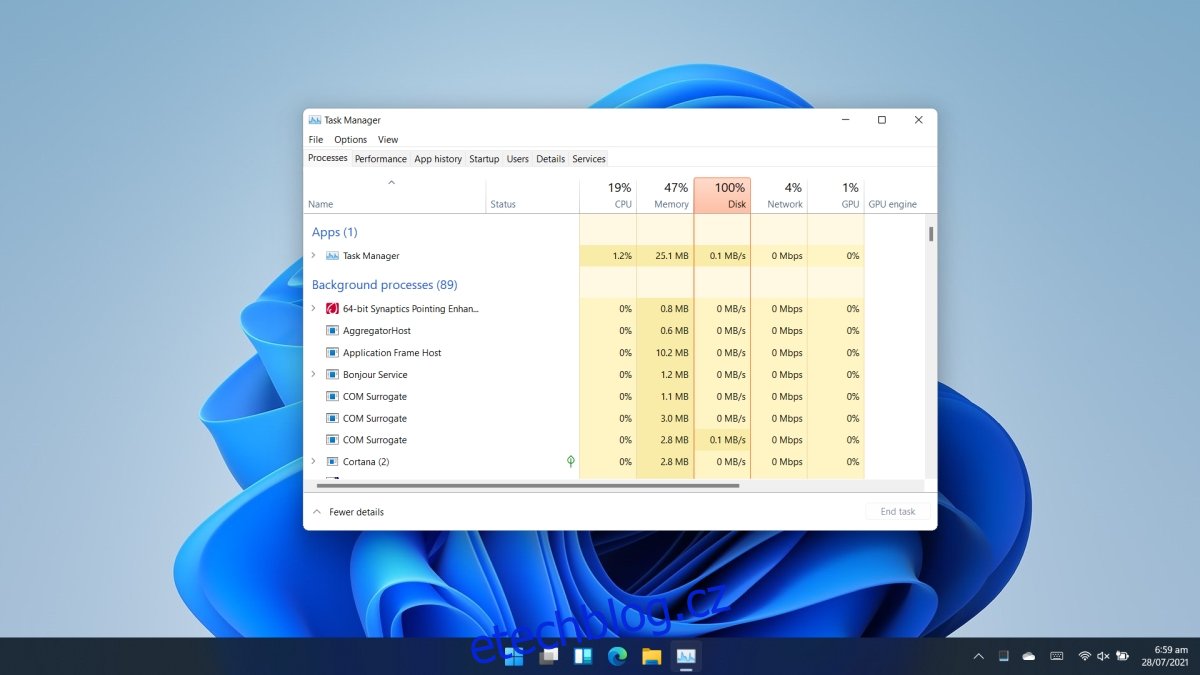Začaly přicházet první recenze pro Windows 11. Když nic jiného, změny uživatelského rozhraní jsou jedny z nejviditelnějších, o kterých většina lidí ví. Z těchto změn stojí za zmínku změna na hlavním panelu, který nyní obsahuje „středové“ ikony pro nabídku Start, Průzkumník souborů a Edge.
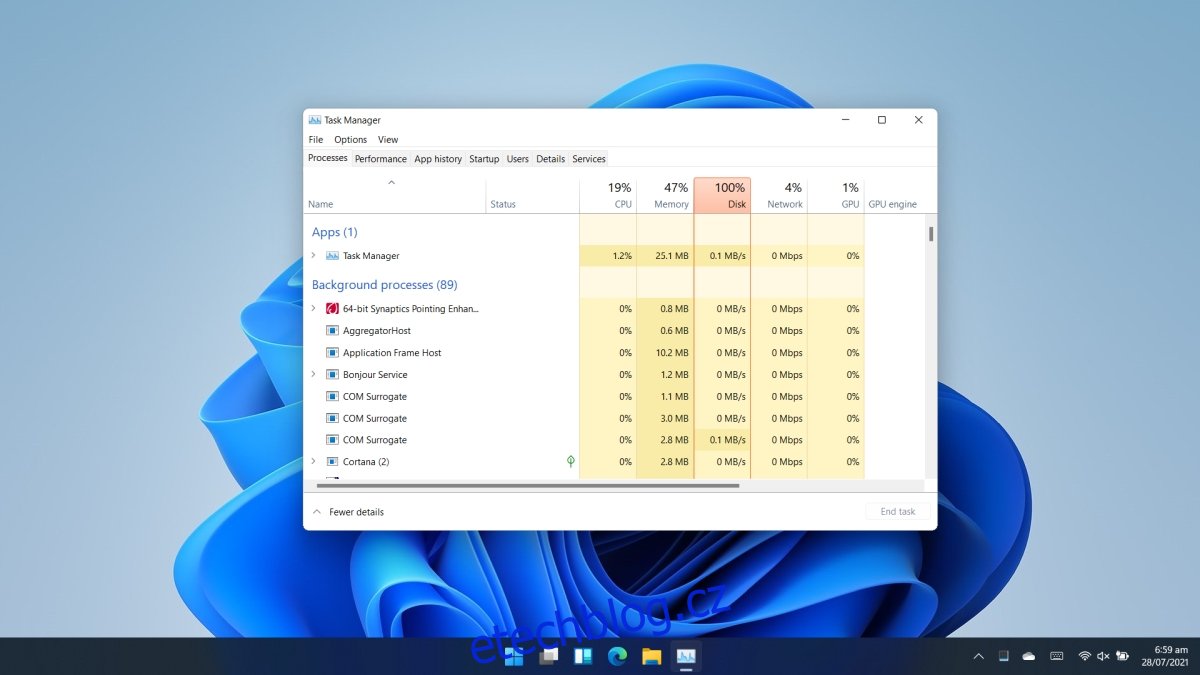
Table of Contents
Správce úloh v systému Windows 11
Pokud jste Windows 11 sami prozkoumali, jednou z prvních věcí, které se naučíte, je, že kontextová nabídka hlavního panelu je nyní pryč. Můžete kliknout pravým tlačítkem na hlavní panel a otevřít nastavení hlavního panelu, které otevře aplikaci Nastavení. Všechny ostatní možnosti, včetně možnosti otevřít Správce úloh, jsou pryč.
Pokud vás zajímá, jak můžete otevřít Správce úloh v systému Windows 11, máme seznam metod, které stále fungují.
1. Spustit box
Run box je nejjednodušší způsob, jak otevřít mnoho aplikací a nástrojů pro Windows 10. Můžete jej použít k otevření Správce úloh.
Klepnutím na klávesovou zkratku Win+R otevřete okno spuštění.
Do pole spuštění zadejte taskmgr.exe a klepněte na klávesu Enter.
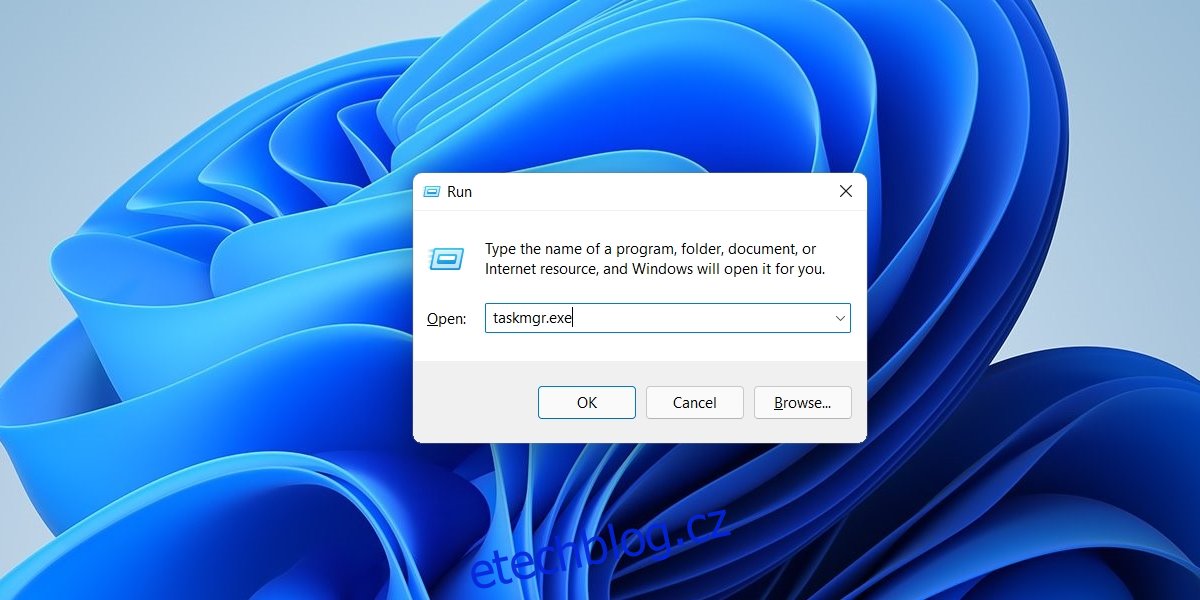
2. Nabídka WinX
Pokud máte potíže se zapamatováním toho, co zadat do pole spuštění pro otevření Správce úloh, můžete použít nabídku WinX.
Klepněte pravým tlačítkem myši na tlačítko Start na hlavním panelu.
Z kontextové nabídky vyberte Správce úloh.
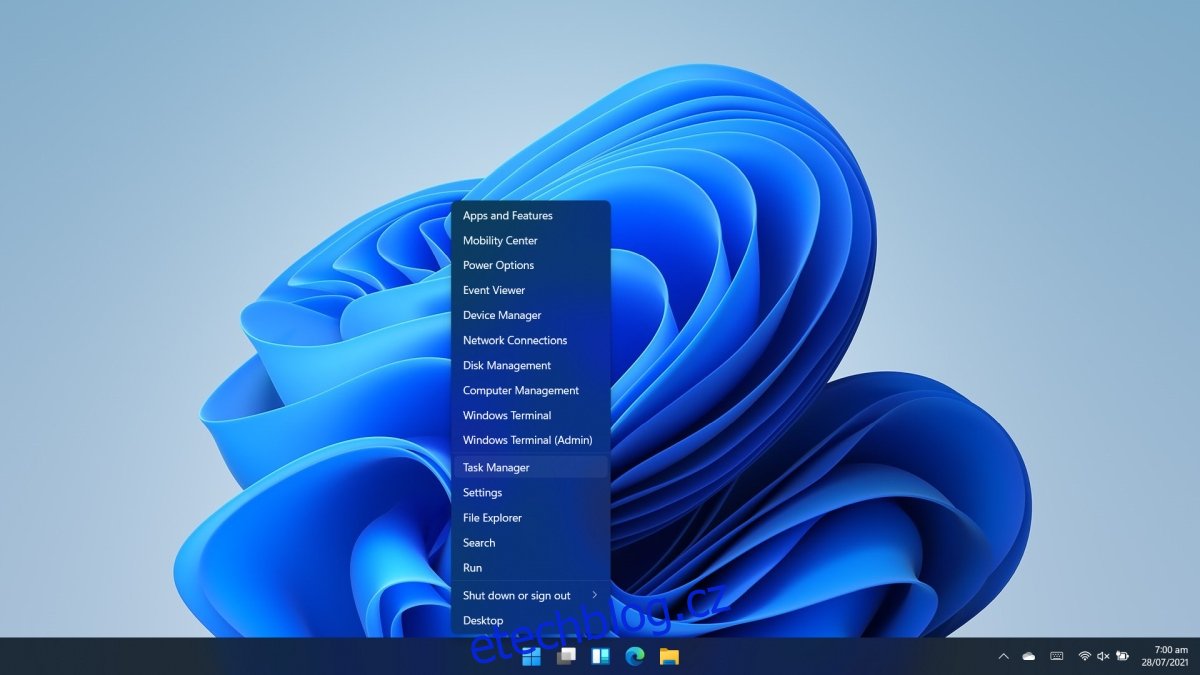
3. Windows Search
K vyhledání a otevření Správce úloh můžete použít Windows Search.
Klepnutím na Win+S otevřete Windows Search.
Vstupte do Správce úloh a vyberte odpovídající výsledek.
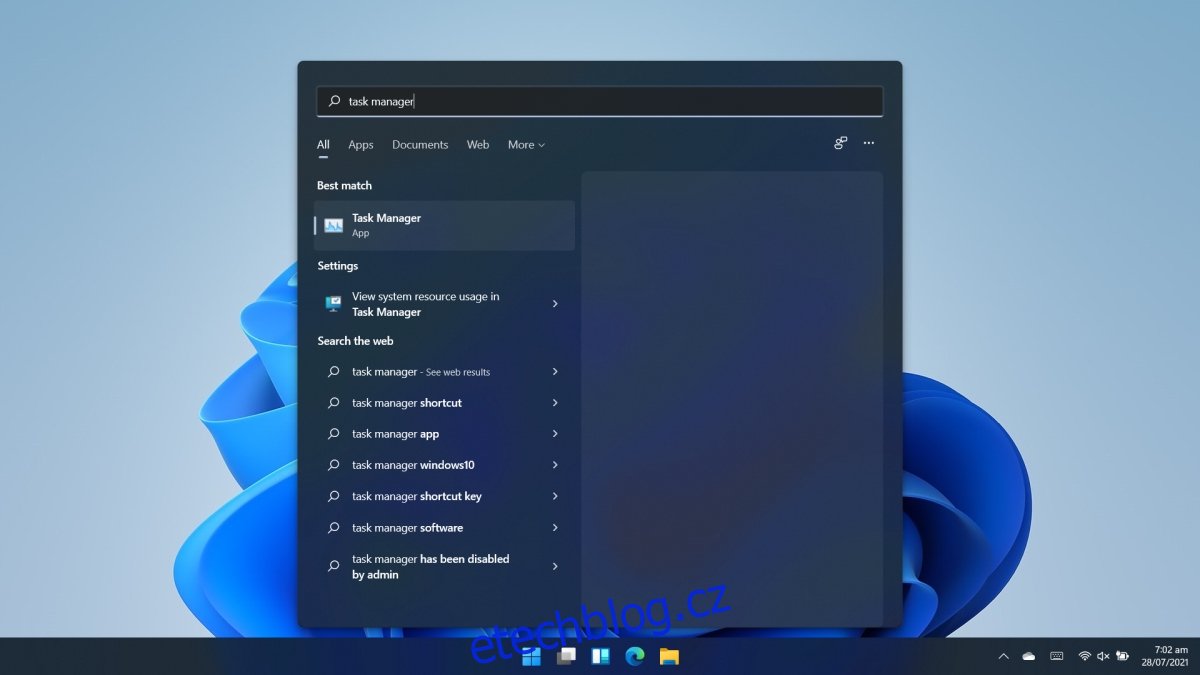
4. Průzkumník souborů
Průzkumník souborů lze použít k otevření aplikací a nástrojů systému Windows. Podobně jako pole spuštění jej můžete použít k otevření Správce úloh.
Otevřete Průzkumník souborů.
Do adresního řádku zadejte taskmgr.exe a klepněte na klávesu Enter.
Otevře se Správce úloh.
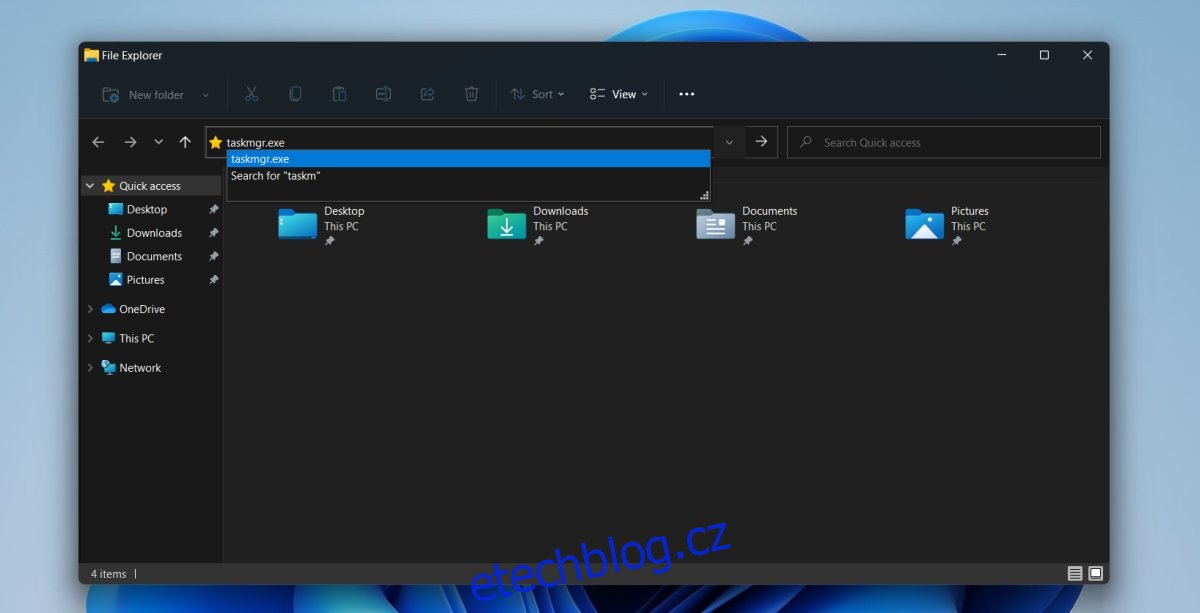
5. Příkazový řádek a PowerShell
K otevření Správce úloh můžete použít jak příkazový řádek, tak PowerShell. Postup je stejný. Vyberte nástroj příkazového řádku, který se vám líbí.
Otevřete příkazový řádek nebo PowerShell s právy správce.
Zadejte toto: taskmgr.exe a klepněte na Enter.
Otevře se Správce úloh.
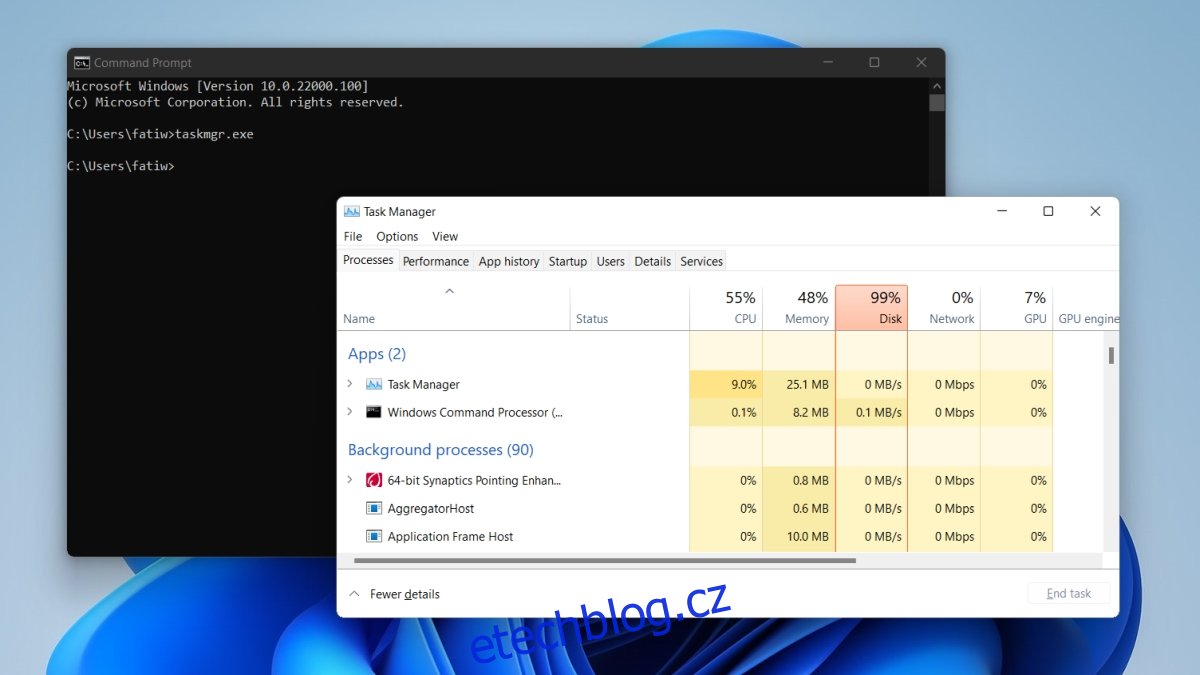
6. Ctrl+Alt+Delete
Klávesová zkratka Ctrl+Alt+Delete stále funguje ve Windows 11 a je velmi nepravděpodobné, že bude vyřazena.
Klepněte na klávesovou zkratku Ctrl+Alt+Delete.
Z nabídky vyberte Správce úloh.
Závěr
Správce úloh lze otevřít mnoha různými způsoby a některé se používají snadněji než jiné. Jediná metoda, která se používá stejně snadno jako metoda kontextové nabídky, která fungovala ve Windows 10, je metoda nabídky WinX. Windows 11 je stále v rané beta verzi, což znamená, že by mohl vypadat a chovat se velmi odlišně ve srovnání s tím, co vidíme. Je možné, že kontextové menu nebo jeho alternativa bude přidána později. Bez ohledu na to by tyto metody měly stále fungovat.