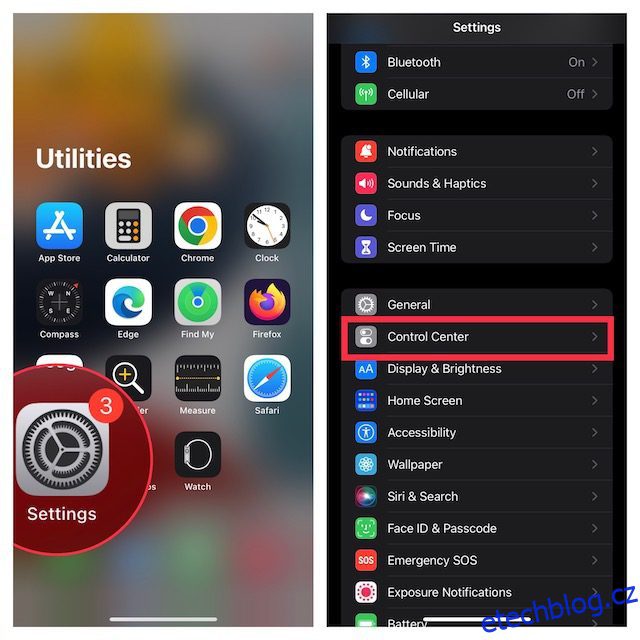Přestože Apple TV Remote, který je součástí Apple TV, je opravdu dobrý a ergonomický, jsou chvíle, kdy byste k ovládání televizoru rádi použili svůj iPhone. Možná jste zapomněli ovladač Apple TV na skříni, nebo je možná vybitý a nechce se vám vstávat a zapojovat ho. Ať už je důvod jakýkoli, budete rádi, že váš iPhone může docela snadno nahradit ovladač Apple TV. pro téměř vše, co musíte udělat, a právě na to se v tomto článku podíváme. Zde je návod, jak ovládat Apple TV pomocí iPhone.
Table of Contents
Jak nastavit a používat váš iPhone jako ovladač Apple TV
Ujistěte se, že je vaše Apple TV kompatibilní s Apple TV Remote v Control Center
Mějte na paměti, že ne všechny modely Apple TV podporují Apple TV Remote v ovládacím centru. Nezapomeňte tedy zkontrolovat následující seznam, abyste se ujistili, že je vaše Apple TV kompatibilní.
- Apple TV 4K
- Apple TV HD
- Apple TV (3. generace)
- Smart TV kompatibilní s AirPlay 2
Přidejte Apple TV do Control Center na iPhone
Všimněte si, že v systému iOS 13 a vyšším je ovladač Apple TV Remote již přidán do ovládacího centra. Pokud ikonu Apple TV Remote nenajdete v ovládacím centru nebo pokud používáte starší verze iOS, můžete TV Remote přidat do ovládacího centra na vašem zařízení ručně.
1. Nejprve otevřete aplikaci Nastavení na vašem iPhone a potom klepněte na Ovládací centrum.
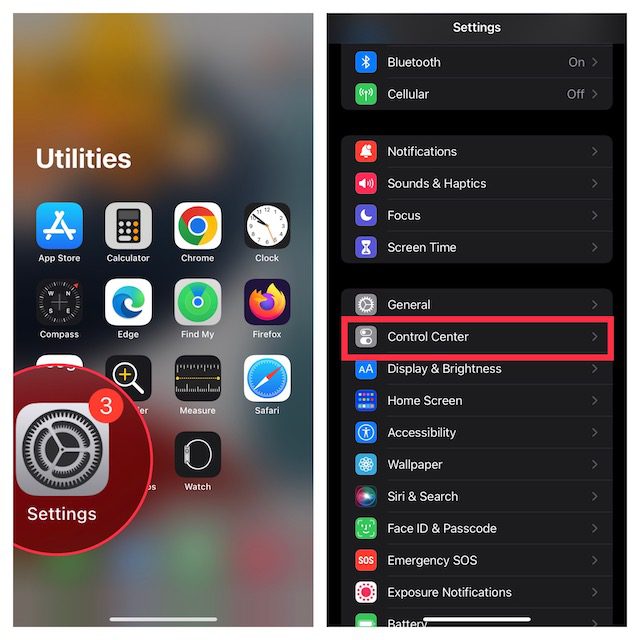
2. Nyní klepněte na tlačítko „+“ nalevo od Apple TV Remote.
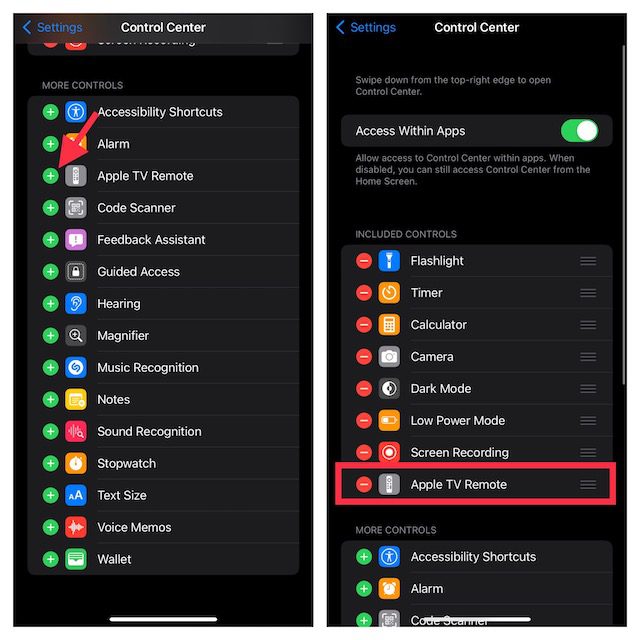
Nastavte Odebrat Apple TV v Ovládacím centru na iPhonu
1. Chcete-li začít, vyvolejte ovládací centrum na svém zařízení.
- Na iPhonu bez tlačítka plochy: Přejetím prstem dolů z pravého horního rohu obrazovky otevřete ovládací centrum.
- Na iPhonu s tlačítkem Domů: Přejetím prstem ze spodní části obrazovky nahoru otevřete ovládací centrum.
2. Nyní klepněte na ikonu Apple TV Remote.

3. Dále v seznamu klepněte na svou Apple TV nebo chytrou TV.
4. Dále pokračujte podle pokynů na obrazovce pro zadání čtyřmístného přístupového kódu do vašeho iPhone.
Pokud máte Apple TV 3. generace, budete muset k zadání čtyřmístného přístupového kódu do Apple TV použít ovladač Siri Remote nebo Apple TV Remote.
Je důležité si uvědomit, že tlačítko hlasitosti na Apple TV Remote v ovládacím centru funguje pouze v případě, že je vaše Apple TV nastavena s HomePodem, soundbarem nebo jiným reproduktorem s podporou AirPlay-2. Pokud je tlačítko hlasitosti na Apple TV Remote ztlumené, můžete použít tlačítko hlasitosti na dálkovém ovladači dodaném s vaší televizí.
Poznámka:
- Pokud nemůžete Apple TV Remote nastavit, ujistěte se, že vaše zařízení používá nejnovější verze iOS a tvOS.
- Ujistěte se, že váš iPhone a Apple TV nebo AirPlay 2 jsou ve stejné síti Wi-Fi.
- Pokud problém přetrvává, restartujte zařízení.
Jakmile dokonale nastavíte Apple TV Remote na vašem iOS zařízení, můžete jej použít k ovládání vaší Apple TV. Je pozoruhodné, že napodobuje ovládací prvky na dálkovém ovladači Siri, což vám umožňuje snadno procházet Apple TV a přistupovat ke kontextové nabídce.
Vyberte, kterou Apple TV chcete ovládat
Co když máte více než jednu Apple TV připojenou k aplikaci Apple TV Remote na vašem iPhone? Nebojte se, vzdálená aplikace vám umožní bez problémů přepínat mezi připojenými Apple TV. Chcete-li tak učinit, stačí klepnout na rozevírací nabídku v horní části obrazovky a poté vybrat preferovaná zařízení ze seznamu.
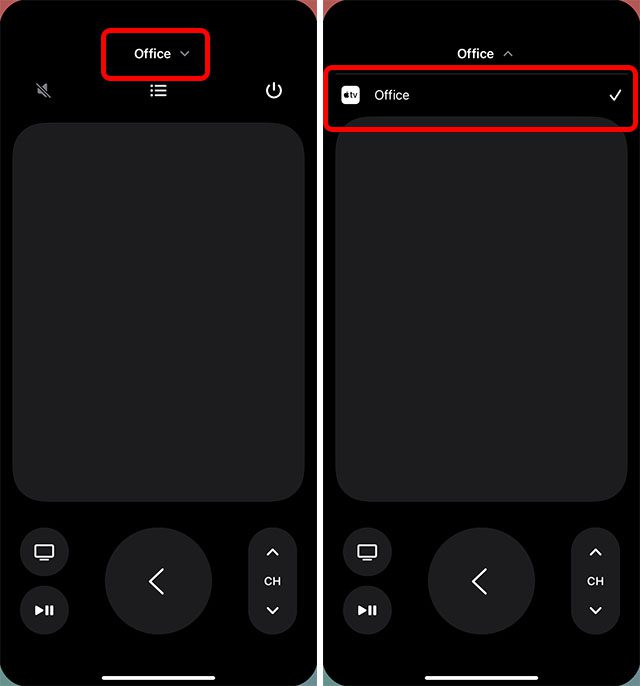
Použijte iPhone k ovládání Apple TV
Procházejte a vyberte aplikace/obsah
1. Vyvolejte ovládací centrum na vašem zařízení a potom klepněte na ikonu Apple TV Remote.

2. Chcete-li procházet aplikacemi a obsahem, stačí přejet prstem doleva, doprava nebo nahoru/dolů po dotykové oblasti (také znám jako touchpad nebo ovládací podložka). Nyní se zvýrazněná aplikace nebo obsah na vaší Apple TV mírně rozbalí.
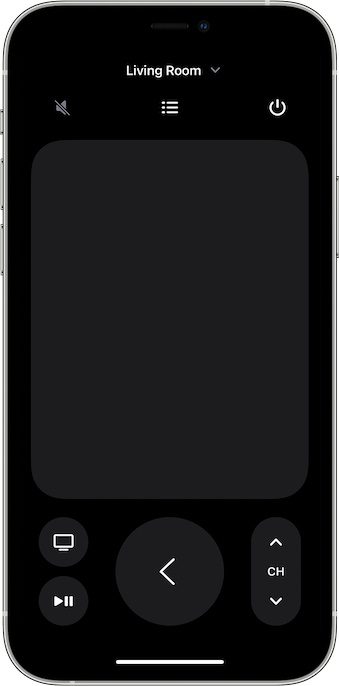
3. Chcete-li procházet seznamy, můžete po dotykové oblasti několikrát přejet prstem nahoru nebo dolů a rychle procházet.
4. Výběr položky: Jednoduše přejeďte prstem pro zvýraznění položky a poté klepněte na dotekovou oblast.
Touchpad je velmi citlivý a umožňuje navigaci nahoru, dolů, doleva a doprava. Navíc vám také umožňuje vybrat konkrétní položku pouhým klepnutím. Touchpad, který napodobuje pětisměrné tlačítko na dálkovém ovladači, usnadňuje proces navigace a výběru aplikací i obsahu.
Použijte klávesnici App Keyboard s Apple TV Remote na iPhone
- Když se na vaší Apple TV zobrazí klávesnice na obrazovce, měli byste vidět klávesnici v Apple TV Remote na vašem iPhone.
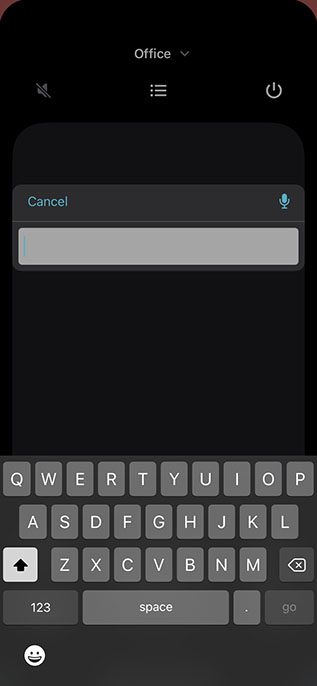
- Pokud nyní zadáte text na klávesnici iOS, text na obrazovce Apple TV se bude během psaní aktualizovat.
Pomocí Apple TV Remote zvýrazněte položku. Poté se dotkněte a podržte touchpad na Apple TV Remote na vašem iPhone. Pokud má zvýrazněná položka další možnosti, zobrazí se v nabídce na vaší Apple TV.
Přejděte zpět na domovskou obrazovku nebo předchozí obrazovku
Pod touchpadem byste měli vidět tlačítko TV, které vám umožní přejít na domovskou obrazovku Apple TV. A klepnutím na tlačítko Zpět se vrátíte na předchozí obrazovku.
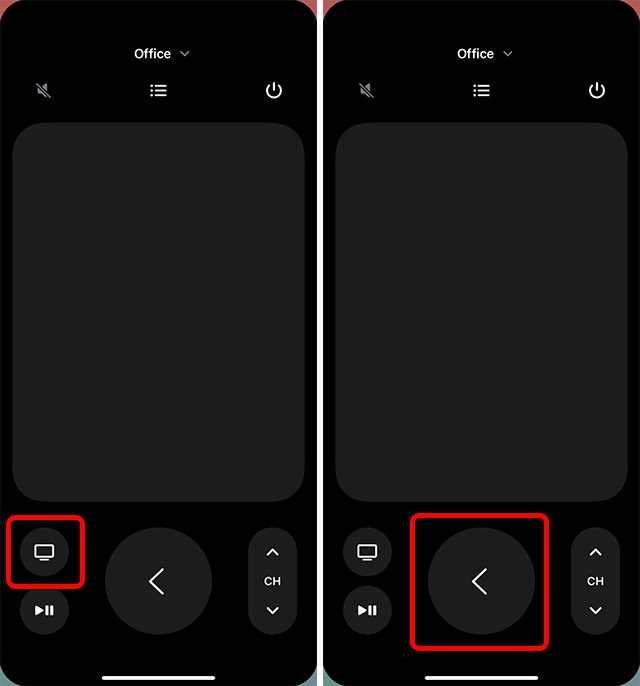
Otevřete průvodce kanálem vaší kabelové služby
Pokud máte předplatné kabelové televize, přístup k průvodci kabelovými službami je docela snadný. Klepnutím na tlačítko Průvodce (které vypadá jako seznam s odrážkami) uprostřed obrazovky zobrazíte průvodce kanálem. Stojí za zmínku, že pokud nemáte aktivní předplatné, Apple TV může místo toho poskytnout rychlý způsob předplatného kabelové televize.
Zpět o 10 sekund
Klepnutím na kulaté tlačítko se zakřivenou šipkou směřující doleva můžete skočit o 10 sekund zpět ve zvuku a videu přehrávaného na obrazovce.
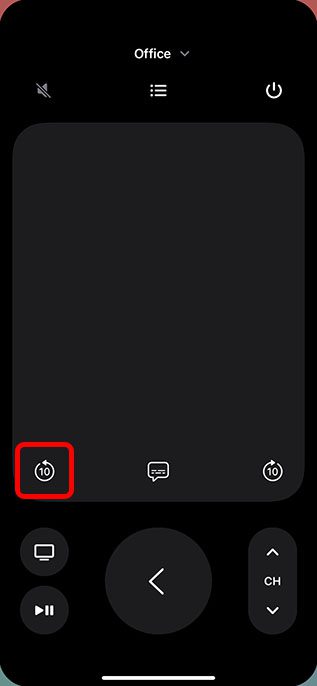
Vpřed o 10 sekund
Klepnutím na tlačítko se zakřivenou šipkou směřující doprava můžete přejít o 10 sekund vpřed.
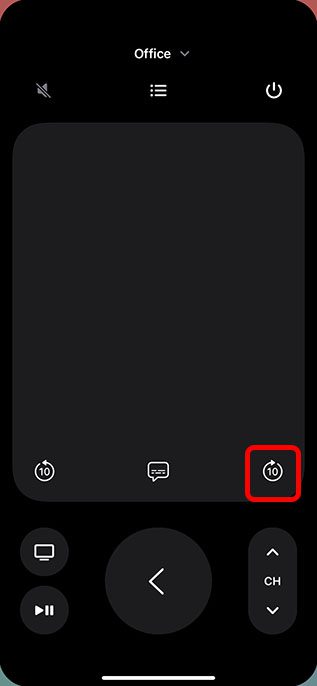
Přehrát/pozastavit obsah
Pomocí tlačítka Play/Pause můžete přehrávat zvuk/video a také je pozastavit.
Poznámka:
- Tlačítko Nabídka na dálkovém ovladači ovládacího centra je navrženo tak, aby v různých kontextech fungovalo odlišně. Ve většině případů funguje tlačítko nabídky jako tlačítko Zpět.
- Chcete-li upravit hlasitost, musíte stisknout tlačítka hlasitosti na vašem iPhone. Mějte na paměti, že funguje pouze s podporovanými audio/video přijímači.
Zobrazit otevřené aplikace (multitasking)
Pokud chcete zkontrolovat, které aplikace jsou na vaší Apple TV otevřené, nebo přepínat mezi více aplikacemi, můžete tak učinit také prostřednictvím aplikace pro iPhone Remote.
Jednoduše poklepejte na tlačítko Apple TV ve vzdálené aplikaci a zobrazte všechny nedávno otevřené aplikace na vaší Apple TV.
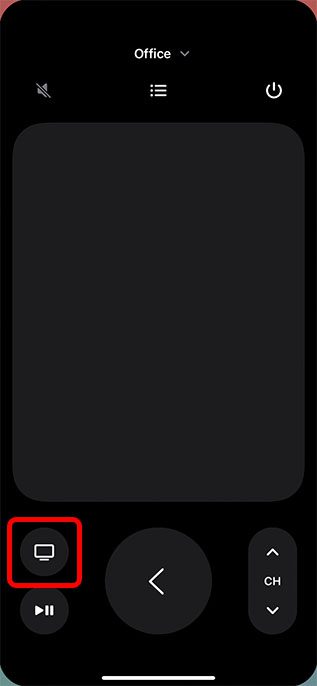
Hledejte na Apple TV pomocí Control Center Remote na iPhone
Tlačítko s lupou umožňuje vyhledávat na Apple TV. Když klepnete na toto tlačítko, na vašem televizoru se zobrazí vyhledávací obrazovka, která vám umožní vyhledávat aplikace, filmy, televizní pořady a další.
Aktivujte Siri na Apple TV pomocí Control Center Remote na iPhone
Stisknutím a podržením vypínače na iPhonu spustíte Siri na Apple TV. Pamatujte, že to funguje pouze tehdy, když máte na svém iPhone otevřenou vzdálenou aplikaci. Stisknutím a podržením vypínače v opačném případě spustíte Siri na vašem iPhone.
Otevřete ovládací centrum tvOS
Stisknutím a podržením tlačítka Apple TV v aplikaci iPhone Remote otevřete Ovládací centrum na Apple TV.
Vypněte Apple TV pomocí Control Center na iPhone
V aplikaci iPhone Remote stisknutím a podržením ikony vypínače v pravém horním rohu obrazovky vypněte Apple TV a všechna připojená zařízení.
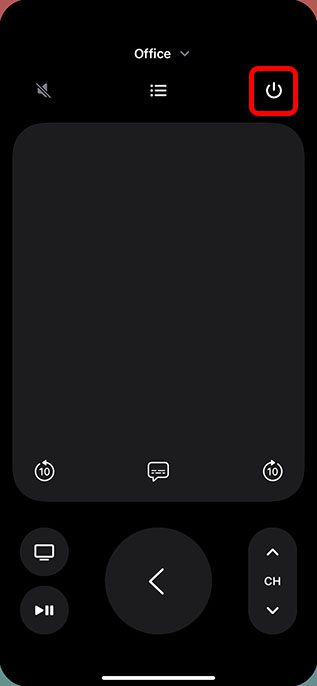
Použijte svůj iPhone jako praktický dálkový ovladač pro Apple TV
No, takhle můžete svůj iPhone používat k ovládání Apple TV. Jak můžete vidět, aplikace iPhone Remote umí téměř vše, co Siri Remote a Apple TV Remote, včetně vyhledávání obsahu, spouštění Siri, úpravy hlasitosti a dalších. Co tedy používáte raději? Apple TV Remote nebo aplikace pro iPhone? Dejte nám vědět do komentářů. Věděli jste také, že svůj iPhone můžete použít k vyvážení barev na Apple TV? Podívejte se na to a získejte ještě lépe vypadající obsah na svém televizoru!