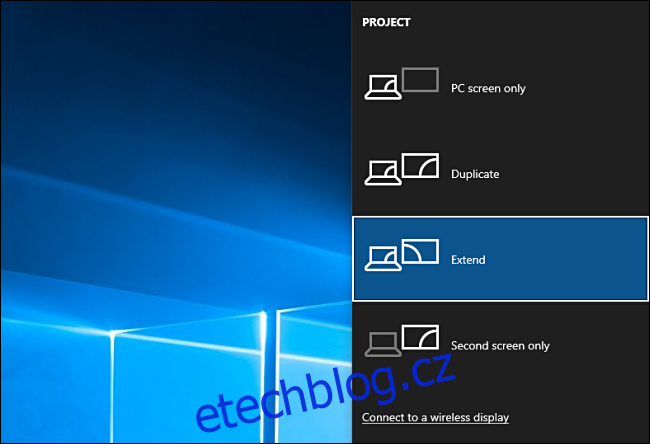Systém Windows může používat více obrazovek několika způsoby, rozšiřovat nebo duplikovat váš primární monitor. Můžete dokonce vypnout primární monitor. Zde je návod, jak změnit nastavení sekundárního displeje pomocí jednoduché klávesové zkratky.
Table of Contents
Pomocí nabídky Windows + P „Projekt“.
Chcete-li rychle změnit způsob, jakým Windows 10 zpracovává více displejů, stiskněte Windows + P.
V pravé části obrazovky se objeví tmavě šedá nabídka s názvem „Projekt“. (To je „projekt“ jako u projektoru, nikoli „projekt“ jako u úkolu, na kterém lidé pracují společně.)
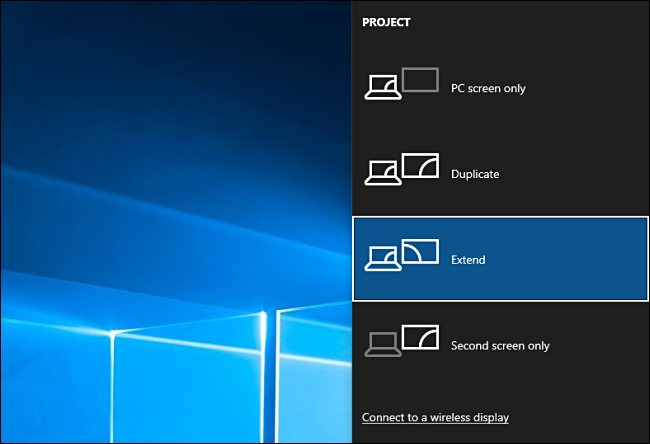
Odtud můžete pomocí myši nebo kurzorových kláves a klávesy Enter vybrat požadovanou možnost. Možnosti umožňují:
Pouze obrazovka PC: Tento režim zobrazuje video pouze na primárním displeji, i když je připojen druhý.
Duplikovat: Tento režim duplikuje video výstup z primárního displeje na druhý displej, což může být ideální pro prezentace.
Rozšířit: Tento režim rozšíří plochu na tolik displejů, kolik máte připojených. Všechny je spojuje do jedné velké virtuální plochy a můžete mezi nimi přesouvat okna.
Pouze druhá obrazovka: Tento režim zobrazuje video pouze na druhém displeji, zatímco primární displej zůstává prázdný a nepoužívaný.
Příklady, kdy použít jednotlivé možnosti projektu
S ohledem na výše uvedené možnosti se podíváme na čtyři běžné scénáře vícenásobného zobrazení a prozkoumáme, jak mohou tyto možnosti pomoci:
Scénář 1: Prezentace v PowerPointu
Máte notebook připojený k digitálnímu projektoru v přednáškovém sále, na obchodní schůzce nebo v kostele a rádi byste promítali obsah své obrazovky prostřednictvím projektoru. V tomto případě byste měli zvolit režim Duplikovat z nabídky Windows+P Project. Dále spusťte svůj prezentační program jako obvykle a publikum uvidí přesně to, co vidíte na obrazovce počítače.
Scénář 2: Desktop Power User
Máte dva nebo více monitorů, které vám poskytují více prostoru na obrazovce pro účely produktivity, jako je vývoj softwaru, střih videa, obchodování s akciemi nebo hudební produkce. V tomto případě byste chtěli použít režim Rozšíření z nabídky Windows+P Project, abyste viděli co nejvíce informací najednou. Dokonce můžete přesouvat okna mezi monitory pomocí klávesové zkratky.
Scénář 3: Výměna monitoru notebooku
Máte pracovní notebook, který byste rádi používali doma s velkým monitorem, ale nepotřebujete vestavěný displej notebooku. Můžete dokonce nakonfigurovat notebook tak, aby zůstal v provozu se zavřeným víkem, a používat externí klávesnici a myš. V tomto případě byste chtěli vybrat režim Pouze druhá obrazovka z nabídky Windows + P Project.
Scénář 4: Rodinná filmová noc
Je filmový večer a vy máte nový videoprojektor, který byste rádi použili ke sledování filmu z počítače. V tomto případě můžete použít režim Duplikovat nebo Pouze druhá obrazovka z nabídky Windows + P Project. Pokud má projektor jiné nativní rozlišení než váš displej, může „Pouze druhá obrazovka“ fungovat lépe, protože systém Windows dokonale přizpůsobí výstup projektoru, místo aby se snažil roztáhnout rozlišení vašeho primárního displeje, aby se vešlo.
Další tipy pro více displejů
Pokud nemáte náhradní monitor, ale máte počítač s vestavěným displejem, můžete jej potenciálně použít jako druhý monitor s bezdrátovou technologií Miracast zabudovanou do Windows 10. A pro více informací o produktivní práci s více nastavení monitoru, podívejte se na našeho podrobného průvodce, jak využít výhody dvou monitorů. Bavte se a užijte si výhled!