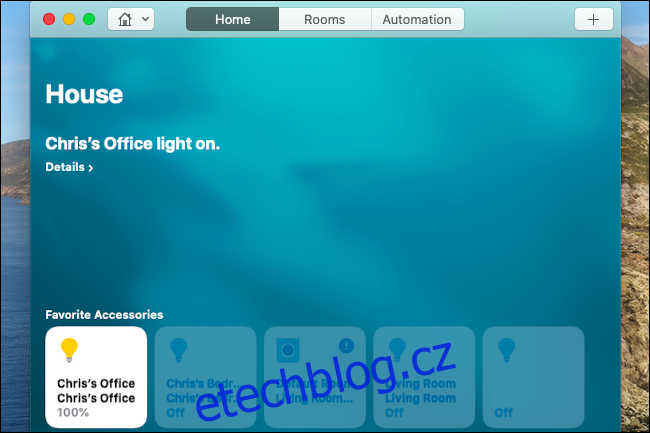Chcete snadno ovládat světla Hue? Nemusíte zvedat telefon ani křičet přes místnost na Alexu, Google Assistant nebo Siri. Zde je několik jednoduchých způsobů, jak ovládat světla Hue přímo z Macu.
Zde pokryjeme několik řešení: Vestavěné funkce smarthome v macOS a pohodlný nástroj třetí strany pro ovládání světel Hue z lišty nabídky vašeho Macu.
Table of Contents
Možnost 1: Použijte aplikaci Home
Váš Mac má verzi stejné aplikace „Domov“, kterou můžete používat na iPhonu a iPadu. Může ovládat všechna vaše chytrá domácí zařízení s podporou HomeKit.
Chcete-li jej otevřít, stisknutím kláves Command+Mezerník otevřete vyhledávání Spotlight, zadejte „Domů“ a spusťte aplikaci Domácnost. Zde se zobrazí vaše světla Hue, pokud jste již nastavili integraci pro jejich ovládání pomocí Siri na iPhonu nebo iPadu.
Chcete-li zapnout a vypnout světla Hue, klikněte na jejich dlaždice. Chcete-li získat další možnosti, klikněte pravým tlačítkem nebo se stisknutou klávesou Ctrl na jednu z dlaždic zde a vyberte „Zobrazit ovládací prvky“.
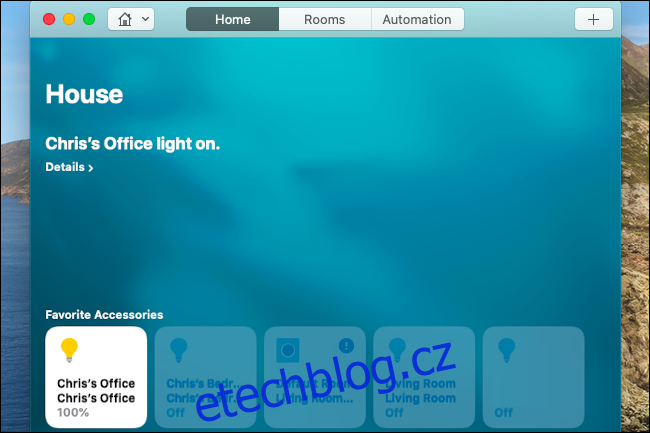
Toto okno poskytuje snadný způsob, jak zapínat a vypínat světla, vybírat úrovně jasu a měnit jejich barvu. Není však tak plně funkční jako samotná aplikace Hue.
(Pokud jste ještě nenastavili integraci Hue, otevřete na svém iPhonu nebo iPadu aplikaci Hue a přejděte do Nastavení > HomeKit & Siri.)
Možnost 2: Promluvte si se Siri
Za předpokladu, že jste již nastavili integraci HomeKit, nemusíte ani otevírat aplikaci Home. Světla Hue můžete ovládat z Macu pomocí Siri stejně jako z iPhonu nebo iPadu.
Chcete-li to použít, klikněte na ikonu SIri v pravém horním rohu lišty nabídky vašeho Macu nebo stiskněte a podržte Command+Space. Mluvte do mikrofonu svého Macu a řekněte příkaz jako „Vypnout světla“ nebo „Zapnout [a specific light]“ – jakýkoli příkaz Siri pro zapínání a vypínání světel, úpravu jasu nebo změnu barev bude na vašem Macu fungovat stejně jako na iPhonu nebo iPadu.
Příkazy pro Siri můžete zadávat i na Macu.
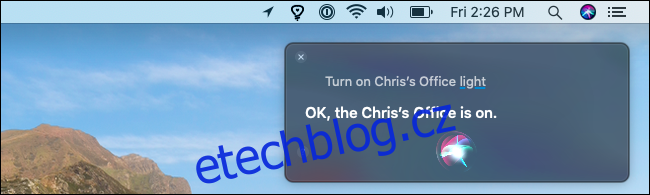
Možnost 3: Instalace barev pro odstín
Dobře, integrované funkce na Macu jsou skvělé, ale opravdu nejsou dokonalé. Nebylo by skvělé ovládat světla Hue z panelu nabídek vašeho Macu pouze pomocí myši a mít přístup ke všem barevným možnostem, které Hue nabízí?
Barvy pro odstín, bezplatná aplikace dostupná v Mac App Store, nabízí všechny tyto funkce. Aplikace má nákupy v aplikaci, ale pouze za dary, pokud chcete vývojáře podpořit – vše v aplikaci můžete používat zdarma bez reklam.
Po instalaci spusťte aplikaci Colors for Hue. Při prvním použití se budete muset připojit k Hue Bridge. Pomocí karty „Připojit“ v okně nastavení aplikace vyhledejte Hue Bridge ve své síti.
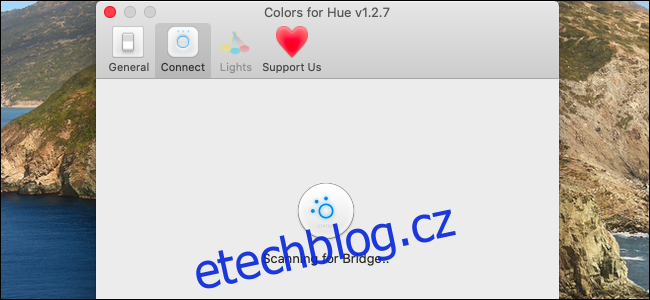
IP adresu svého Hue Bridge můžete zadat také ručně. (Tyto informace najdete v aplikaci Hue. Přejděte do Nastavení > Hue Bridges a klepněte na „i“ napravo od názvu mostu.)
Nevidíte pole „Skenovat podle IP“? S tím jsme narazili na zvláštní chybu – pro její odhalení klikněte na ikonu „Podpořte nás“ v horní části okna a poté znovu klikněte na ikonu „Připojit“.
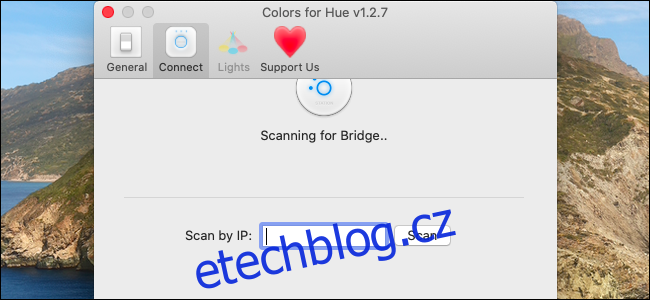
Až budete vyzváni k dokončení procesu připojení, stiskněte tlačítko na Hue Bridge.
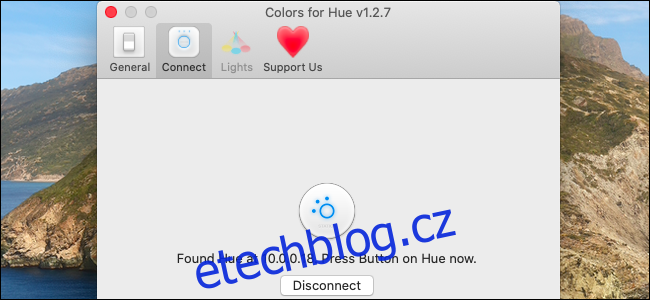
Nyní máte na liště nabídek vašeho Macu ikonu žárovky. Kliknutím na něj získáte snadný přístup ke světlům Hue: Můžete je zapnout, vypnout, upravit jas, změnit barvy a dokonce použít funkci „Zpožděné vypnutí“, aby se světlo po určité době automaticky vypnulo.
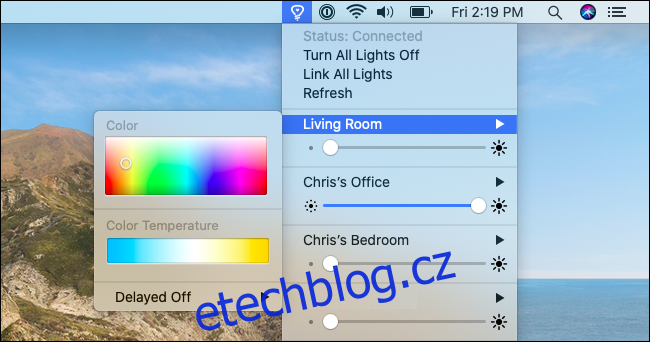
K přeuspořádání seznamu světel a nastavení skupin můžete použít okno předvoleb Barvy pro odstín (v nabídce klikněte na „Předvolby“). Kliknutím na kartu „Světla“ najdete tyto možnosti.
To je vše – stále budete muset používat aplikaci Hue pro mnoho funkcí, jako je přidávání nových světel a nastavení rutin, ale Colors for Hue poskytuje rychlý přístup ke standardním ovládacím prvkům, které budete potřebovat.