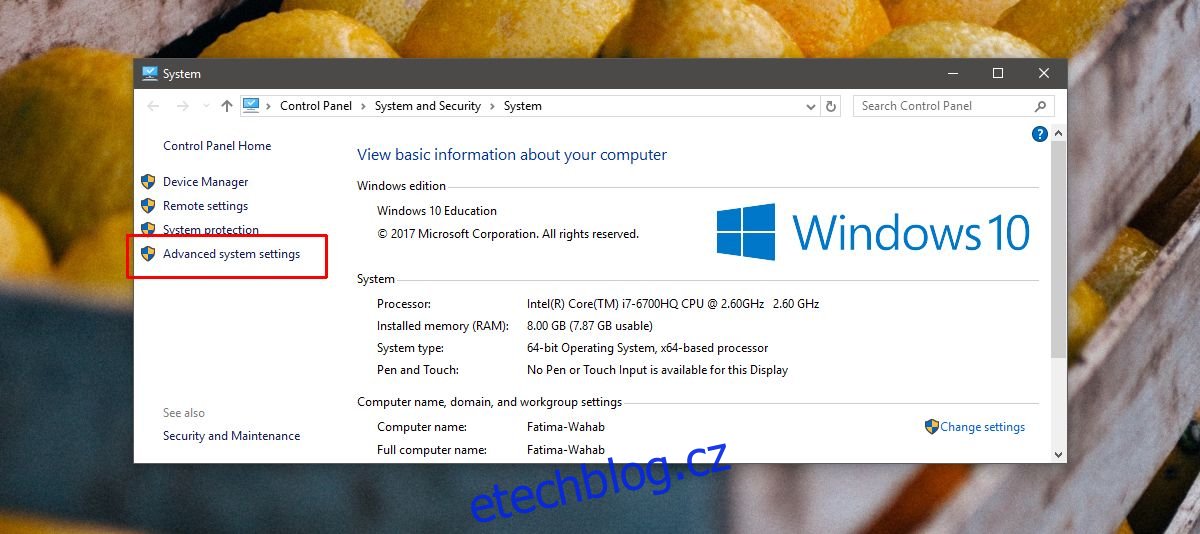Dobří lidé v XDA pokryl úhledný nástroj který vám umožní ovládat telefon Android ze systému Windows 10. Nastavení je poměrně snadné, ale existuje několik věcí, které se mohou pokazit, i když budete přesně postupovat podle pokynů. Scrcpy vám umožňuje ovládat telefon Android ze systému Windows 10 a jeho použití je poměrně snadné, ale vaše zařízení Android může vyžadovat zapnutí několika nastavení. Máme průvodce krok za krokem, který vám umožní používat Scrcpy a nabízí několik řešení, jak problém vyřešit, pokud nefunguje hned na začátku.
Bude to fungovat na starších verzích Windows, ale přidání proměnné prostředí se může trochu lišit od metody pro Windows 10. Tento nástroj je dostupný pro macOS i Linux, ale pokyny v tomto tutoriálu jsou pouze pro Windows 10. Můžete navštívit na stránce nástroje Github, kde najdete pokyny pro jiné operační systémy.
Table of Contents
Požadavky
Abyste mohli ovládat svůj telefon Android ze systému Windows 10, potřebujete;
Scrcpy: Je to open source a můžete ho získat z jeho stránky Github
Počítač s Windows 10, na kterém máte práva správce
Telefon Android, není potřeba root
Datový kabel USB, který vám umožní připojit telefon k počítači
Možnosti vývojáře jsou v telefonu povoleny
Nastavení proměnných prostředí
Stáhněte si nástroj Scrcpy a extrahujte jej někam, kde je snadný přístup. Je dobré jej extrahovat do kořenového adresáře jednotky. Nemusíte to nutně extrahovat na disk C, ale s tím jsme šli.
Otevřete Průzkumníka souborů a vložte následující do adresního řádku;
Control PanelSystem and SecuritySystem
V okně, které se otevře, klikněte vlevo na Rozšířená nastavení systému.
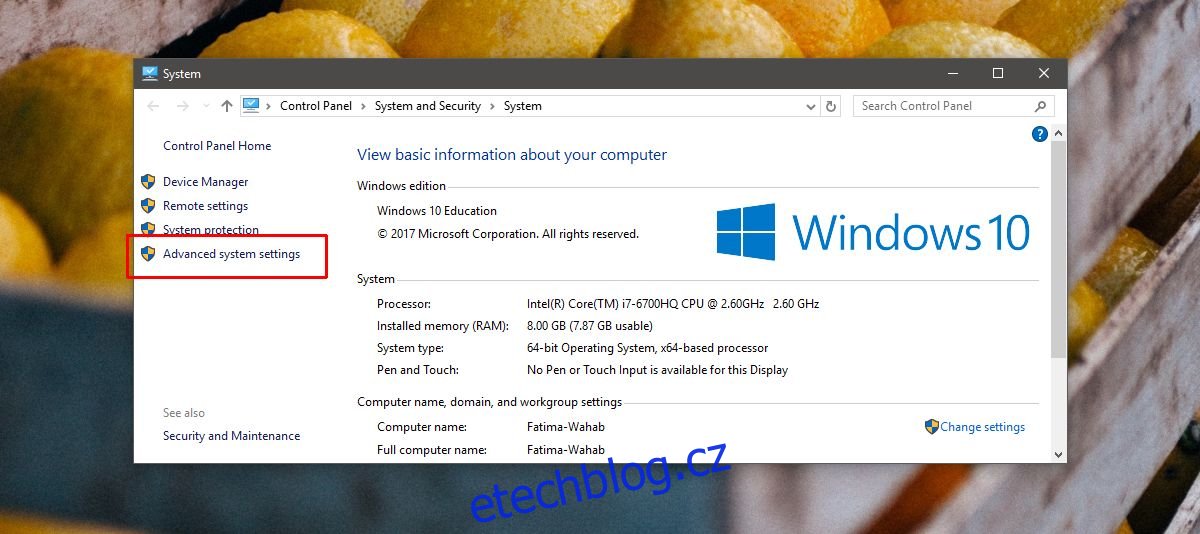
V okně, které se otevře, přejděte na kartu Upřesnit. Zcela dole klikněte na Proměnné prostředí. V okně Proměnné prostředí klikněte v části Systémové proměnné na tlačítko Nový. V okně Nová systémová proměnná vložte cestu k extrahované složce a na konec přidejte scrcpy.exe. Toto je nástroj Scrcpy a složka má uvnitř soubor EXE.
Příklad:
C:scrcpy-windows-v1.0scrcpy.exe
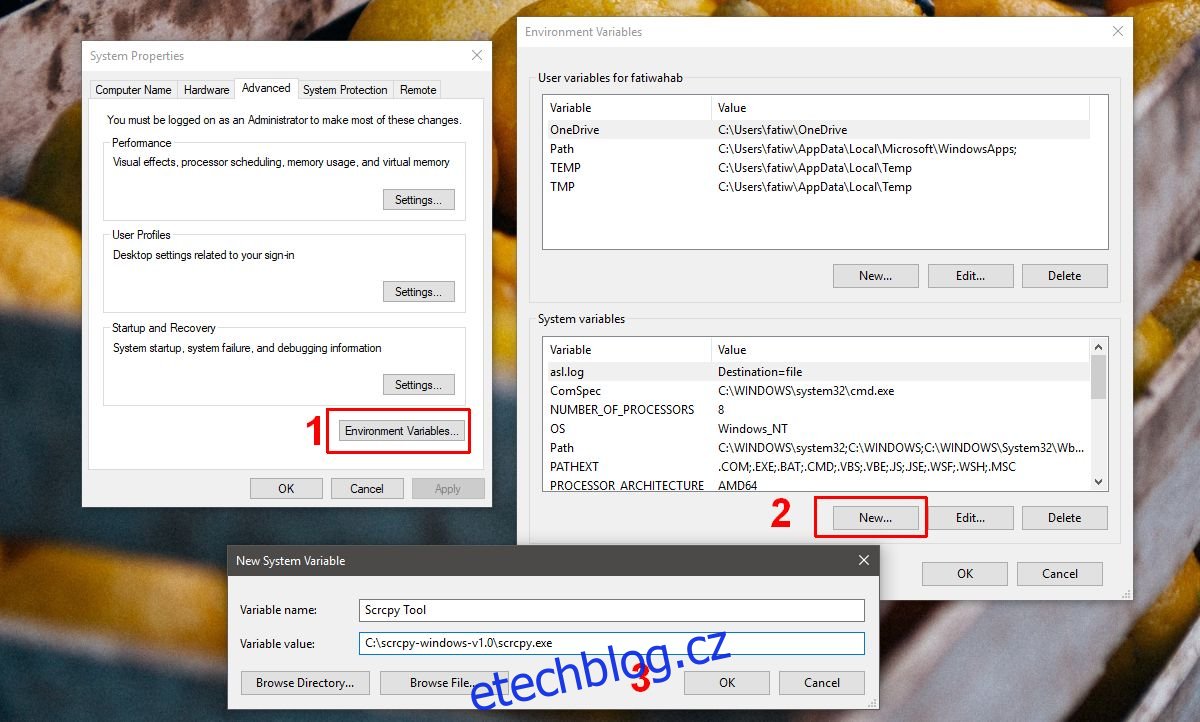
Připravte si telefon
Na telefonu Android otevřete aplikaci Nastavení a přejděte do Nastavení vývojáře. Zde vyhledejte a povolte ladění USB. Připojte telefon k počítači. Na telefonu by se měla zobrazit výzva s dotazem, zda chcete povolit ladění USB. Povolte to.
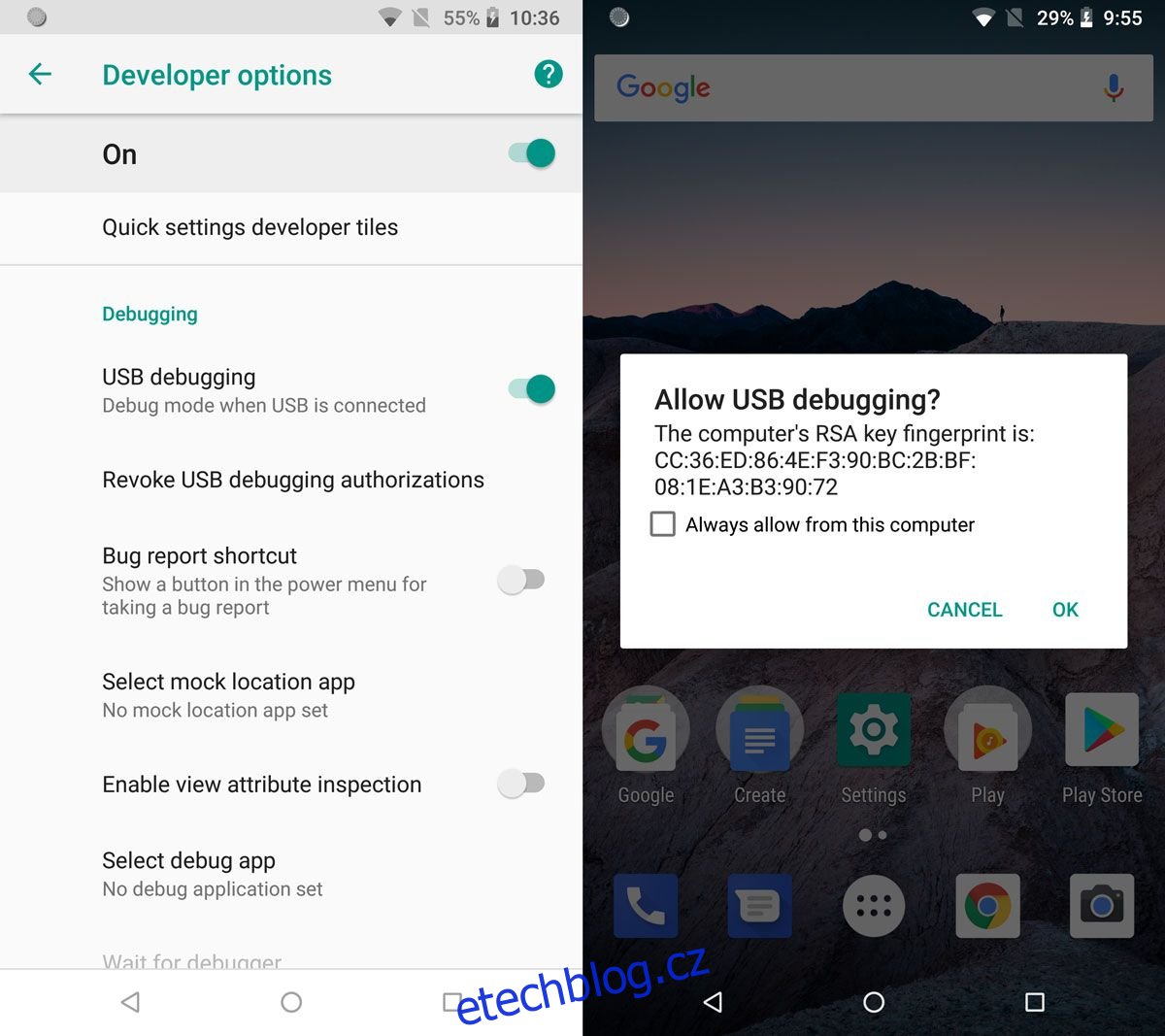
Spuštění Scrcpy
Otevřete příkazový řádek s právy správce. Přejděte do složky, kterou jste extrahovali v předchozích krocích, pomocí příkazu cd;
Syntax
cd folder path
Příklad
cd C:scrcpy-windows-v1.0
Poznámka: Pokud cesta ke složce obsahuje složky, které mají mezeru, uzavřete celou cestu uvozovkami.
Spusťte následující příkaz;
adb.exe
Tím se spustí nástroj ADB. Dále zkontrolujte, zda je vaše zařízení připojeno pomocí následujícího příkazu;
adb devices
Vaše zařízení by se mělo objevit ve výstupu. Uvidíte pouze jeho sériové číslo a zda je či není autorizován. Pokud není autorizován, přeskočte na naši sekci odstraňování problémů a vyzkoušejte několik oprav a poté se vraťte ke zbytku turoriálu.
Za předpokladu, že se vaše zařízení ukázalo bez problémů, spusťte následující příkaz;
scrcpy
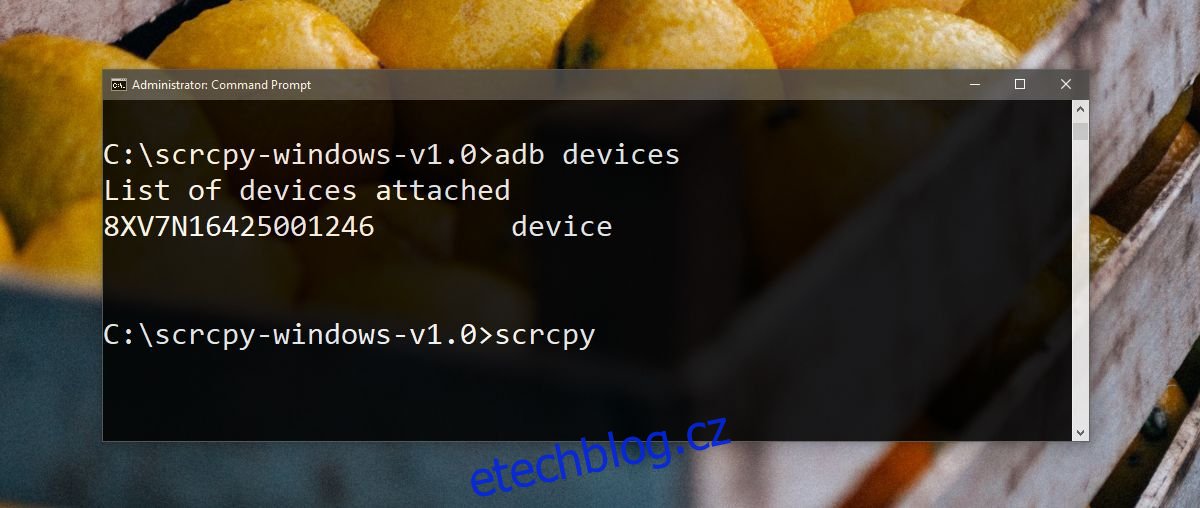
Tím se otevře nové okno emulující váš telefon Android. K ovládání použijte myš a klávesnici.
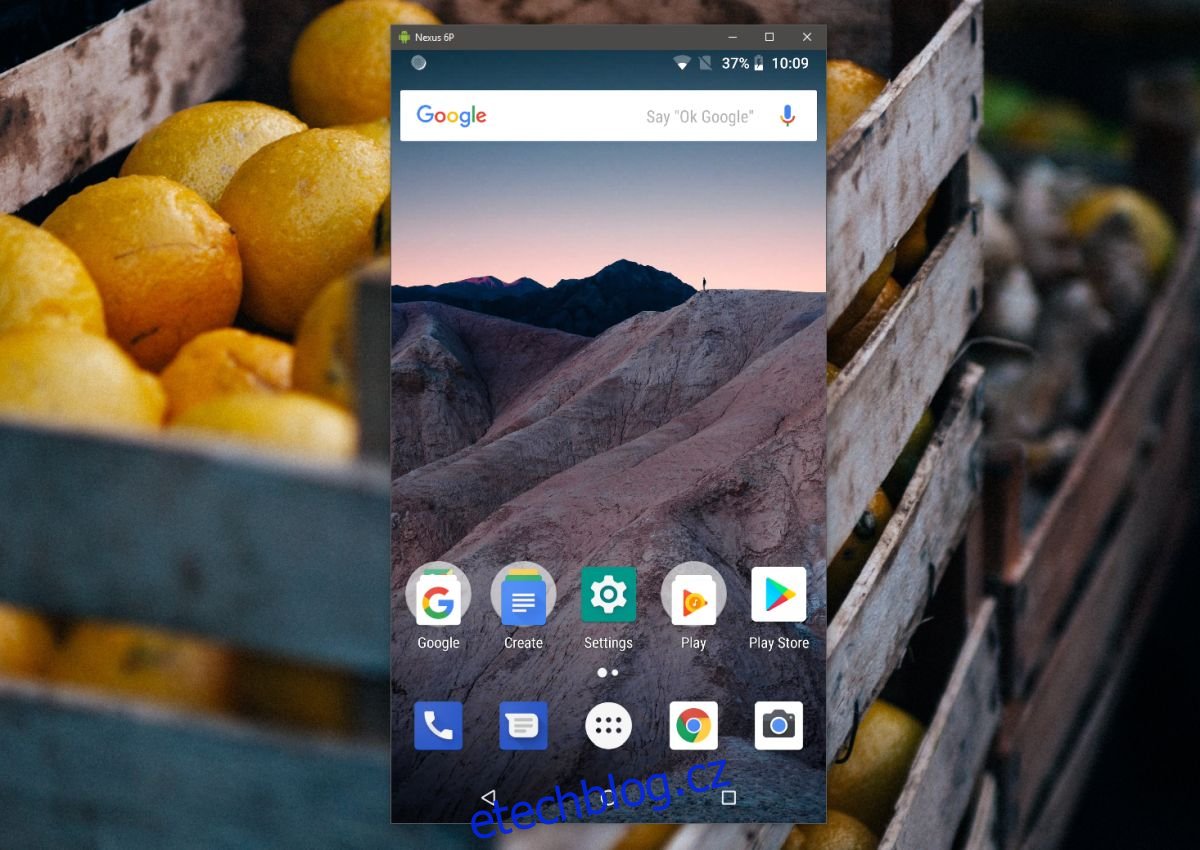
Odstraňování problémů se zařízeními ADB
Pokud pro vás výše uvedené pokyny nefungují nebo se váš telefon Android jeví jako neautorizované zařízení, zkuste následující;
Znovu povolte ladění USB
Odpojte telefon od počítače. Otevřete na svém telefonu Android aplikaci Nastavení a přejděte do Nastavení vývojáře. Zde vyhledejte možnost zrušit všechna oprávnění k ladění USB. Zapněte/vypněte USB na telefonu. Na ploše spusťte v příkazovém řádku následující příkazy;
adb kill-server
Následován;
adb start-server
Po dokončení znovu připojte telefon k počítači a po zobrazení výzvy povolte ladění USB.
Přenosový protokol USB
Vytáhněte panel oznámení a klepněte na oznámení o připojení USB systému Android. Možná budete muset vybrat režim přenosu souborů nebo režim přenosu fotografií. Vyzkoušejte oba a uvidíte, který funguje.