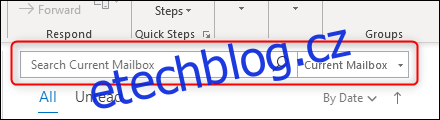Problém s uchováváním e-mailů v jednom velkém archivu je opět vyhledávání konkrétních zpráv. Takže lidé vytvoří jednu složku navíc a pak dvě a pak se načte! K uspořádání archivu použijte tyto techniky místo složek.
Table of Contents
Jak (a proč) označovat své zprávy
Doporučujeme pouze archivovat váš e-mail. Je to nejlepší způsob, jak to zorganizovat. Neztrácejte čas přesouváním zpráv do složek ve vašem e-mailovém klientovi – vše dejte do jedné archivní složky. Například v Gmailu stačí kliknout na tlačítko Archivovat.
Ale pokud nemáte žádné složky, jak uspořádáte zprávy tak, aby je bylo možné snadno vyhledat? Odpověď je jednoduchá: tagování.
Jedinou největší výhodou používání značek místo složek je to, že nejste nuceni rozdělovat e-maily pouze do jedné složky. Díky označování se již nemusíte rozhodovat, zda e-mail o problému dodavatele na klientském projektu půjde do složky dodavatele, složky klienta, složky projektu nebo složky naučných lekcí. Stačí do e-mailu přidat příslušné značky a pak jej můžete snadno znovu najít, ať už chcete najít e-maily související s daným dodavatelem, klientem nebo podobně.
Pokud přecházíte ze systému založeného na složkách do jednoho archivu, tagování je klíčem k tomu, abyste mohli věci později najít. Tagovat můžete hromadně, takže pokud máte složku pro klienta, můžete každou položku v ní označit jménem daného klienta, než ji přesunete do archivu. Tímto způsobem si můžete být jisti, že bude snadné jej znovu najít.
Nejlepší na tom je, že označování je jednoduché v (téměř) každé moderní e-mailové aplikaci. I když si nakonec ponecháte složky, tagování je tak užitečné, že to přesto doporučujeme dělat.
Kategorizace v aplikaci Outlook
V Outlooku se označování nazývá „kategorizace“. Můžete vytvořit tolik kategorií, kolik chcete, přiřadit jim barvy a pak je aplikovat na cokoli v Outlooku – na e-maily, události kalendáře, úkoly, poznámky a dokonce i kontakty. To nejen usnadňuje vyhledávání, ale také zvýrazní obsah aplikace Outlook pomocí barvy. Pokud například vytvoříte kategorii pro projekt a dáte mu konkrétní barvu – řekněme fialovou – můžete označit každou související položku touto kategorií. Aniž byste cokoli četli, budete vědět, že každý fialový e-mail, událost v kalendáři, úkol, poznámka nebo kontakt je spojen s tímto projektem. Kategorie se do mobilní aplikace Outlook ještě nedostaly, takže kategorizaci budete muset provést v klientovi nebo ve webové aplikaci.
Při kategorizaci pošty můžete vše kategorizovat v jedné složce tak, že vyberete všechny e-maily (pomocí klávesové zkratky Ctrl+A) a poté vyberete svou kategorii – nebo kategorie. Můžete dokonce změnit zobrazení složky Archiv tak, aby seskupovalo poštu podle kategorií, které budou napodobovat strukturu složek. Pak získáte výhodu značkování a výhodu zobrazení složek.
Označování v Gmailu
V Gmailu se označování nazývá „označování“ a funguje na webu i v mobilních aplikacích. Stejně jako v Outlooku můžete vytvořit libovolný počet štítků (tak nějak – existuje limit 5 000, po kterém Google říká, že můžete mít problémy s výkonem, ale jen málo lidí to udělá) a přiřadit jim barvy. Můžete také vytvořit filtry pro automatické označování e-mailů na základě jakýchkoli kritérií, která chcete.
Štítky se staly intuitivní a nedílnou součástí Gmailu, většinou proto, že nemůžete přidávat složky. Pořiďte si tedy štítky a sledujte, jak se vaše poštovní schránka stane úplně jiným – a lepším – místem.
Označování v Apple Mail
Označování v Apple Mail je známé jako „označování“. Na rozdíl od Outlooku jste omezeni na stávajících sedm příznaků, takže z toho nelze uniknout: Apple si zde příliš nevedl. Na svou obranu však tvrdě prosazují Smart Folders. Ačkoli to není tak jednoduché nebo rychlé jako značky, existuje systém, který můžete použít k seskupování e-mailů. Zabývali jsme se inteligentními složkami a víme, že fungují, ale ze tří e-mailových aplikací, které zde pokrýváme, je Apple Mail nejméně vhodný pro jednu metodu archivace.
Pojďme hledat
Ať už používáte e-mailového klienta (jako je Microsoft Outlook nebo Apple Mail), webové rozhraní (jako Gmail nebo Yahoo! Mail) nebo poštovní aplikaci v telefonu, vyhledávání je vaším přítelem. K nalezení toho, co hledáte, většinou postačí jméno nebo značka (nebo jejich kombinace). Můžete například vyhledat „Joe BBQ“, abyste našli e-mail od Joe o grilování, které bude příští týden mít, nebo „Project Alpha“, abyste našli všechny e-maily označené jako „Project Alpha“. Existuje však spousta pokročilých – a jednoduchých – vyhledávacích technik, které vám pomohou najít tyto e-maily zahrabané o něco hlouběji v hromadě podobných výsledků.
Použití Outlook Search
Možnosti vyhledávání v Outlooku bývaly trochu útržkovité, ale ty časy jsou pryč. Nyní je vyhledávání v klientovi Outlook, webovém rozhraní nebo mobilní aplikaci neuvěřitelně rychlé a přesné. Klient však obsahuje nejvýkonnější vyhledávací nástroje, takže je to místo, kam jít, pokud máte obzvláště rafinovaný nebo složitý vyhledávací dotaz.
Vyhledávací pole se nachází nad hlavním podoknem pošty a je vždy dostupné.
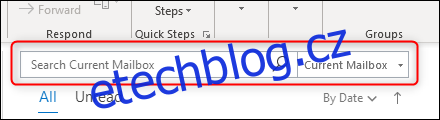
Jak změnit umístění hledání z aktuální složky do jiných oblastí aplikace Outlook jsme probrali dříve. Zprávy související s aktuálním odesílatelem můžete také rychle najít kliknutím pravým tlačítkem myši na zprávu v doručené poště, výběrem možnosti „Najít související“ a poté „Zprávy v této konverzaci“ nebo „Zprávy od odesílatele“.
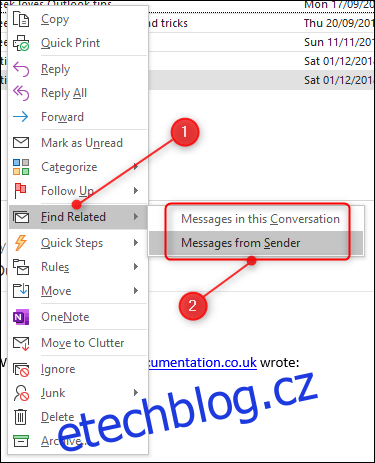
Outlook najde všechny předchozí e-maily v konverzaci nebo od odesílatele a zobrazí je.
Pokud pravidelně provádíte stejné vyhledávání, můžete vytvořit vlastní složky dynamického vyhledávání, které budou provádět stejné vyhledávání pokaždé, když je otevřete. Jsou zvláště užitečné pro hledání nových e-mailů se specifickými klíčovými slovy nebo konkrétními vlastnostmi, jako je velikost, přílohy nebo kategorie.
Chcete-li provést složitější vyhledávání, můžete použít možnost „Pokročilé hledání“. Toto je na kartě Hledat, která se zobrazí pouze po kliknutí do pole Hledat. Na kartě Hledat klikněte na Nástroje pro vyhledávání > Rozšířené hledání.
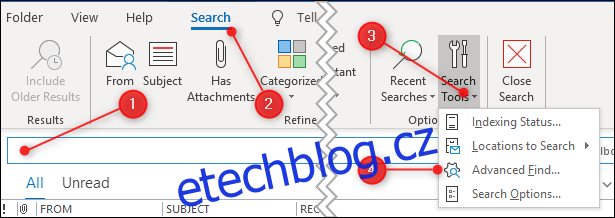
Otevře se panel Rozšířené hledání, kde si můžete vybrat tolik kritérií, kolik chcete hledat.
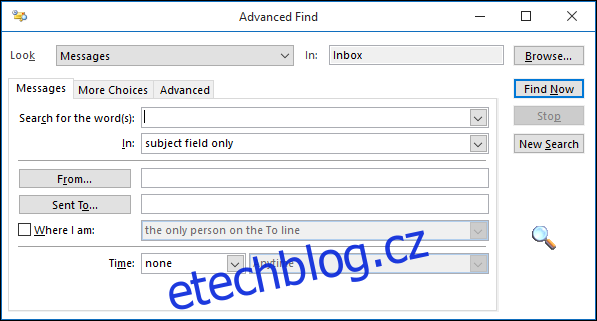
Pro přístup k dalším kritériím použijte karty Další možnosti a Pokročilé. Možnosti Rozšířeného hledání jsou mimořádně velké a využívají vlastnosti, o kterých jste téměř jistě nevěděli, že existují. Zde je například pohled na Upřesnit > Všechna pole pošty, ze kterých si můžete vybrat.
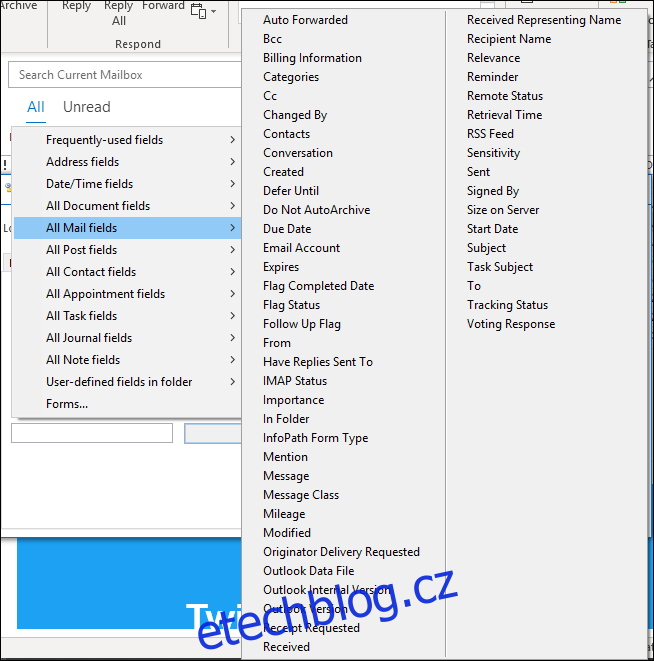
Rozšířené hledání můžete použít k načtení jakéhokoli e-mailu z archivu a je to docela rychlé, a to i v případě složitých dotazů.
Uvědomte si, že pokud používáte e-mailový účet Microsoft, Outlook ve výchozím nastavení synchronizuje poštu pouze za posledních 12 měsíců, ale pokud chcete, můžete to změnit tak, aby zahrnoval všechny vaše e-maily.
Pomocí vyhledávání v Gmailu
Není překvapením, že vyhledávání Gmailu je rychlé a přesné jak ve webovém rozhraní, tak v mobilní aplikaci. Existuje spousta klíčových slov, podle kterých můžete vyhledávat, například „od“, „do“, „novější_než“, „starší než“, „štítek“ a tak dále. Namísto toho, abyste si toto všechno pamatovali, webové rozhraní poskytuje rozbalovací filtr, kterému jsme se podrobně věnovali dříve.
V mobilu můžete zadat hledaný výraz do pole Hledat stejným způsobem, ale v době psaní tohoto článku není rozbalovací nabídka filtru dostupná. Stále můžete přejít na stránku gmail.com a otevřít poštu tam, pokud potřebujete pokročilé vyhledávání na cestách. Je tam úplný seznam Vyhledávací operátory Gmailu, které všechny fungují jak ve webovém rozhraní, tak v mobilní aplikaci. Pokud je zvládnete, za chvíli se stanete šéfem Gmailu.
Použití Apple Mail Search
Apple Mail nemá stejnou funkci Advanced Find jako Outlook, ale má jednu významnou výhodu – můžete vyhledávat e-maily pomocí Spotlight. Pokud jste uživatelem Spotlight (a měli byste být), můžete hledat poštu přímo odtud. Můžete také nastavit chytré poštovní schránky, které jsou trochu podobné složkám dynamického vyhledávání v Outlooku.
Mezi označováním a vyhledáváním byste měli být schopni poměrně rychle najít většinu zpráv v jakékoli poštovní aplikaci. Outlook má pravděpodobně nejúčinnější značkování, protože pokrývá jakoukoli položku, nejen poštu, a vyhledávání v Gmailu je na špičkové úrovni. Apple Mail nemůže nutně konkurovat ani jednomu z nich, ale i když jeho značkování není skvělé, vyhledávání a automatické filtrování jsou docela dobré.
Vyberte si tu správnou poštovní aplikaci a začněte organizovat!