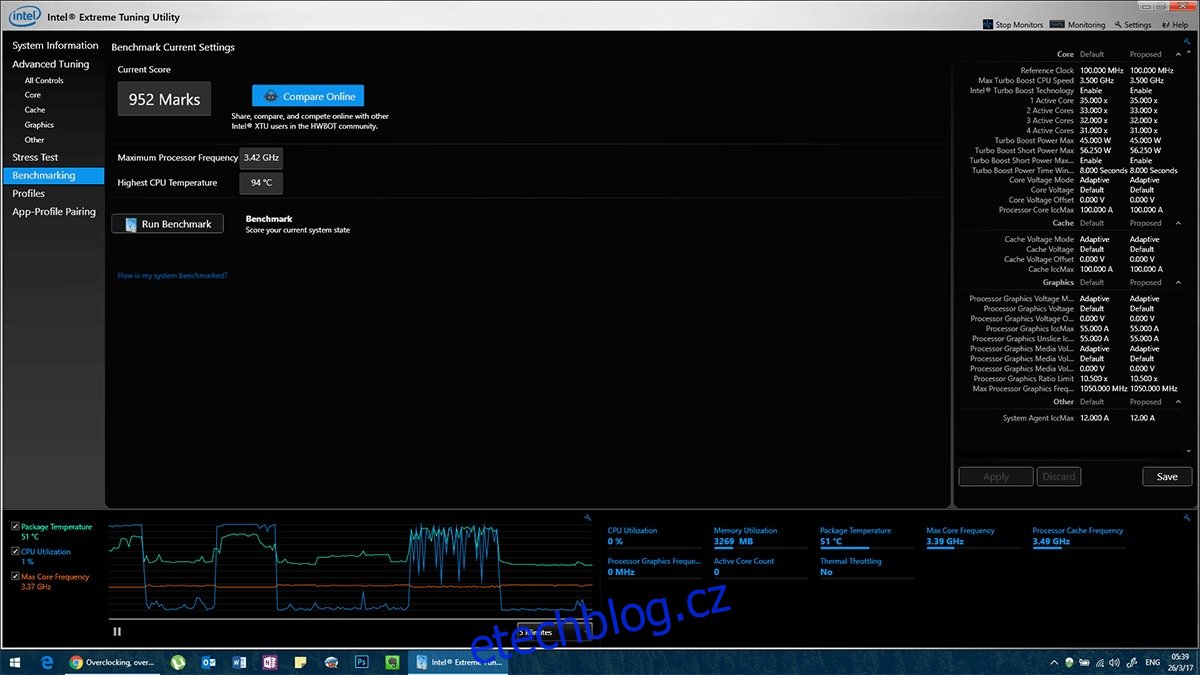Všechny mikroprocesory nebo centrální procesorové jednotky (CPU) pracují při velmi specifickém napětí. Vzhledem k obrovské montážní lince, na které se tyto procesory vydávají, jsou však některé modely procesorů testovány při napětích vyšších, než skutečně potřebují. Existuje proces zvaný Dynamic Voltage Scaling, technika řízení spotřeby, kdy lze napětí jednotlivých komponent uvnitř počítače zvyšovat/snižovat. Šetříte energii, když ji CPU spotřebovává méně. To také vede k tomu, že se váš systém nebude tolik zahřívat, což znamená, že ventilátory nebudou muset pracovat tak tvrdě. Zde je návod, jak podpětí CPU
Zřeknutí se odpovědnosti: Tento proces je přímočarý a považuje se za bezpečný, ale pokud nakonfigurujete nesprávnou věc, můžete poškodit počítač. Čiňte tak výhradně na vlastní nebezpečí.
Poznámka: Jedná se o exkluzivní notebook, protože prodloužení životnosti baterie není u stolních počítačů problémem. I když základní metodika funguje jak pro PC, tak pro mobilní zařízení s Androidem, budeme pokrývat pouze PC, protože Android musí být pro tento proces rootnutý. A konečně, tento proces vyžaduje trpělivost, protože je s ním spojeno mnoho testování.
Table of Contents
Undervolting vs Overclocking
Podpětí není totéž jako přetaktování. Přetaktování vyžaduje, abychom upravili hardware tak, aby fungoval na vyšší úrovni, než na jaké byl testován. Pokud tedy dokážete zajistit, aby váš procesor fungoval v tovární konfiguraci s nižší spotřebou elektřiny, prodloužíte životnost baterie ve dvou fázích. Fáze 1 je skutečná elektřina, kterou ušetříte při provozu procesoru, a fáze 2 je energie, kterou ušetříte, když se ventilátor nemusí zapínat tak často. To zase může prodloužit životnost systému. Zde je návod, jak můžete bezpečně podpětí procesoru.
Předpoklady
Chcete-li podpětí vašeho CPU, měl by být váš notebook před zahájením plně nabitý. Budete si muset stáhnout Intel Extreme Tuning Utility (XTU) z webu Intel (odkaz dole). Je to jednoduchý nástroj, který dnes poslouží našim úvodním účelům. Existují složitější nástroje, které můžete vyhledat, pokud jste si jisti, že je dokážete použít.
Ujistěte se, že jste provedli zálohu systému. V případě, že se věci vydají na jih, budete potřebovat zálohu pro případ, že by bylo potřeba obnovit.
Začínáme
Po spuštění XTU vás přivítá úvodní obrazovka se všemi akčními položkami v nabídce vlevo. Přejděte na Benchmarks a spusťte „Benchmark Test“, abyste viděli, kde je výkon vašeho systému právě teď. To bude velmi užitečné, když si začnete šťourat s napětím.
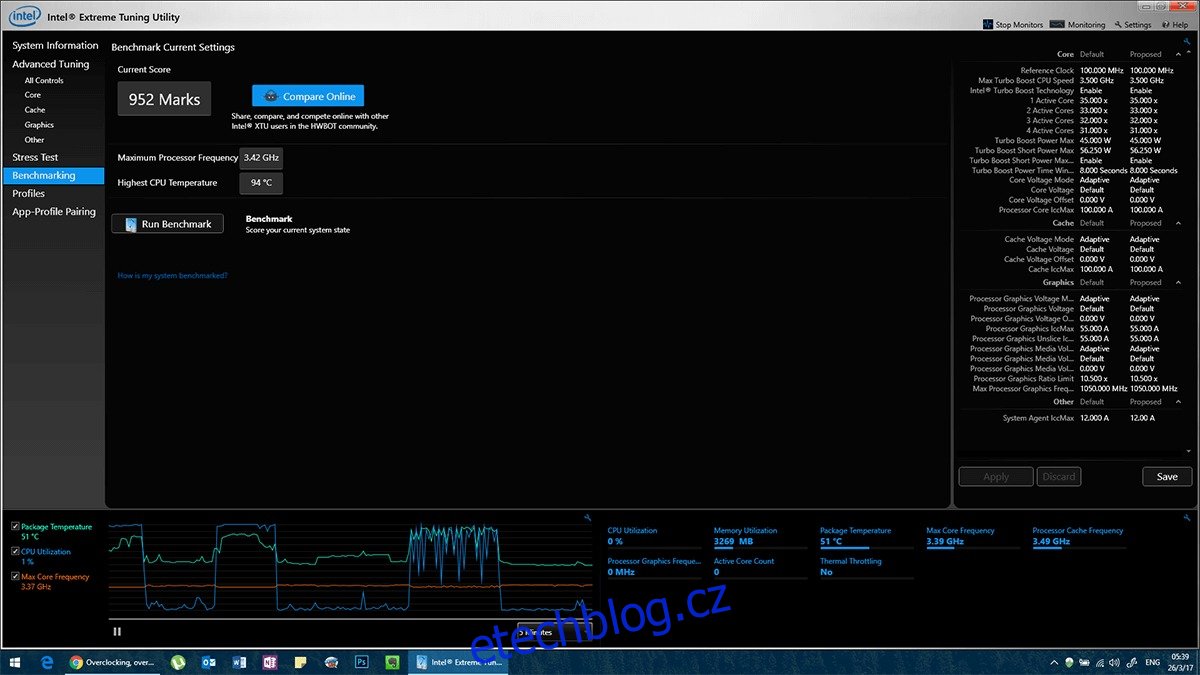
Kromě toho proveďte ve svém systému také nějaké zátěžové testy. Účelem zátěžového testu je ukázat, jak váš hardware normálně funguje, takže když pod napětím procesoru dojde, budeme vědět, zda je jeho chování normální.
Zaškrtněte ‚CPU Stress Test‘ a vyberte dobu, po kterou chcete test spustit. V ideálním případě byste jej měli nechat působit alespoň 30 minut. Během této doby se váš procesor zahřeje a vaše ventilátory se rozběhnou na plný výkon. Po dokončení testu budete mít velmi dobrý přehled o tom, jak se váš procesor normálně chová.
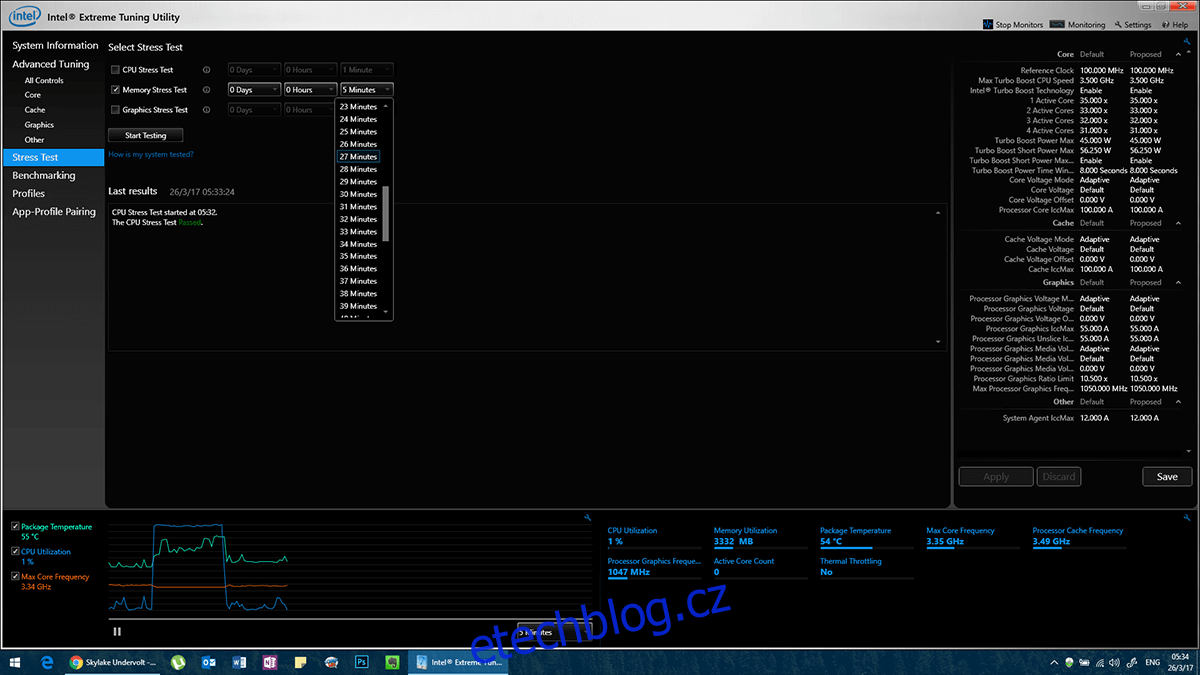
Podpětí
V části „Pokročilé ladění“ přejděte na „Jádro“.
Zde se podívejte na ‚Posun napětí jádra‘. Pokud jsou vaše hodnoty výchozí, budou všechny modře. Kdykoli změníte jakékoli nastavení, změní se barva na žlutou. Klikněte na rozevírací nabídku vedle položky „Core Voltage Offset“, která říká „0,000 V“. Zobrazí se seznam napětí v intervalech 0,005 V. Co chcete udělat, je kliknout na toto napětí a přejděte nahoru, až začnete vidět záporná napětí. tj. -0,005 V, protože jsme undervolting, ne over. Pokud půjdeme do plusu, posíláme do procesoru více voltů a riskujeme poškození. Negativní je místo, kde jsme v bezpečí.
Od tohoto okamžiku je proces pokus-omyl. Nastavte ji na -0,010 V a klikněte na tlačítko Použít.
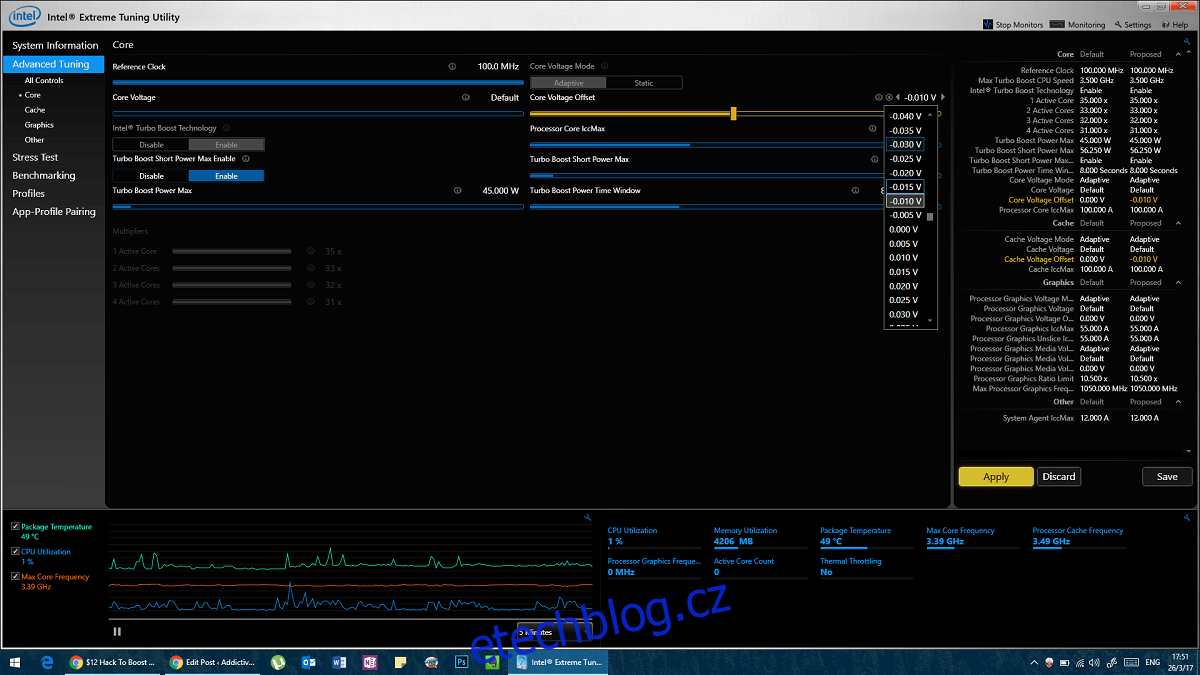
Pokud toto budete postupně snižovat (0,005 V – 0,010 V najednou), budete moci restartovat bez problémů, ale pokud budete náhle (0,015 V nebo více) najednou, otevíráte se riziku. Po každé změně napětí přejděte na Zátěžový test a spusťte 30minutový zátěžový test, abyste zjistili, zda chování odpovídá původnímu testu. Nejlepším indikátorem bude modrá obrazovka smrti. Pokud jste jej příliš podnapěli, systém se při velkém zatížení zhroutí. Po zhroucení byste měli restartovat systém a vrátit napětí na poslední nastavení, na kterém jste jej úspěšně testovali.
Účelem je zde zachovat původní výkon při nižší spotřebě napětí, takže jakmile výkon klesne, víme, že jsme zašli příliš daleko a musíme jej vrátit zpět.
Pokračujte v tom s postupným snižováním 0,005 voltu. Bude to trvat dlouho, ale najdete svou sladkou tečku a výrazně prodloužíte životnost hardwaru. Jakmile najdete přesné napětí, které nezpůsobí pád vašeho CPU po dobu 30 minut zátěžového testování. Měli byste provést ještě jeden zátěžový test.
Závěrečný test
Proveďte zátěžový test po dobu 4-5 hodin (alespoň), v ideálním případě byste jej měli nechat běžet přes noc a ráno zkontrolovat, zda vše funguje dobře (bez pádů). V případě havárie zvyšte napětí o 0,005 V a začněte znovu.
Alternativně můžete pro delší test spustit jiný nástroj pro testování zátěže/zátěže, ale tento test je kritický, protože je konečným potvrzením efektivního podpětí.
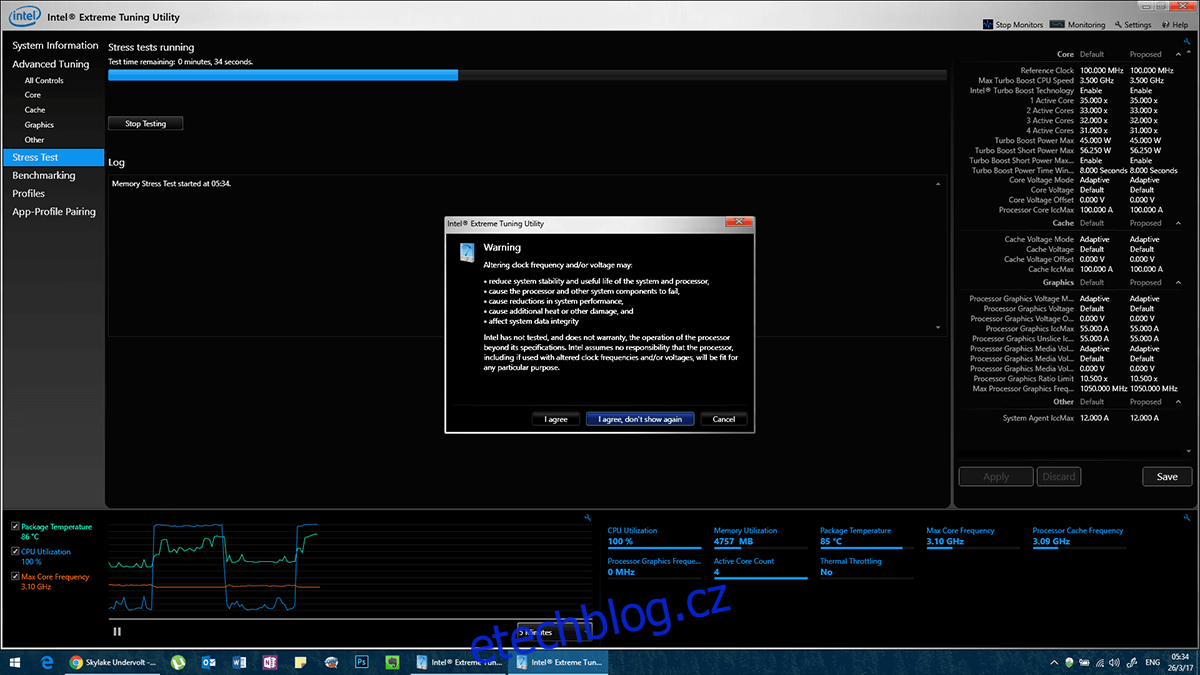
Hráči mohou dosáhnout stejných výsledků srovnáním hry přes noc.
Existují další věci, které můžete udělat pro zvýšení výkonu pomocí stejného nebo nižšího napětí. Zkuste znovu použít vysoce kvalitní teplovodivou pastu. Jedná se o invazivní proces, který vyžaduje odstranění velkých částí šasi a odkrytí CPU. Pokud jste si jisti svými hardwarovými dovednostmi nebo možná znáte někoho, kdo je, pak byste měli spojit výše uvedený proces s opětovným nanesením teplovodivé pasty. Váš systém poběží mnohem chladněji a tím se také prodlouží životnost souvisejících částí.