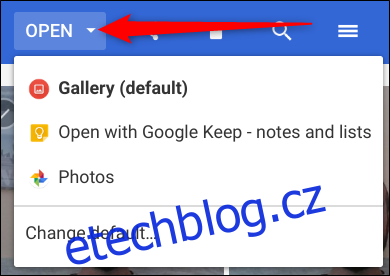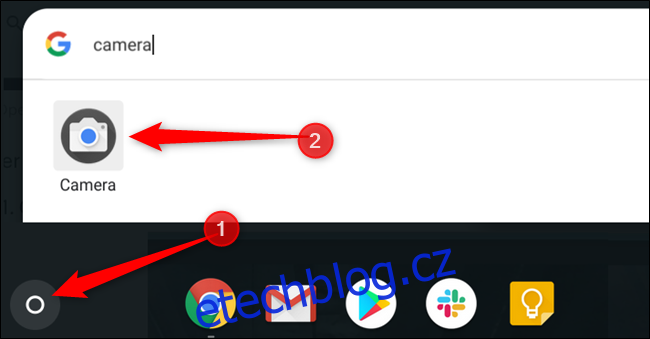Váš Chromebook je vybaven vestavěným fotoaparátem, pomocí kterého můžete pořizovat snímky a zveřejňovat je na svých účtech sociálních sítí nebo je sdílet s přáteli a rodinou. Zde je návod, jak pořídit fotografii na Chromebooku.
Table of Contents
Jak pořídit fotografii
Google nedávno spustil stabilní Chrome OS 76, který přišel s řadou nových funkcí, jako jsou Virtual Desk a redesign aplikace Fotoaparát. Google posunul polohu tlačítka spouště a režimu fotoaparátu, přidal režim na šířku a implementoval některé velmi potřebné vylepšení rychlosti závěrky.
V tomto tutoriálu použijeme standardní aplikaci pro fotoaparáty Chromebooku, i když můžete použít jakoukoli aplikaci pro fotoaparát z Obchodu Play, kterou preferujete.
Nejprve na Chromebooku otevřete aplikaci Fotoaparát. Najdete ho pod nabídkou spouštěče. Klepněte na tlačítko „Hledat“ na klávesnici a vyhledejte „Camera“. Případně klikněte na tlačítko „Všechny aplikace“ a vyhledejte ikonu fotoaparátu.
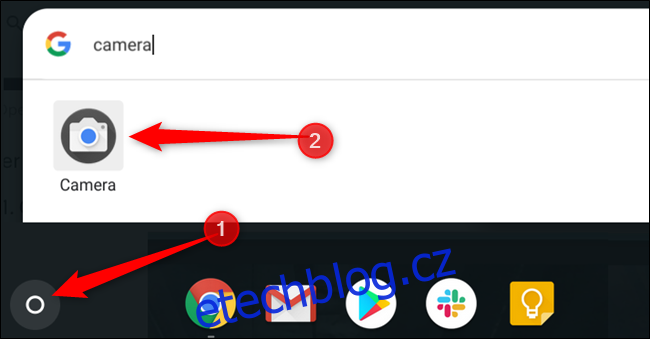
Jakmile se aplikace otevře, klikněte na tlačítko spouště umístěné na pravé straně a pořiďte snímek.
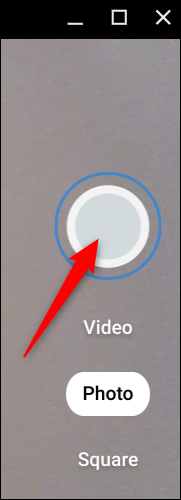
Ve výchozím nastavení je fotografie pořízena na šířku. Pokud však kliknete na „Čtverec“ před tlačítkem spouště, vaše fotografie budou čtvercového tvaru se stejnými rozměry na výšku i na šířku.
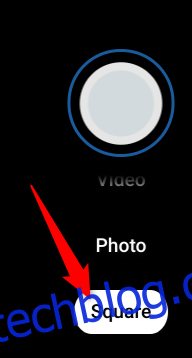
Jakmile stisknete tlačítko spouště, v pravém dolním rohu se objeví miniatura nejnovějšího snímku. Stisknutím spouště můžete pořídit ještě více fotografií.
Tři další ikony na levé straně okna vám poskytují další pomoc při fotografování na Chromebooku. Kliknutím na kterýkoli z nich provedete následující:
Zrcadlit fotografii: Překlopte perspektivu fotoaparátu zleva doprava.
Použít mřížku: Přidejte mřížku, která vám pomůže narovnat obrázek před přichycením.
Časovač: Fotografujte se zpožděným časovačem.
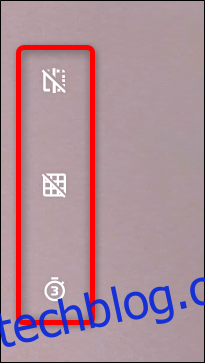
Poznámka: Pokud máte v Chromebooku více než jednu kameru nebo jste připojili další přes USB, zobrazí se čtvrtá ikona pro přepínání mezi aktivními kamerami.
Kliknutím na ikonu ozubeného kola můžete upravit velikost mřížky fotoaparátu nebo délku časovače. Tím se dostanete do nabídky Nastavení.
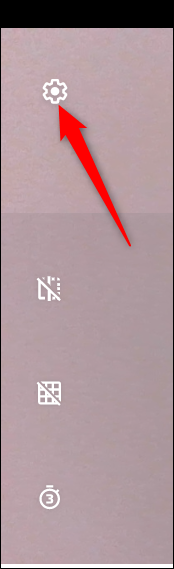
Kliknutím na „Typ mřížky“ nebo „Doba trvání časovače“ jej změňte podle svých preferencí. Můžete si vybrat mezi 3×3, 4×4 a zlatým poměrem a 3- nebo 10sekundovým zpožděním.
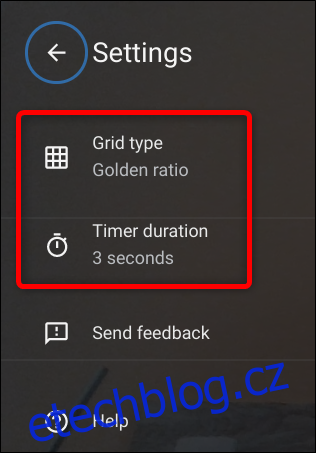
Jak najít své fotografie
Po dokončení pořizování snímků budete muset fotografie najít v Chromebooku, abyste je mohli zobrazit, upravit a sdílet se svými přáteli a rodinou. To lze provést přímo z aplikace Fotoaparát nebo z aplikace Soubory. Zde je návod.
Poznámka: Pokud váš Chromebook používá Chrome OS verze 69 nebo vyšší, vaše fotky se automaticky uloží do aplikace Soubory.
Pomocí aplikace Fotoaparát
Jak je uvedeno výše, jakmile pořídíte fotografii, v pravém dolním rohu pod ikonou závěrky se zobrazí miniatura nejnovějšího snímku. Kliknutím na miniaturu zobrazíte fotografii v aplikaci Galerie.
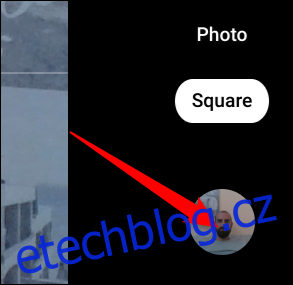
Po otevření aplikace Galerie uvidíte všechny své fotografie ve spodní části okna. Kliknutím na jednu ji zobrazíte v oblasti zobrazení.
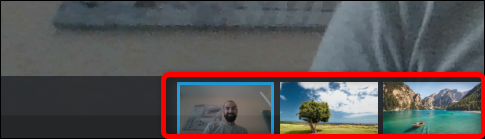
Pokud již fotku nechcete, vyberte ji a poté klikněte na ikonu koše v horní části okna.
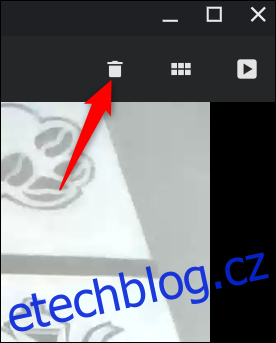
Kliknutím na „Smazat“ soubor odstraníte.
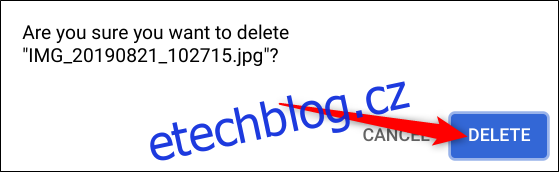
Pomocí aplikace Soubory
Nejprve na Chromebooku otevřete aplikaci Soubory. Najdete jej ve spouštěči klepnutím na tlačítko „Hledat“ na klávesnici a vyhledáním „Soubory“. Případně klikněte na tlačítko „Všechny aplikace“ a vyhledejte ikonu.
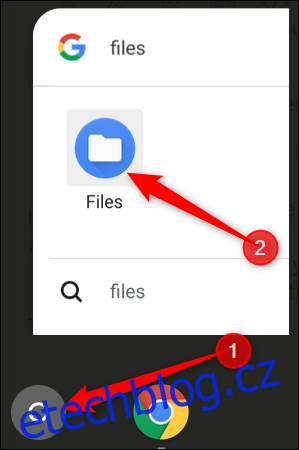
Výchozí adresář pro uložené fotografie naleznete v části Moje soubory > Stažené soubory na levé straně aplikace Soubory.
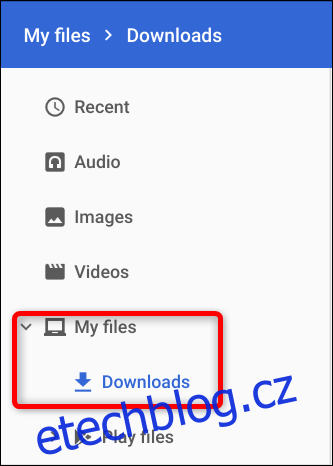
Po kliknutí na „Otevřít“ můžete také vybrat „Změnit výchozí“, pokud chcete, aby se vaše obrázky automaticky otevíraly v jiné aplikaci než v Galerii.