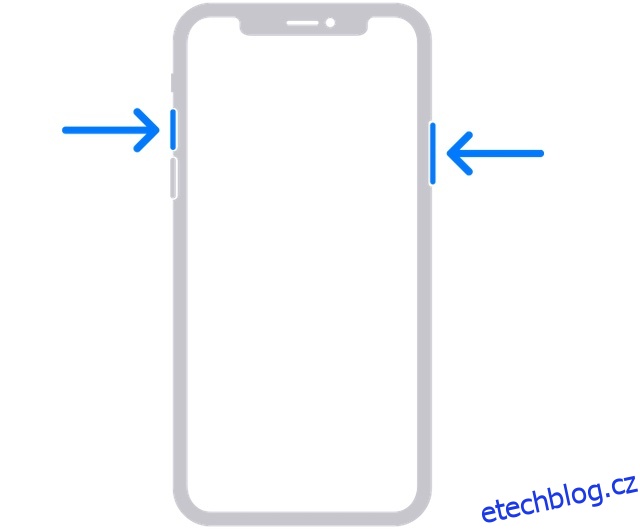Ať už chcete vytvořit interaktivnější prezentaci, vytvořit praktického průvodce nebo něco sdílet se svými přáteli nebo blízkými, snímky obrazovky jsou velmi užitečné. I když je smrtelně jednoduché pořídit snímek obrazovky na iPhone, nemusí si to každý uvědomovat. Zejména ti, kteří právě přešli z Androidu na iOS. Pokud jste jedním z nich a zajímá vás, jak funguje uchopení obrazovky na iOS, dovolte mi, abych vám řekl, že existuje 6 rychlých způsobů, jak pořídit snímek obrazovky na iPhone.
Table of Contents
9 způsobů, jak pořídit snímek obrazovky na iPhone (2022)
Proces pořizování snímků obrazovky se liší v závislosti na modelu iPhone. Zejména existují tři různé kombinace tlačítek pro pořizování snímků obrazovky. Pokud jde o softwarové metody, jsou mírně pod pokličkou a také vyžadují trochu nastavení předem. V situacích, kdy fyzická tlačítka nefungují správně nebo vám nepřipadá vhodné se s tlačítky zabývat, vám softwarové triky mohou usnadnit život. Kromě zmínky o všech možných způsobech pořizování snímků obrazovky jsme také hovořili o tipech, jak pořizovat snímky obrazovky posouvající se na iPhone a upravovat je podle vašich představ. S ohledem na to je čas ponořit se přímo do rychlých kroků!
Pořiďte snímek obrazovky na modelech iPhone s Face ID
Apple mírně upravil proces pořizování snímků obrazovky na modelech iPhone s Face ID, jako jsou iPhone X, XS, XS Max, XR, 11, 11 Pro, 11 Pro Max, 12, 12 mini, 12 Pro, 12 Pro Max, 13, 13 mini, 13 Pro a 13 Pro Max. Pokud jste tedy upgradovali z klasických iPhonů na moderní, může od vás nová kombinace tlačítek vyžadovat trochu času, abyste si zvykli.
- Stisknutím bočního tlačítka a tlačítka pro zvýšení hlasitosti najednou pořídíte snímek obrazovky na svých iPhonech vybavených Face ID.
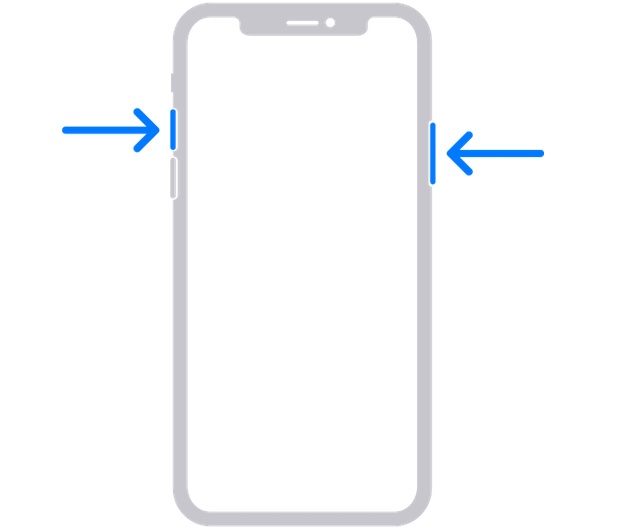
- Po zachycení obrazovky se v levém dolním rohu obrazovky objeví miniatura snímku obrazovky.
- Nyní můžete klepnutím na miniaturu ji otevřít nebo přejetím doleva ji zrušit.
- Chcete-li získat přístup ke snímkům obrazovky, přejděte do aplikace Fotky -> Poslední. Případně aplikace Fotky > Alba -> Snímky obrazovky.
Pořiďte snímek obrazovky na modelech iPhone s Touch ID a bočním tlačítkem
Pořízení snímku obrazovky na modelech iPhone s Touch ID a bočními tlačítky, jako jsou iPhone 6, 6 Plus, 6s, 6s Plus, 7, 7 Plus, 8, 8 Plus a iPhone SE 2020, je stejně jednoduché.
- Stisknutím bočního tlačítka a tlačítka Domů najednou pořídíte snímek obrazovky na zařízení iOS.
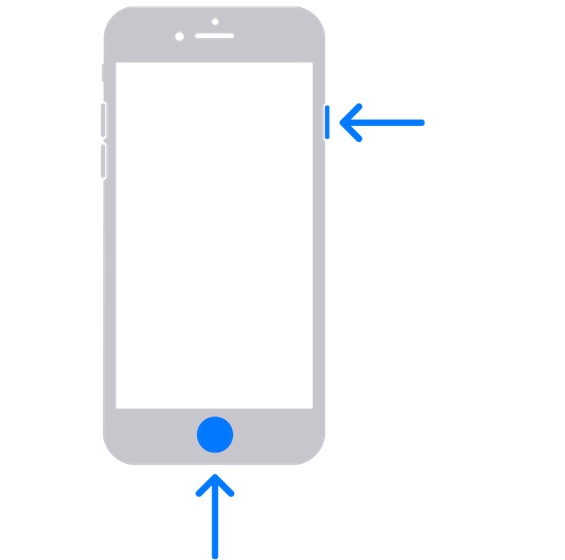
- Po pořízení snímku obrazovky se v levém dolním rohu obrazovky zobrazí miniatura.
- Klepnutím na miniaturu obrazovky ji otevřete nebo přejetím prstem doleva po miniaturě ji zavřete.
Pořiďte snímek obrazovky na modelech iPhone s Touch ID a horním tlačítkem
Pokud máte model iPhone s Touch ID/Home a horními tlačítky, můžete snadno přichytit obrazovku.
- Stiskněte současně horní tlačítko a domovské tlačítko a poté obě tlačítka uvolněte.
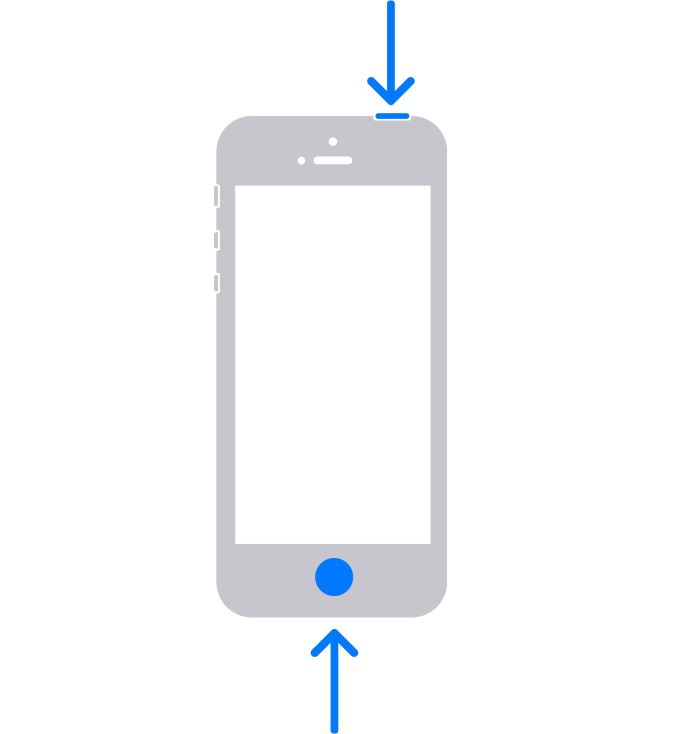
- Nyní byste měli vidět miniaturu snímku obrazovky v levém dolním rohu obrazovky. Klepnutím na miniaturu ji otevřete nebo přejetím doleva ji zavřete.
Pořiďte snímek obrazovky na iPhone bez tlačítek
AssistiveTouch je již dlouho užitečná funkce pro usnadnění, která vám umožňuje provádět několik běžných akcí, jako je restartování iPhone, aktivace možnosti Reachability, pořízení snímku obrazovky na iPhone bez tlačítek a další. Přestože je navržen s ohledem na lidi s poruchami motoriky, kdokoli jej může využít k provádění určitých úkolů bez použití hardwarových tlačítek.
1. Přejděte na svém iPhonu do aplikace Nastavení a zvolte Usnadnění.
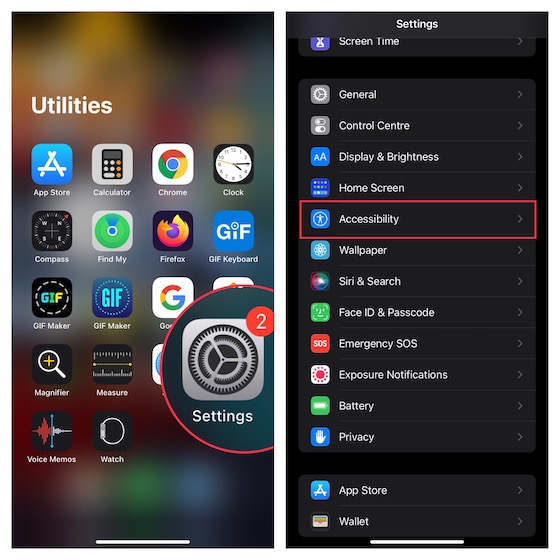
2. Nyní klepněte na Touch a vyberte AssistiveTouch.
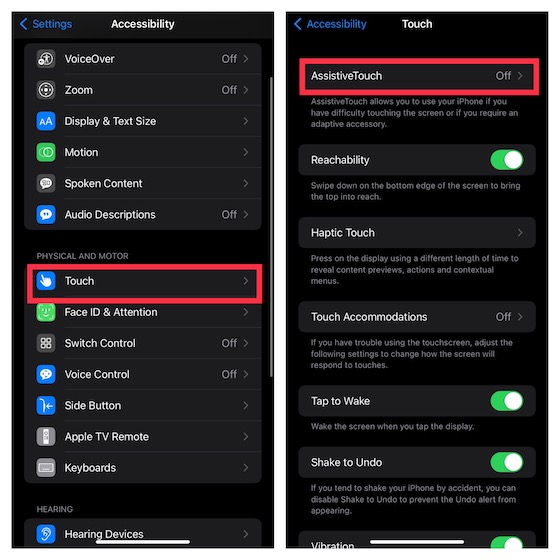
3. Zapněte přepínač vedle AssistiveTouch. Poté klepněte na možnost Jedním klepnutím umístěnou v části Vlastní akce a zvolte Otevřít nabídku.
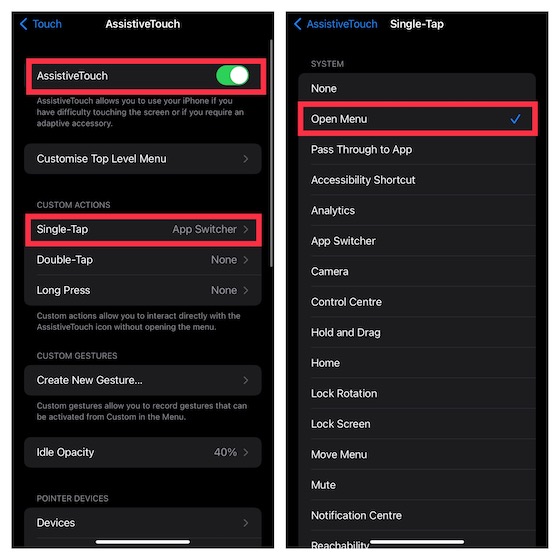
4. Nyní klepněte na ikonu AssistiveTouch -> Zařízení -> Více -> stiskněte Snímek obrazovky a můžete začít!
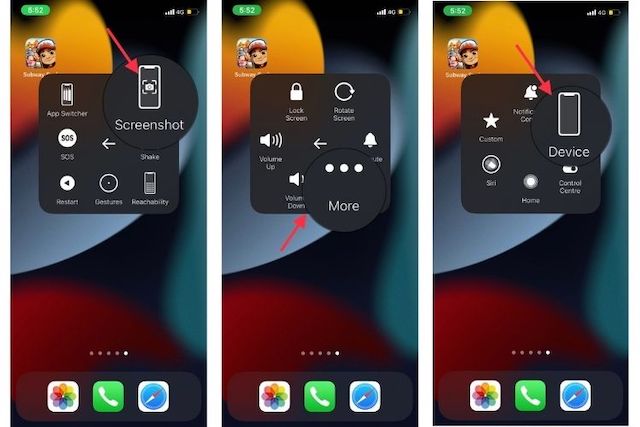
Jo, takhle snadné je zachytit obrazovku pomocí AssistiveTouch. Jakmile povolíte tuto známou funkci usnadnění, pořízení snímku obrazovky na iPhone bez použití fyzických tlačítek se stane jednoduchou záležitostí.
Pořiďte snímek obrazovky na iPhone pouhým klepnutím
Pokud chcete z AssistiveTouch vytěžit maximum, budete rádi, že vám umožní přichytit obrazovku na vašem iPhone pouhým rychlým klepnutím. Ale je tu jedna nevýhoda, kterou musíte mít na paměti. Pro tuto funkci budete muset změnit AssistiveTouch na speciální nástroj pro snímání obrazovky. To znamená, že tuto funkci usnadnění nemůžete použít pro jiné akce.
Pokud tedy chcete šikovné tlačítko pro snímek obrazovky, které můžete použít k rychlému zachycení obrazovky, tento hack je pro vás.
1. Přejděte do aplikace Nastavení na vašem iPhone -> Usnadnění -> Dotyk -> AssistiveTouch a poté zapněte přepínač.
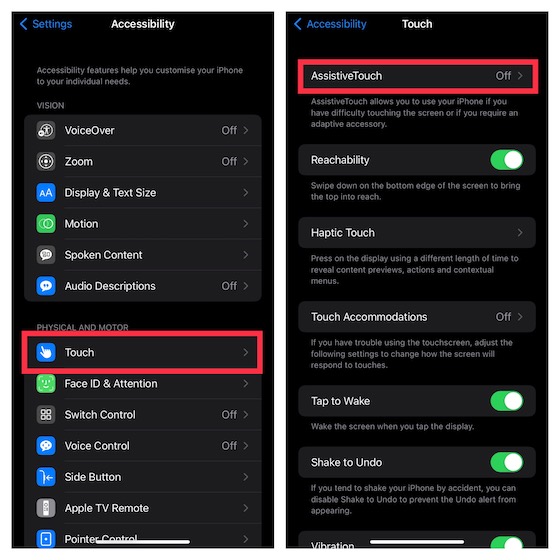
2. Nyní klepněte na akci Jediným klepnutím v části Vlastní akce a vyberte Snímek obrazovky.
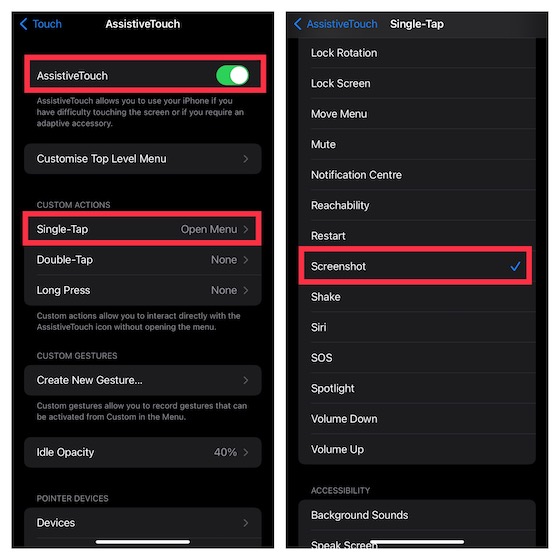
To je hotovo! Od této chvíle stačí k zachycení obrazovky na zařízení iOS stisknout ikonu AssistiveTouch. Docela šikovné, ne? Podívejte se na GIF níže!
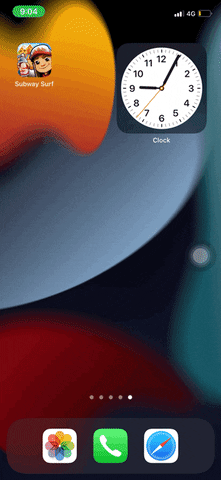
Pořiďte snímek obrazovky na iPhone pomocí funkce Back Tap
Funkce Back Tap byla poprvé představena v iOS 14 a je navržena tak, aby vám umožnila provádět mnoho běžných úkolů, jako je spouštění aplikací, vyvolání Siri, vyvolání Centra oznámení a dokonce pořizování snímků obrazovky na iPhone pomocí gest dvojitým nebo trojitým klepnutím. Pamatujte, že Back Tap podporuje pouze iPhone 8 nebo novější.
1. Přejděte do aplikace Nastavení na iPhone –> Usnadnění -> Dotyk. Nyní přejděte dolů a vyberte Zpět Tap.
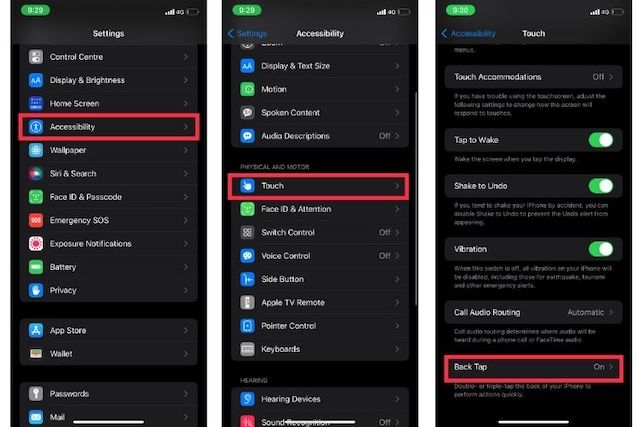
2. Dále zvolte Double Tap nebo Triple Tap a zvolte Screenshot.
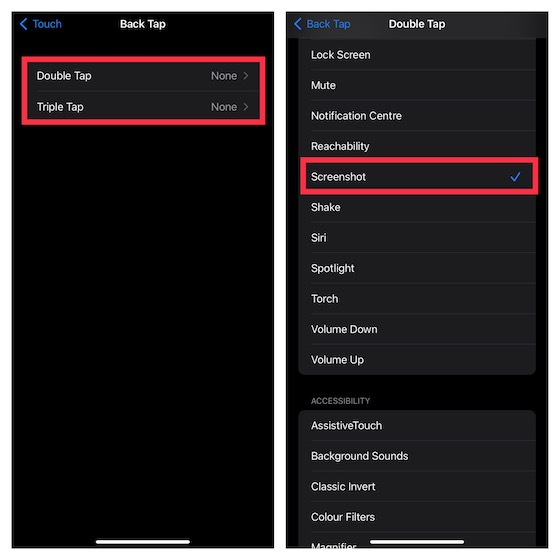
V budoucnu můžete pořídit snímek obrazovky dvojitým/trojnásobným klepnutím na zadní stranu vašeho iPhone.
Pořiďte snímek obrazovky iPhone pomocí svého hlasu
Kromě toho, že vám Siri umožňuje ovládat vaše chytrá domácí zařízení a odpovídat na dotazy, může vám také umožnit pořídit snímek obrazovky na vašem iPhone. Takže, pokud si někdy budete přát uchopit obrazovku, vyvolejte Siri a řekněte něco jako: „Udělej snímek obrazovky“. Virtuální asistent okamžitě přichytí obrazovku.
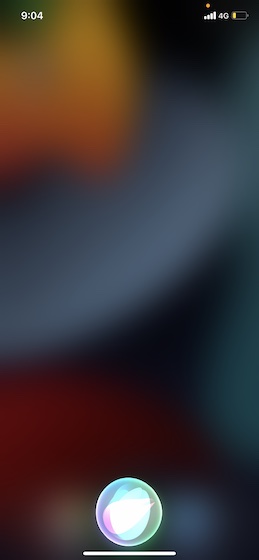
Pořizování snímků obrazovky posouvání na iPhone (iOS)
iOS přichází se skrytým nástrojem, který vám umožní pořídit snímek obrazovky na vašem iPhone. Pro ty, kteří to nevědí, rolovací snímky obrazovky se skládají z více obrazovek obrázků/textu, které se objevují v jediném snímku, takže je pro vás pohodlnější procházet. Může se to hodit v mnoha situacích, jako je sdílení celého článku, odeslání dlouhého vlákna Twitteru svému příteli, uložení letenky jako PDF nebo dokonce sdílení dlouhé prezentace.
Mnoho vestavěných aplikací pro iOS, jako je Safari, Notes, Pages a Keynote, podporuje posouvání snímků obrazovky. Pokud jde o proces, je to smrtelně jednoduché a kroky jsou stejné ve všech kompatibilních aplikacích. Ukážu vám, jak to funguje pomocí Safari.
1. Otevřete Safari na svém iPhone a poté přejděte na stránku, kterou chcete zachytit.
2. Nyní pořiďte snímek obrazovky pomocí fyzických tlačítek nebo softwarových metod uvedených výše. Poté klepněte na Celá stránka v horní části snímku obrazovky. Dále procházejte stránku, kterou chcete zachytit, a poté přetažením zvýrazněného pole vyberte požadovanou část.
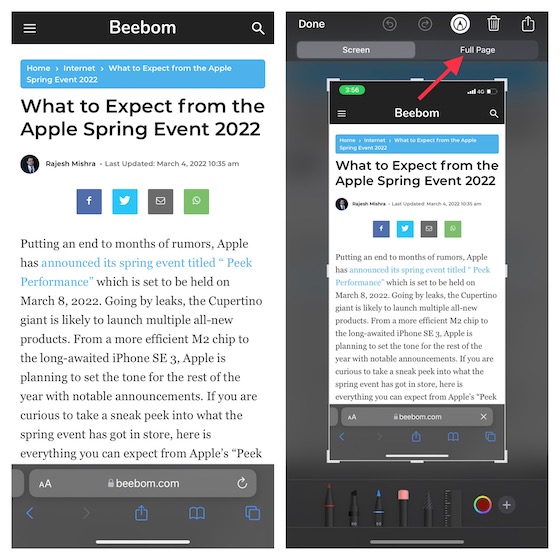
3. Dále klepněte na Hotovo v levém horním rohu obrazovky a ve vyskakovacím okně vyberte možnost „Uložit do souborů“. Poté uložte soubor do preferovaného umístění.
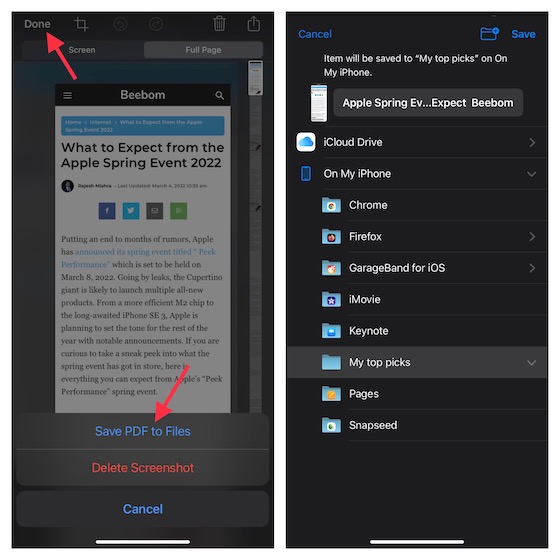
Používejte aplikace třetích stran k zachycení posouvajících se snímků obrazovky na iPhone
Pokud potřebujete více ručního ovládání pro pořizování posouvajících se snímků obrazovky na iOS, doporučuji vám vyzkoušet Picsew (volný, uvolnitnákupy v aplikaci) nebo Tailor (volný, uvolnit, nákupy v aplikaci). Snadno se používají a umožňují pořizovat snímky obrazovky s požadovaným ovládáním. Ačkoli jsou kroky pro obě aplikace téměř stejné, provedu vás kroky pomocí nástroje Tailor.
- Otevřete aplikaci Tailor a povolte aplikaci přístup k vaší aplikaci Fotky. Ujistěte se, že máte přístup ke všem svým fotografiím, aby je mohl všechny bez překážek sešít.
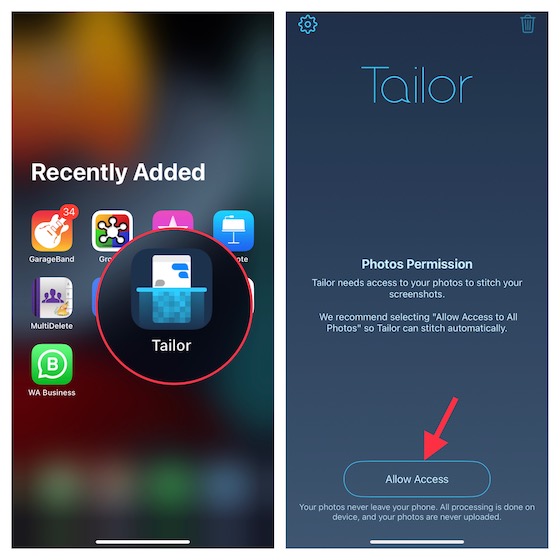
2. Nyní přejděte k obsahu, který chcete sdílet, a poté pořiďte překrývající se snímky obrazovky. Překrývajícím se snímkem obrazovky mám na mysli ponechat konec prvního snímku obrazovky na začátku druhého, aby je aplikace mohla sloučit.
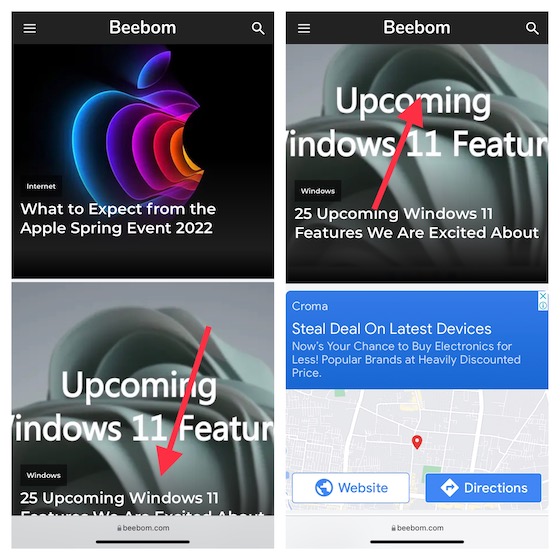
3. Dále spusťte Tailor a aplikace automaticky rozpozná snímky obrazovky a spojí je do dlouhého snímku obrazovky. Poté klepněte na tlačítko Sdílet a poté jej buď uložte na požadované místo, nebo jej sdílejte s přáteli pomocí preferované aplikace.
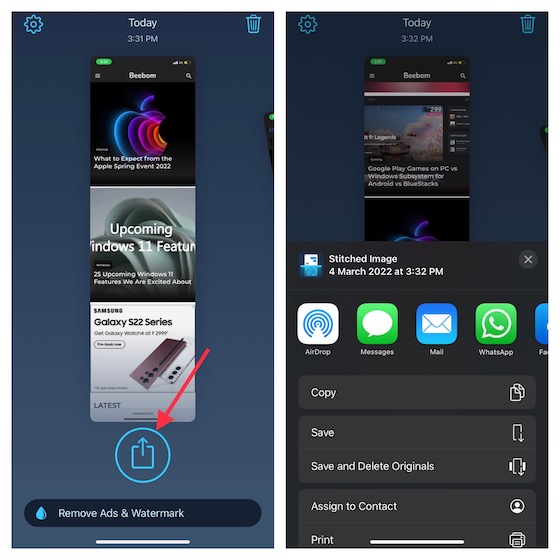
Jak upravit snímky obrazovky na iPhone
iOS přichází s množstvím užitečných nástrojů, které vám umožní upravovat snímky obrazovky. Můžete například přidat podpis, využít lupu ke zvýraznění určitých částí, upravit neprůhlednost nebo dokonce čmárat na snímek obrazovky.
1. Jakmile pořídíte snímek obrazovky, klepněte na miniaturu pro přístup k nástrojům pro úpravy. Případně přejděte do aplikace Fotky -> Alba -> Snímky obrazovky a vyhledejte snímek obrazovky, který chcete upravit. Poté klepněte na tlačítko Upravit vpravo nahoře a klepněte na ikonu Označení.
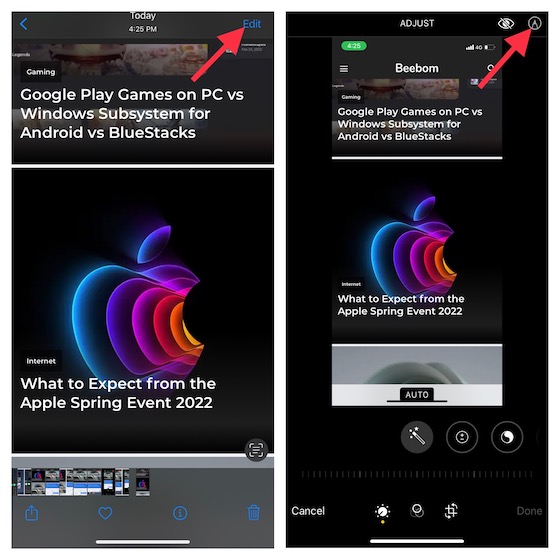
2. Nyní můžete pomocí různých tužek čmárat na snímek obrazovky. Chcete-li přidat popis, text, podpis nebo zvětšit konkrétní části, klepněte na tlačítko „+“ v pravém dolním rohu obrazovky a poté vyberte preferovanou možnost.
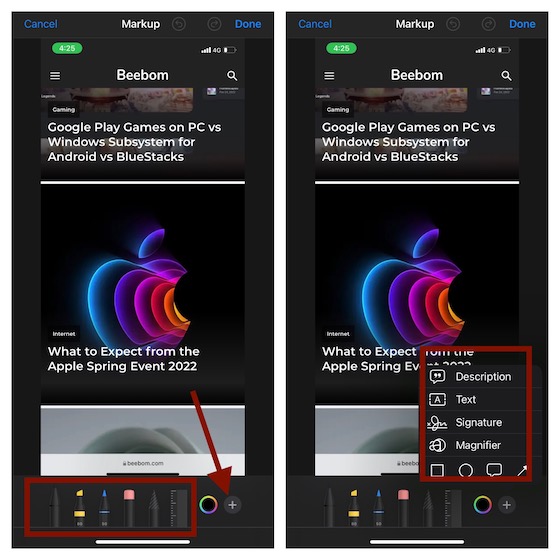
3. Chcete-li doladit barvy, klepněte na ikonu barev v dolní části a poté upravte mřížku, spektrum nebo posuvníky podle svých potřeb. Nakonec nezapomeňte změny potvrdit klepnutím na Hotovo vpravo nahoře.
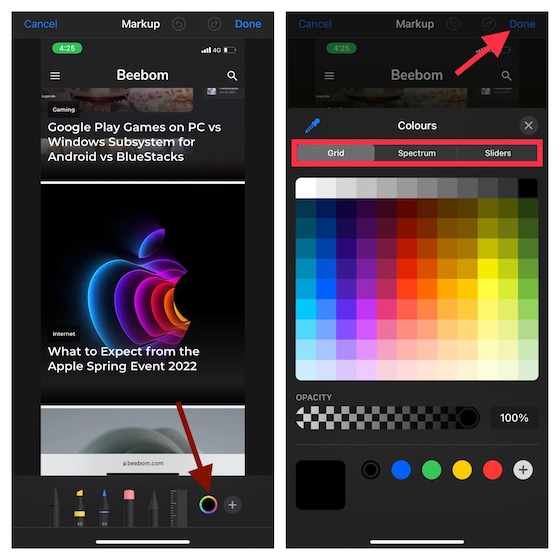
Drag and Drop screenshoty na iPhone
S iOS 15 můžete přetahovat obrázky a text mezi aplikacemi. Přestože přetažení mezi aplikacemi existuje na iPadu od roku 2017, Apple jej představil v nejnovější iteraci iOS, aby vám umožnil snadno přesouvat soubory a obrázky z jednoho místa na druhé.
1. Po pořízení snímku obrazovky stiskněte a podržte miniaturu snímku obrazovky v levém dolním rohu obrazovky.
2. Ujistěte se, že stisknete a podržíte snímek obrazovky, dokud nezmizí bílý rámeček kolem něj. Poté dalším prstem klepněte na aplikaci, do které chcete snímek obrazovky umístit. Poté přesuňte obrázek na požadované místo.
Stojí za zmínku, že jsme vytvořili samostatnou příručku o tom, jak funguje přetažení mezi aplikacemi v systému iOS 15. Pokud chcete z tohoto šikovného hacku vytěžit maximum, nezapomeňte to zkontrolovat.
Snadno pořizujte snímky obrazovky na iPhone
Tady máš! Toto jsou rychlé způsoby, jak pořídit snímek obrazovky na zařízení iOS. S několika hardwarovými a softwarovými triky po ruce si můžete vybrat preferovanou metodu podle svých potřeb. Osobně preferuji trik AssistiveTouch jedním klepnutím pořizovat snímky obrazovky. Je to rychlejší a pohodlnější. Vzhledem k tomu, že tato funkce Usnadnění byla k dispozici i na starších verzích iOS včetně iOS 15, můžete ji používat téměř na jakémkoli modelu iPhonu a iPadu. Mimochodem, jaký je váš oblíbený způsob pořizování snímků obrazovky? Nezapomeňte se podělit o svůj názor v sekci komentářů níže.