Pořídit snímek obrazovky libovolného obrázku, celé stránky nebo části obrazovky v systému Windows 11 je velmi snadné.
Můžete použít různé výchozí klávesové zkratky nebo využít aplikace jako Greenshot nebo TechSmith. Pomocí takového softwaru můžete zachytit cokoli, co zaujme vaši pozornost, a také to, co je třeba uložit do galerie. Tento článek pojednává o tom, jak pořídit snímek obrazovky v systému Windows 11.
Zde jsou všechny způsoby, jak pořídit snímek obrazovky v systému Windows 11.
Table of Contents
Tisk obrazovky

Jednoduchý způsob pořízení snímku celé obrazovky je pomocí klávesy PrtSc umístěné v horní části klávesnice. Po kliknutí na klávesu PrtSc se snímek obrazovky automaticky uloží do schránky. Uživatel neobdrží oznámení o pořízeném snímku obrazovky.
Tento snímek obrazovky si však můžete prohlédnout po vložení do aplikací, jako je Microsoft Word, Malování nebo dokonce tělo e-mailu pomocí Ctrl+V nebo kliknutím pravým tlačítkem myši a výběrem možnosti vložit.
Klávesa Windows + PrtSc
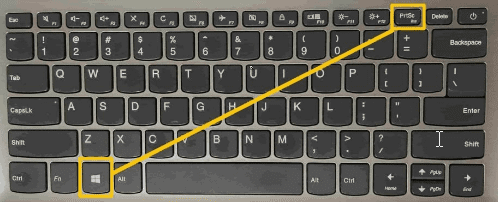
Pokud si uživatel přeje pořídit snímek celé obrazovky a uložit jej do počítače, je třeba podržet klávesy Windows a PrtScr u sebe, aby se snímek uložil do složky snímků obrazovky. Po stisknutí těchto dvou kláves se uživateli zobrazí indikace, že snímek obrazovky byl úspěšně pořízen a uložen.
Další možností, jak pořídit snímek obrazovky v systému Windows 11, je použití nástroje Snipping Tool. Pokud chce uživatel pořídit pouze snímek části obrazovky/částečný snímek obrazovky, je třeba stisknout současně klávesy Win+Shift+S. Umožní uživateli vybrat si z:
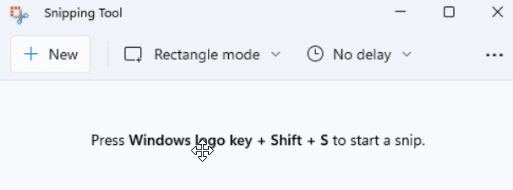
- Obdélníkový výstřižek – Nakreslete kurzor kolem objektu nebo textu a vytvořte obdélník.
- Volný výstřižek – Nakreslete volný tvar kolem objektu.
- Výstřižek okna – Vyberte okno, které chcete zachytit.
- Výstřižek na celou obrazovku – Zachyťte celou obrazovku.
Po výběru se uživateli zobrazí indikace a dole v pravém rohu se objeví malá záložka nástroje pro vystřihování, kde může obrázek oříznout, otočit, sdílet a upravit. Snímek obrazovky bude uložen do schránky. Uživatel si jej pak může zobrazit vložením do programu Malování, Malování 3D nebo jiných programů pro úpravu obrázků.
Nabízí také funkci Delay. Uživatel nejprve potřebuje identifikovat nabídku, kterou chce zachytit. V nástroji Snipping Tool vyberte zpoždění a nastavte čas, například 5 sekund. Poté zvolte režim pro zahájení 5sekundového odpočítávání. Do 5 sekund otevřete nabídku. Přesně po 5 sekundách od výběru možnosti zpoždění obrazovka zešedne tam, kde uživatel potřebuje nakreslit oblast, kterou by chtěl zachytit.
Alt + PrtScr

Uživatel může pořídit snímek vybraného okna a vynechat ostatní okna a hlavní panel. Je třeba stisknout společně klávesy Alt+PrtSc a poté vložit snímek obrazovky do textového editoru nebo grafického programu.
Windows + G
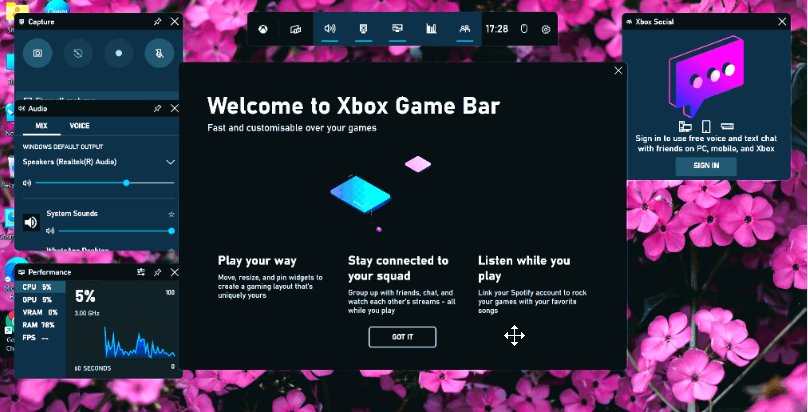
Uživatel může použít herní lištu k pořízení snímku obrazovky. Nezáleží na tom, zda jsou uprostřed hry nebo ne. Nejprve je třeba stisknout klávesy Windows + G, abyste vyvolali herní panel. Poté klepněte na tlačítko snímku obrazovky na herní liště. I když lze použít výchozí klávesovou zkratku, tj. klávesy Windows + Alt + PrtScn, k pořízení snímku obrazovky na celou obrazovku.
Uživatel si dokonce může nastavit vlastní klávesovou zkratku pro snímek obrazovky herní lišty. Chcete-li to provést, musíte přejít do Nastavení > Hraní > Herní lišta. Uživatel však musí povolit herní lištu na stránce nastavení a zajistit, aby byly zapnuty funkce „Vysílání zaznamenávají herní klipy“ a „Snímky obrazovky“ prostřednictvím herní lišty.
Aplikace třetích stran
Jak pořídit snímek obrazovky v systému Windows 11 prostřednictvím aplikací třetích stran?
#1. Greenshot
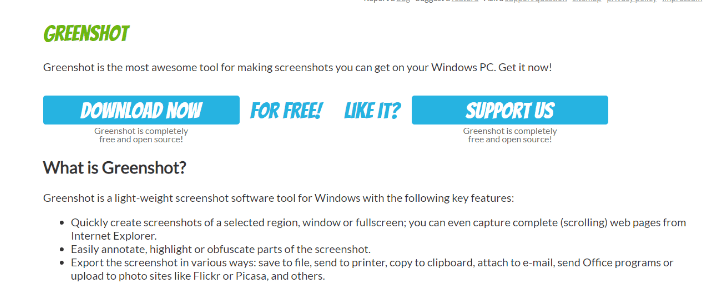
Greenshot je vynikající nástroj pro pořizování snímků obrazovky v systému Windows 11. Jedná se o odlehčený software pro snímky obrazovky, který rychle pořídí snímky celé obrazovky, okna nebo vybrané oblasti. Musíte stisknout klávesu PrtSc a na obrazovce se objeví kurzor. Uživatel může také přidat text, rozmazat nebo zvýraznit části snímku obrazovky.
Po pořízení snímku obrazovky jej může uživatel uložit do určeného umístění souboru. Mohou jej také připojit k e-mailu, zkopírovat do schránky nebo nahrát na weby, jako je Picasa, a odeslat do tiskárny. Snadno se používá a je zdarma ke stažení.
#2. TechSmith
TechSmith je lídrem v oboru softwaru pro snímání obrazovky. Snagit je software pro snímání obrazovky a nahrávání. Snagit umožňuje uživateli rychle zachytit obrazovku. Snagit lze použít pro komunikaci na pracovišti. Tým může používat obrázky a videa k doručování jasných a stručných zpráv, které posunou práci kupředu bez schůzky, hovoru nebo dlouhého e-mailu.

Nabízí snímání all-in-one a také panoramatické posouvání. Kromě toho také poskytuje další funkce, jako je zachycení textu, synchronizace cloudové knihovny, anotace, inteligentní přesun, nahrazení textu, zjednodušení nástrojů, razítka a možnosti sdílení, které pomáhají přilákat nové uživatele.
Závěr
Tento článek diskutoval o všem, co odpovídá na otázku pořízení snímku obrazovky v systému Windows 11.
Také jsme diskutovali o tom, jak lze pořídit snímek obrazovky pomocí klávesových zkratek a aplikací třetích stran. Snímek obrazovky zkracuje dobu potřebnou ke komunikaci se členy týmu a může pomoci rychle dokončit práci. V systémech Windows je pořízení snímku obrazovky docela snadné.
Pokud potřebujete pořizovat snímky obrazovky programově, můžete se podívat na etechblog.cz Screenshot API.
