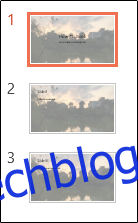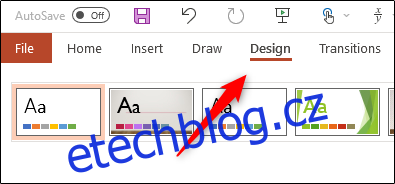Pokud nemůžete najít pozadí snímku, které hledáte v knihovně prezentací aplikace PowerPoint, můžete použít libovolný obrázek podle vlastního výběru. PowerPoint to umožňuje v několika jednoduchých krocích. Zde je návod.
Slovo opatrnosti, než začnete. Vybraný obrázek se roztáhne, aby odpovídal velikosti snímku. Pokud použijete obrázek, který je příliš malý, bude při použití jako pozadí zkreslený. Ujistěte se, že vyberete obrázek, který funguje. Nejlépe fungují obrázky s vysokým rozlišením.
Až budete připraveni, otevřete prezentaci PowerPoint, do které chcete přidat obrázek na pozadí. Po otevření přejděte na kartu „Design“.
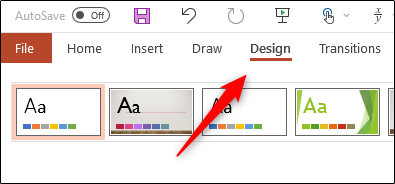
Ve skupině „Přizpůsobit“ vyberte tlačítko „Formátovat pozadí“.
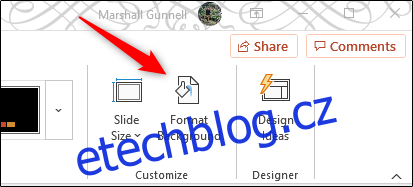
Na pravé straně okna se objeví panel „Formátovat pozadí“. Zde vyberte „Obrázek nebo texturová výplň“ ze skupiny „Výplň“.
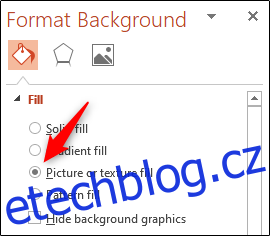
Po výběru se níže zobrazí další možnosti. V části „Zdroj obrazu“ vyberte tlačítko „Vložit“.
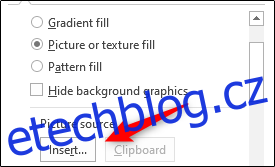
Zobrazí se okno „Vložit obrázky“, které nabízí tři různé možnosti pro vložení obrázku.
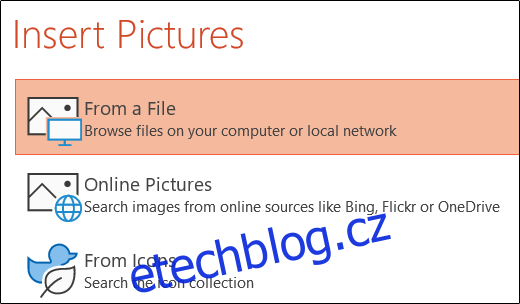
Table of Contents
Ze souboru
Výběrem této možnosti se zobrazí Průzkumník souborů (Finder pro Mac). Zde přejděte na umístění obrázku, který chcete vložit, vyberte jej a klikněte na tlačítko „Vložit“.
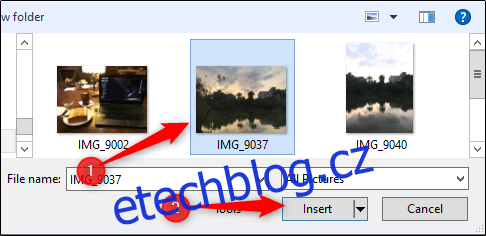
Online obrázky
Výběrem této možnosti se zobrazí online vyhledávání obrázků využívající Bing. Do vyhledávacího pole zadejte typ obrázku, který chcete najít, nebo vyberte téma pod vyhledávacím polem a otevřete knihovnu souvisejících obrázků.
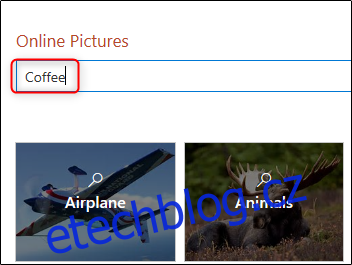
Ať už zvolíte kteroukoli metodu, vyhledejte a vyberte požadovaný obrázek a klikněte na „Vložit“.
Z ikon
Výběrem této možnosti se zobrazí okno „Vložit ikony“ s velkou knihovnou dostupných ikon. Vyberte ikonu, kterou chcete použít jako pozadí, a klikněte na „Vložit“.
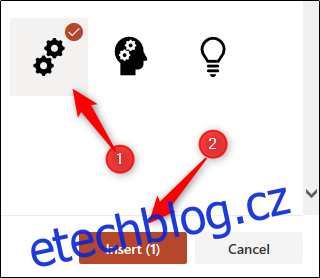
Bez ohledu na to, jakou metodu jste použili k nalezení obrázku, jakmile vyberete „Vložit“, obrázek se objeví na pozadí vaší prezentace.

Jak můžete vidět, obrázek, který jsme vybrali, značně ztěžuje zobrazení textu na našem snímku. Chcete-li to opravit, upravte posuvník „Průhlednost“, dokud obrázek nebude dobře fungovat s textem. Procento můžete také jemně doladit (po 1% přírůstcích) kliknutím na šipku nahoru a dolů napravo od posuvníku.
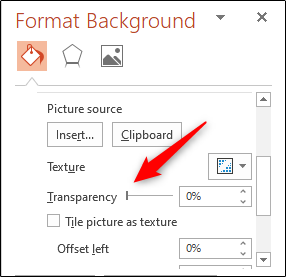
Konečný výsledek by měl nechat váš snímek vypadat mnohem lépe.

Nakonec je důležité poznamenat, že vložení obrázku na pozadí probíhá pouze na vybraném snímku.
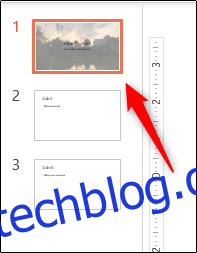
Pokud chcete tyto změny promítnout do celé prezentace, vyberte možnost „Použít na vše“ ve spodní části podokna „Formát pozadí“.
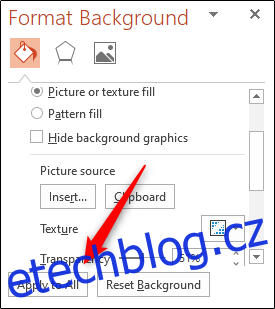
Po výběru si všimnete, že pozadí bylo použito na všechny snímky v prezentaci.