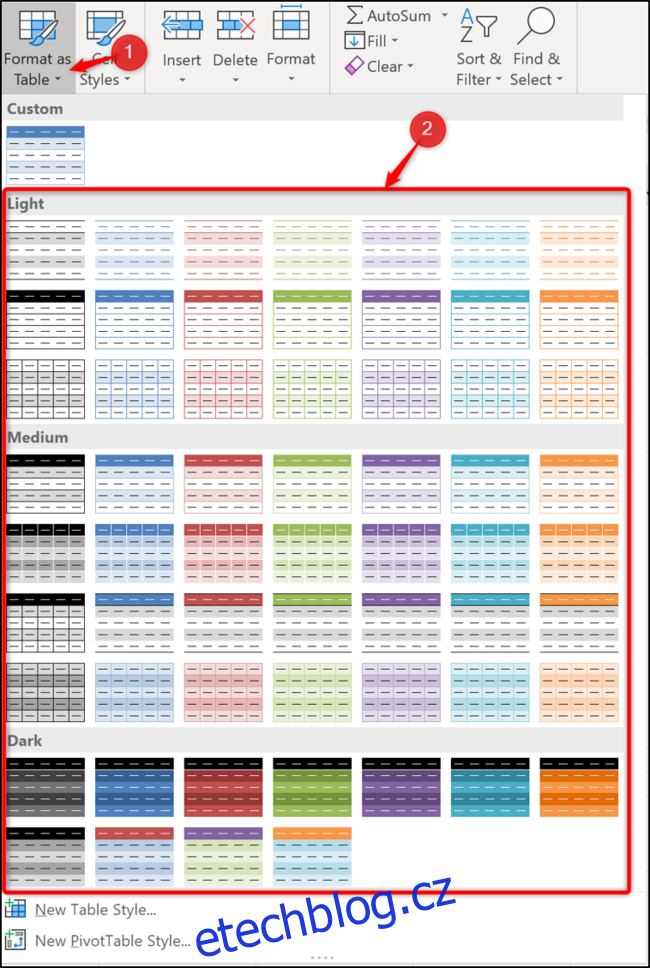Použití barvy na alternativní řádky usnadňuje čtení dat tabulky. V Excelu to lze rychle a jednoduše použít formátováním dat jako tabulky. Stínování řádků se pak automaticky použije na nové řádky přidané do tabulky.
Table of Contents
Jak formátovat data jako tabulku
Vyberte rozsah, který chcete formátovat jako tabulku. Dále klikněte na tlačítko „Formátovat jako tabulku“ na kartě „Domů“ a poté vyberte styl tabulky, který chcete použít.
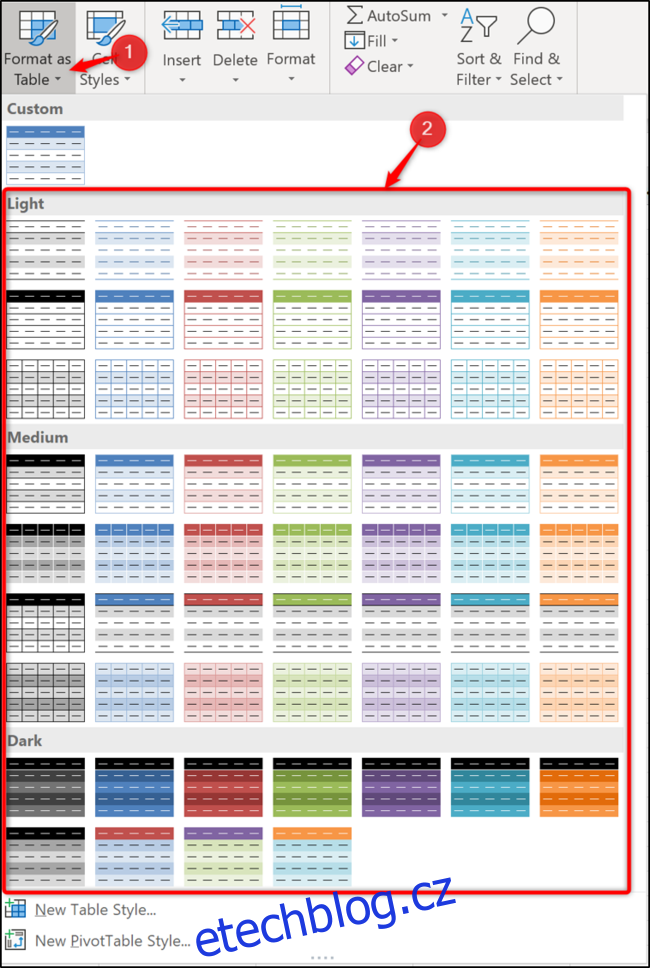
Pokud váš rozsah dat již obsahuje nějaké formátování, může být dobrý nápad kliknout pravým tlačítkem na styl tabulky a vybrat odkaz „Použít a vymazat formátování“. Tím se před použitím stylu tabulky odstraní veškeré aktuální formátování.
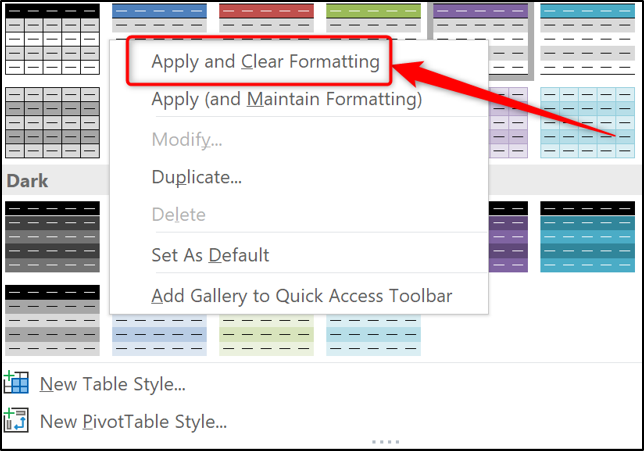
Poté budete požádáni o formátování rozsahu a zda má záhlaví. Zkontrolujte, zda je tento rozsah správný, a v případě potřeby jej změňte. Pokračujte kliknutím na tlačítko „OK“.
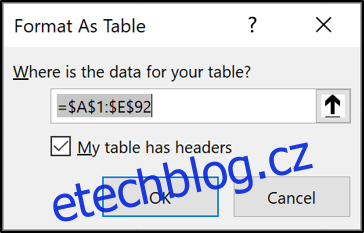
Tabulka se aplikuje spolu se stínováním na alternativní řádky. Toto formátování se automaticky použije při přidání nových řádků do tabulky.
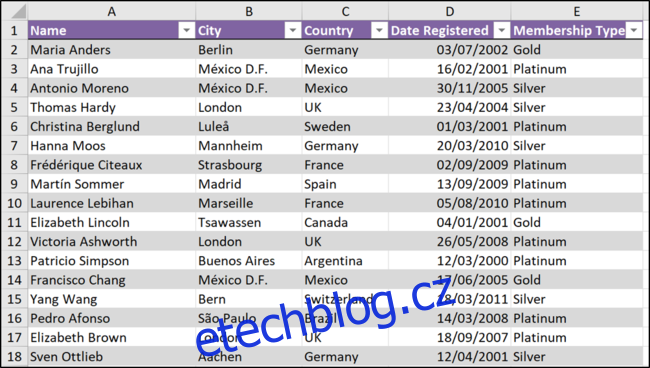
Jak upravit barvu stínování řádku
Pokud nejste spokojeni s barvou použitou pro stínování řádků, můžete ji změnit. Stávající styly tabulek Excelu nemůžete přímo upravovat, ale můžete vytvořit svůj vlastní nebo duplikovat existující styl a upravit jej.
Pojďme se podívat na duplikování a změnu stylu tabulky, který jsme aplikovali na tento rozsah dat. Začněte kliknutím na buňku v tabulce.
Na kartě „Návrh tabulky“ (poslední karta na pásu karet) klikněte pravým tlačítkem na styl v galerii „Styly tabulek“ a poté klikněte na „Duplikovat“.
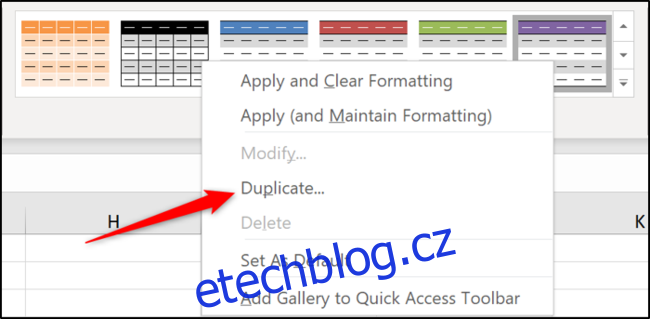
Zadejte název nového stylu tabulky.
Chcete-li upravit stínování řádku, vyberte „First Row Stripe“ a poté klikněte na tlačítko „Format“.
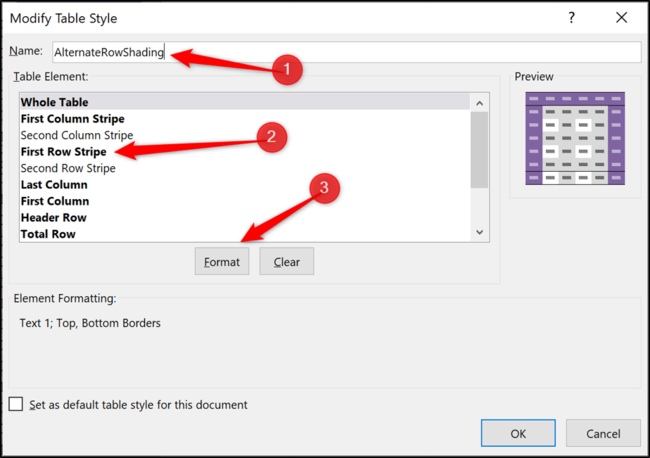
Klikněte na kartu „Vyplnit“. Vyberte barvu, kterou chcete použít. Tlačítko „Další barvy“ poskytne konkrétnější možnosti barev.
Pokračujte kliknutím na tlačítko „OK“ ve spodní části okna.
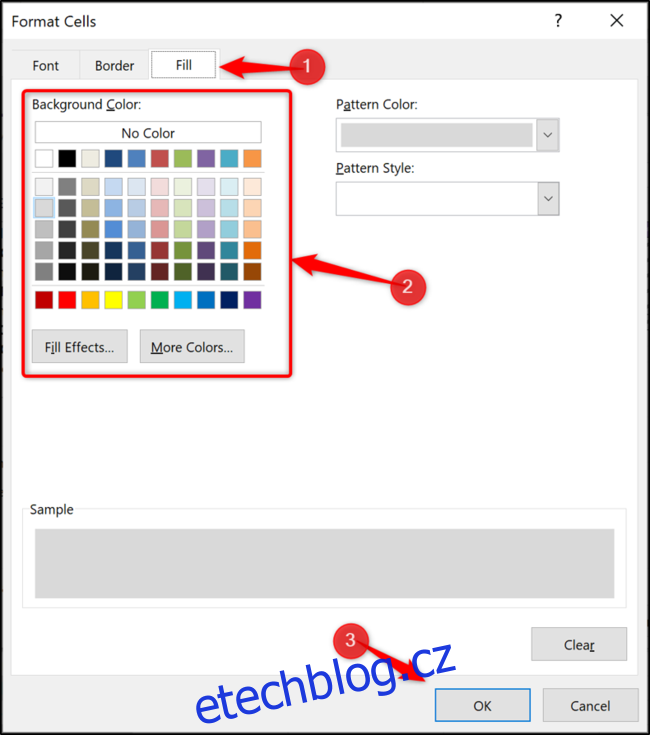
Zpět v dialogovém okně „Upravit styl tabulky“ můžete svůj styl nastavit jako výchozí pro tabulku zaškrtnutím políčka „Nastavit jako výchozí styl pro tento dokument“. Kliknutím na tlačítko „OK“ uložíte změny.
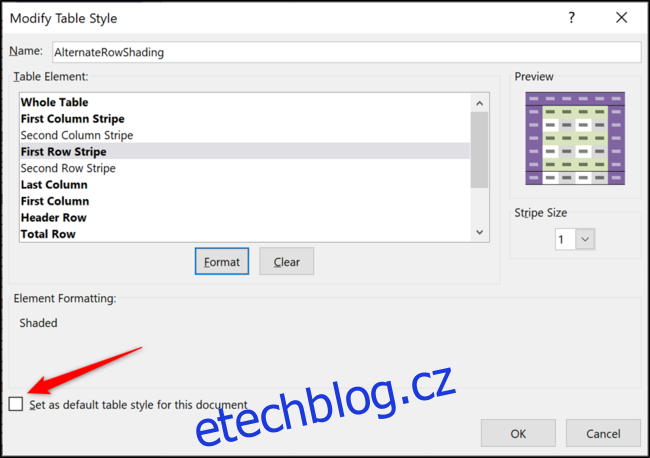
Duplikovaný styl je vytvořen, ale není použit okamžitě. Kliknutím na tlačítko „Více“ otevřete galerii stylů tabulky.
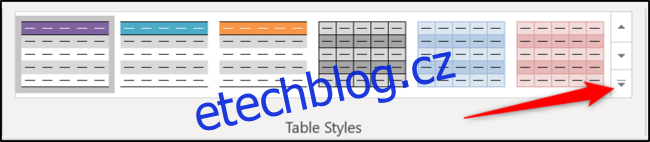
Vyberte svůj vlastní styl z poskytnutého seznamu.
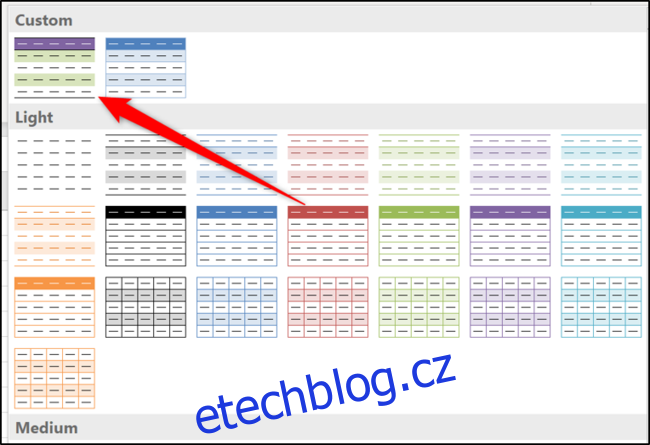
Převeďte svůj stůl zpět na rozsah
Formátování dat aplikace Excel jako tabulky má mnoho dalších výhod, proto se doporučuje jednu z nich používat. Pokud však tuto funkci nechcete, můžete tabulku převést zpět na rozsah a přesto zachovat stínování alternativních řádků.
Klikněte na buňku v tabulce, vyberte kartu „Návrh tabulky“ (poslední karta na pásu karet) a poté klikněte na „Převést na rozsah“.
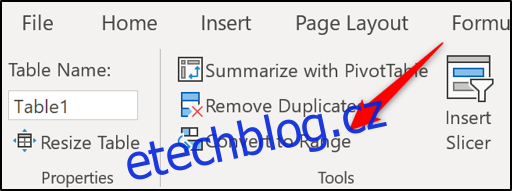
Budete dotázáni, zda jste si jisti, že to chcete udělat. Klikněte na tlačítko „Ano“.
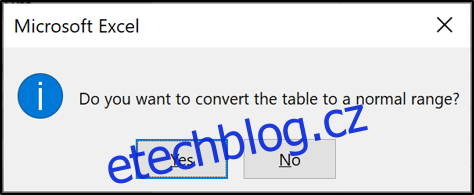
Pokud se nejedná o tabulku, nebude automaticky aplikovat stínování na řádky, když jsou přidány. Formátování však můžete rychle zkopírovat pomocí tlačítka Format Painter nebo podobnou technikou.