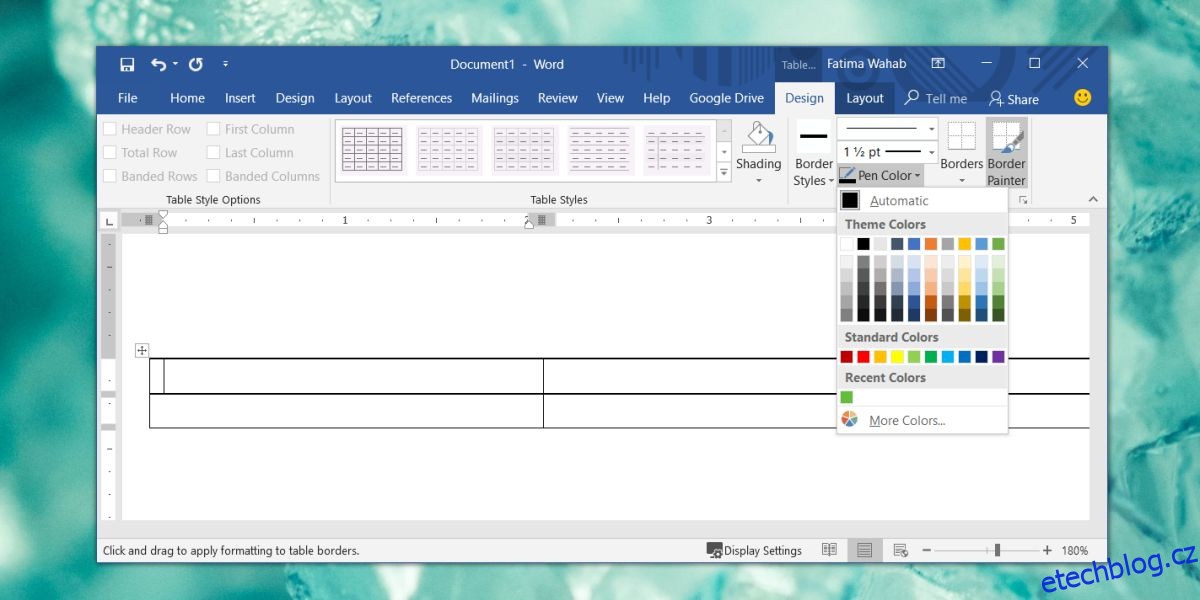Microsoft Word má barevné motivy. Barevný motiv ve Wordu znamená, že vše od nadpisů po tabulky a grafy bude používat stejnou sadu barev. Jsou nastaveny automaticky, takže stačí vybrat motiv a barvy budou aplikovány na různé prvky dokumentu, když je přidáte. Barevné motivy jsou skvělé, ale nemusí být skvělé pro každý prvek nebo možná budete muset použít jinou barvu pro konkrétní prvek, který není součástí motivu. Pokud potřebujete použít vlastní barvu pro ohraničení tabulky ve Wordu, můžete.
Barva Pro Hranice Stolu
Otevřete Microsoft Word a vložte tabulku. Před přizpůsobením barev je vhodné přidat data do tabulky. Tímto způsobem budete moci vidět, zda barva vypadá dobře nebo ne.
Jakmile tabulku upravíte tolik, kolik potřebujete, klikněte kamkoli do ní, aby se na pásu karet objevily karty pro úpravy tabulky. Přejděte na kartu Návrh a klikněte na nástroj Barva pera. Otevře se obvyklé barevné okno s různými odstíny a barvami v aktuálním barevném schématu.
Klikněte na možnost Další barvy.
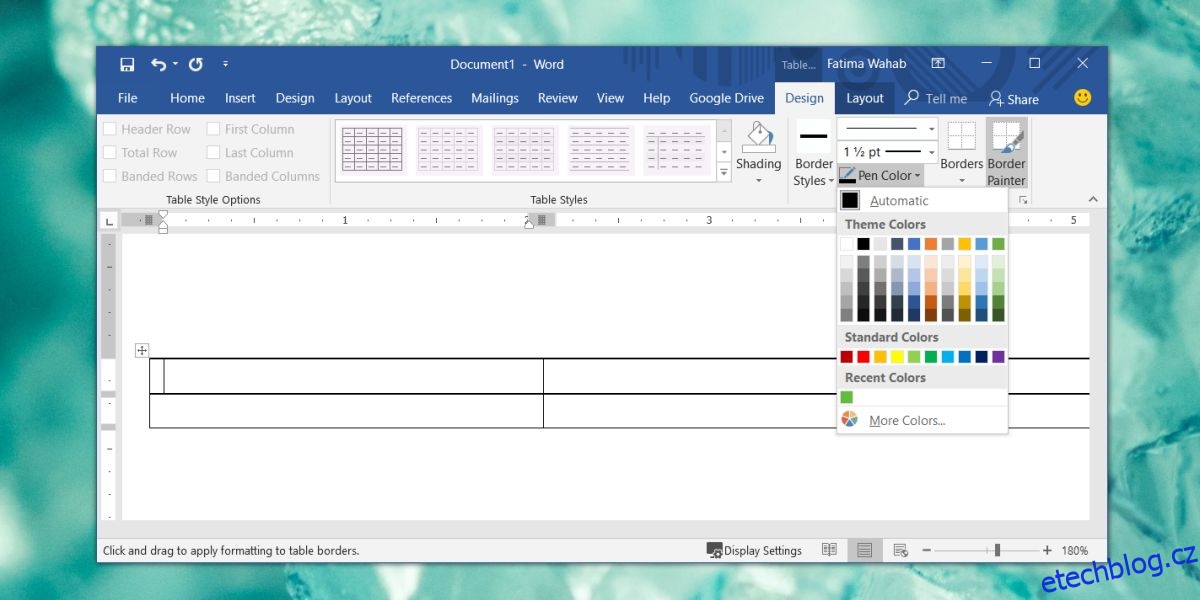
Otevře se nové okno s více barvami, ale ty budou stále omezené. Toto okno má dvě záložky; Standardní a vlastní. Přejděte na kartu Vlastní a vyberte jinou barvu z nástroje plného barevného spektra. Pole RGB můžete použít k nastavení konkrétní barvy, pokud máte její hodnotu RGB.
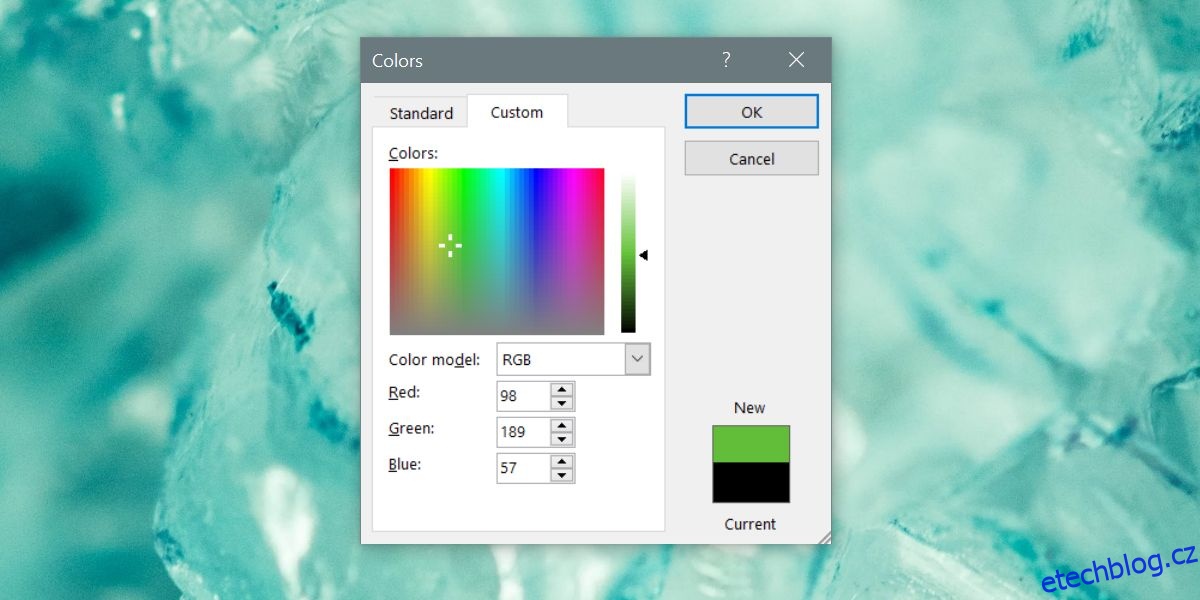
Jakmile budete mít barvu, klikněte na OK. Tím nastavíte barvu pro nástroj Pero. Nástroj pero umožňuje ručně kreslit okraje. Klepněte na ohraničení buňky, kterou chcete obarvit, a změní se na barvu, kterou jste vybrali. Pro rychlejší použití ohraničení použijte tlačítko Borders. To vám umožní obarvit okraje celých buněk místo toho, abyste dělali jednu stranu po druhé.
Totéž můžete udělat pro barvu stínování. Pokud chcete silnější nebo tenčí okraj, použijte možnosti tloušťky čáry nad nástrojem barvy pera.
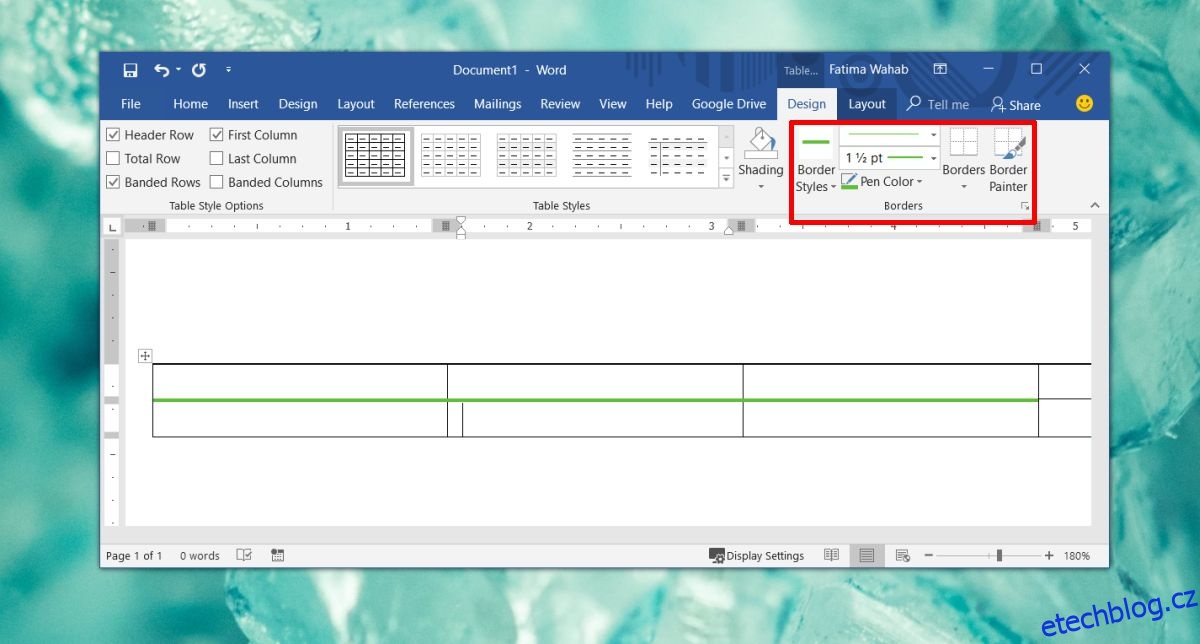
Vybraná barva se zobrazí v části Poslední barvy. Je zdlouhavé používat okraje tímto způsobem a musíte to opakovat pro každou tabulku, kterou vkládáte. Neexistuje žádný rychlý způsob, jak použít styly tabulek na více tabulek, jako je tomu u použití stylů textu a formátování.
Můžete to udělat u každého barevného prvku v dokumentu Microsoft Word, ale použití vlastních barev tímto způsobem bude vždy trvat déle.