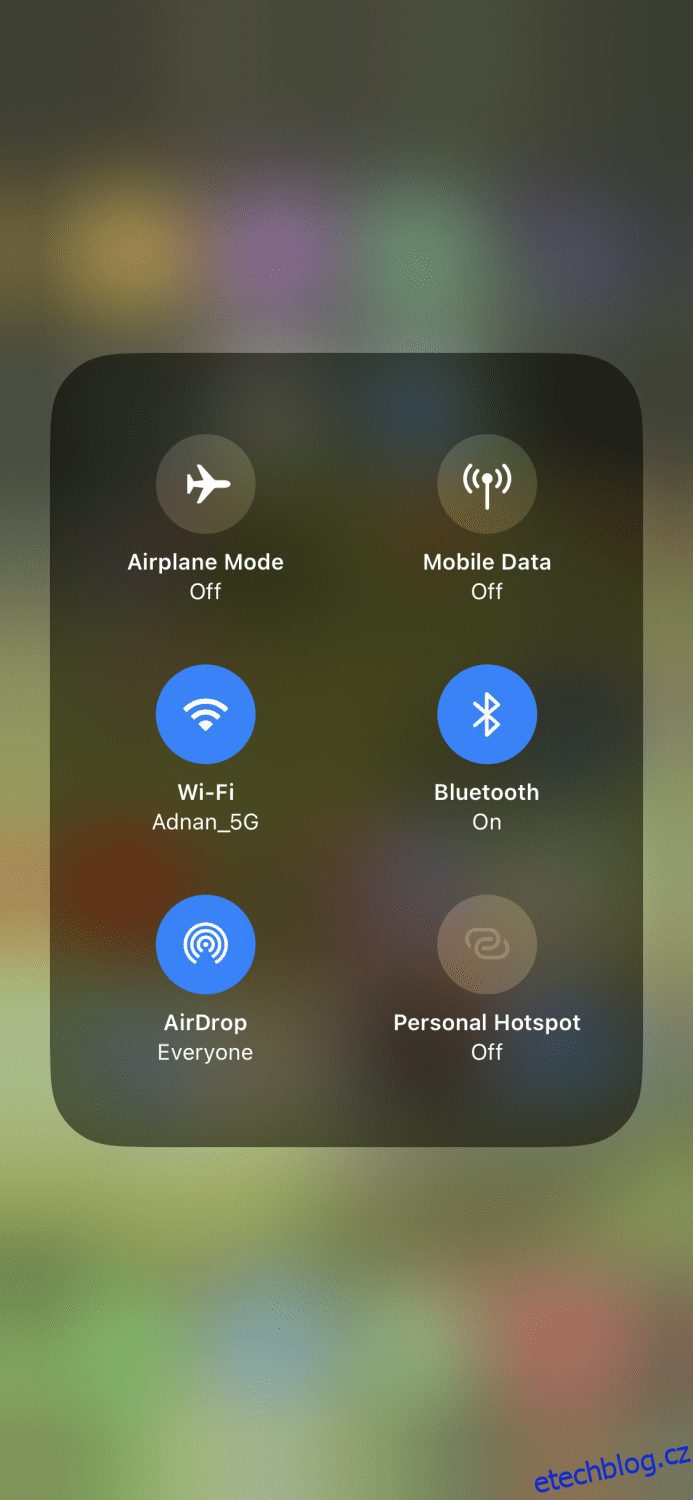AirDrop musí být jednou z nejpohodlnějších funkcí produktu Apple.
Je to funkce pro sdílení souborů, která vám umožní odesílat a přijímat fotografie, videa, dokumenty a další pomocí dalších zařízení Apple v okolí.
Nyní se můžete divit: „Proč je to jedna z nejpohodlnějších funkcí?“. Odpověď na to spočívá v tom, jak rychlý může být převod. I když je soubor velký, jeho přenos nebude trvat příliš dlouho. A mějte na paměti, že se jedná o bezztrátový přenos, což znamená, že kvalita nebude ohrožena.
Je to skvělá funkce, když chcete okamžitě přenést data do jiného zařízení bez dlouhého čekání a nevyžaduje připojení k internetu.
Bezproblémově také funguje se zařízeními iPhone, iPad a Mac, takže si můžete užívat ekosystém těchto produktů Apple.
Table of Contents
Jak zapnout AirDrop na vašem zařízení Apple
Zapnutí funkce AirDrop je velmi jednoduché na všech zařízeních Apple. Chcete-li jej zapnout pro každé ze zařízení, postupujte takto:
Pro iPhone
Existuje několik způsobů, jak zapnout AirDrop na iPhonu, ale nejběžnějším způsobem je přejet dolů po ovládacím centru z pravého horního rohu, klepnout na ikonu Bluetooth a podržet ji.
Uvidíte, že se objeví toto malé okno. Vlevo dole můžete zapnout/vypnout AirDrop.

To je nejjednodušší způsob, jak zapnout AirDrop na vašem iPhone. Delší proces je udělat to z Nastavení > Obecné > AirDrop.
Pro iPad
Postup je stejný na iPadu jako na iPhonu. AirDrop můžete zapnout z ovládacího centra nebo nastavení na iPadu a začít sdílet/přijímat média.
Pro Mac
Zapnutí AirDrop na vašem zařízení Mac je velmi jednoduché. Tento článek vám ukáže dva různé způsoby, jak to udělat, abyste si mohli vybrat ten, který vám vyhovuje.
První metodou je kliknout na kartu „Go“ na domovské stránce vašeho zařízení Mac a poté kliknout na „AirDrop“ z rozbalovací nabídky.

Tím se otevře obrazovka AirDrop.

Druhým způsobem je kliknout na ikonu „Finder“ ve spodní části.

Nyní z levé strany klikněte na místo, kde je napsáno „AirDrop“, a otevře se obrazovka.

Obě tyto metody vás přivedou na stejnou obrazovku. Bez ohledu na to, jaký způsob zvolíte, jakmile jste na obrazovce AirDrop, musíte kliknout na „Zapnout Bluetooth“.

Po zapnutí Bluetooth se vám zobrazí tato obrazovka, která vám umožní vybrat, komu chcete, aby bylo zařízení viditelné. Z rozbalovací nabídky vedle textu „Nikdo“ vyberte buď „Všichni“ nebo „Pouze kontakty“, podle toho, co preferujete.

A je to. Nyní je AirDrop na vašem zařízení Mac zapnutý a zjistitelný pro ostatní zařízení Apple.
Jak odesílat soubory pomocí AirDrop na vašem zařízení Apple
Poté, co se naučíte zapnout AirDrop na vašem zařízení Apple, je dalším krokem odeslání souborů do jiného zařízení.
Pro iPhone a iPad
Vzhledem k tomu, že proces je stejný na iPhone i iPadu, použiji iPhone jako příklad pro tento. Odesílání souborů je velmi jednoduché; postupujte podle následujících kroků:
Krok 1: Předpokládejme, že jde o obrázek, který chcete odeslat; přejděte na Fotky z domovské stránky vašeho iPhone.
Krok 2: V galerii vyhledejte obrázek, který chcete sdílet, a poté na něj klepněte a podržte, abyste získali toto vyskakovací okno. Klepněte na „Sdílet“.

Krok 3: Nyní uvidíte různé způsoby sdílení tohoto obrázku, ale první možností bude AirDrop, takže na to klepněte.

Krok 4: Na této obrazovce uvidíte všechna dostupná a blízká zařízení Apple, se kterými můžete obrázek sdílet. V současné době je v blízkosti pouze jedno zařízení, se kterým lze sdílet.

A to je o odesílání souborů pomocí AirDrop z vašeho iPhonu a iPadu.
Pro Mac
V tomto příkladu, pokud chcete přenést soubory z jednoho Macbooku do druhého, musíte postupovat podle jednoduchých kroků níže. Postup je stejný, když chcete odeslat soubory z Macu do iPhonu/iPadu.
Krok 1: Začnete zapnutím AirDrop, jak jste to udělali v tomto příspěvku.
Krok 2: Přejděte na obrazovku AirDrop a všimnete si zařízení, která jsou poblíž a jsou dostupná.

Krok 3: Nyní můžete přetáhnout konkrétní soubor, ať už jde o video, fotografii nebo dokument, nebo můžete přetáhnout celou složku obsahující tyto soubory.

Druhé zařízení Apple nyní bude moci přijímat soubory, které jste odeslali.
Přečtěte si také: 5 nejlepších nástrojů pro přenos fotografií z iPhone do počítače
Jak přijímat soubory pomocí AirDrop na vašem zařízení Apple
Pravděpodobně nejjednodušší částí celého tohoto příspěvku je, že přijímání souborů na jakémkoli zařízení Apple, na kterém používáte, netrvá déle než několik sekund.
Nejprve byste museli zapnout AirDrop a ujistit se, že jste vybrali možnost „Všichni“ nebo „Pouze kontakty“.
Když někdo odešle soubor do vašeho zařízení iPhone nebo iPad, zobrazí se na obrazovce vyskakovací okno s dotazem, zda chcete soubor přijmout nebo odmítnout.

A podobné je to i na zařízeních Mac.

Když soubor přijmete, bude okamžitě uložen do vašeho zařízení.
Co znamenají nastavení AirDrop?
3 nastavení AirDrop, která vidíte při zapnutí, mají různé účely. Nyní se podívejme na níže uvedené účely.

- Příjem vypnutý: To znamená, že váš AirDrop je vypnutý pro příjem jakýchkoli souborů, takže nikdo nebude moci odesílat soubory do vašeho zařízení.
- Pouze kontakty: Když chcete, aby vám soubory posílali pouze lidé z vašich kontaktů.
- Všichni: Toto umožní všem blízkým zařízením posílat vám soubory.
Mějte však na paměti, že „Pouze kontakty“ je nejbezpečnější možností a brání cizím lidem ve snaze posílat vám soubory.
Závěr
Tento článek vám pomůže lépe porozumět AirDropu a začnete jej používat k pohodlnému odesílání a přijímání souborů.
Dále se dozvíte, jak změnit název AirDrop.