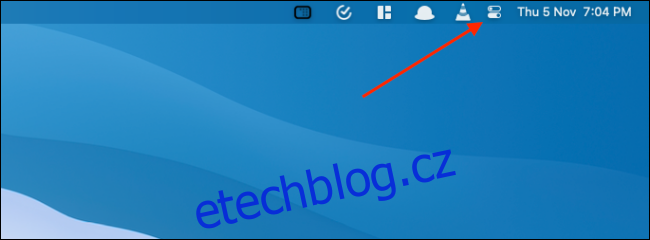Control Center na Macu sjednocuje všechny systémové přepínače a ovládání do jedné úhledné rozbalovací nabídky. Navíc získáte přístup k novým funkcím, jako je tmavý režim, Právě hraje a další. Zde je návod, jak používat Ovládací centrum na Macu.
Ovládací centrum slouží jako opatření pro úsporu místa pro panel nabídek Mac. Funkce jako Wi-Fi a Bluetooth jsou nyní k dispozici v Ovládacím centru. Pokud je ale postrádáte a raději byste k nim měli přístup v liště nabídek, je snadné připnout libovolnou položku Ovládacího centra na lištu nabídky (další informace najdete v poslední sekci).
Table of Contents
Jak používat Control Center na Macu
Uživatelé Mac, kteří používají macOS Big Sur a vyšší, mají přístup k Control Center. Ikonu Control Center najdete v pravém horním rohu obrazovky vedle času.
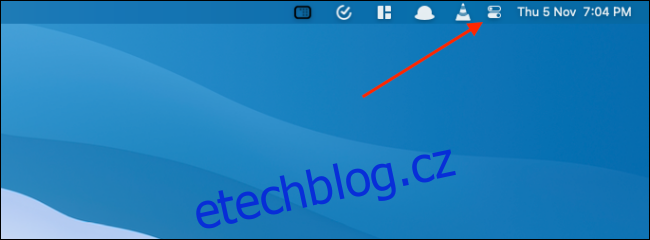
Když na něj kliknete, zobrazí se ovládací centrum pro iPhone a iPad ve verzi pro Mac.
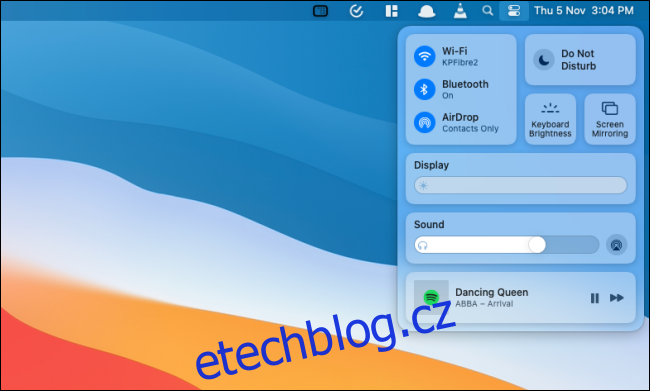
V horní části uvidíte ovládací prvky pro „Wi-Fi“, „Bluetooth“, „AirDrop“, „Nerušit“, „Jas klávesnice“ a „Zrcadlení obrazovky“. Chcete-li rozšířit funkce, můžete vybrat každý ovládací prvek.
Například ovládací prvek „Wi-Fi“ vám zobrazí seznam všech dostupných sítí Wi-Fi, podobně jako nabídka v macOS Catalina a dřívějších.
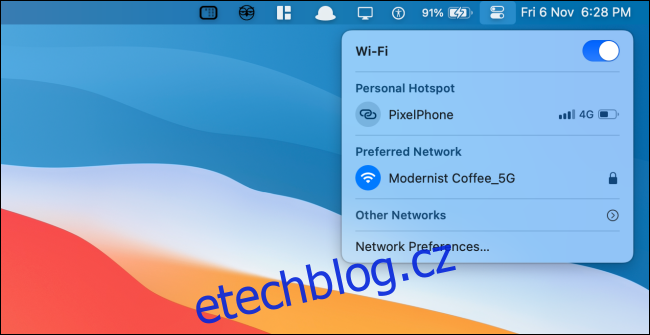
Pod tím uvidíte moduly pro různé funkce, jako je „Zobrazení“, „Zvuk“ a „Nyní se přehrává“.
Kliknutím na panel „Zobrazení“ zobrazíte přepínače pro „Tmavý režim“ a „Noční posun“.
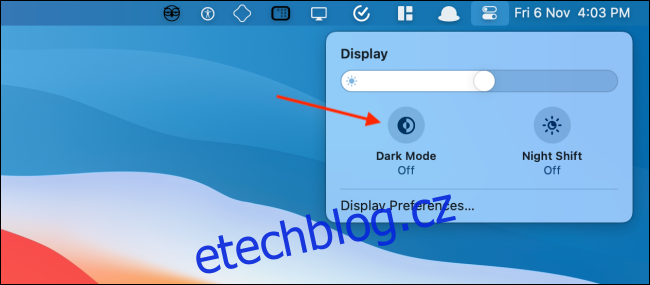
Panel „Sound“ vám zobrazí seznam všech dostupných zvukových výstupů.
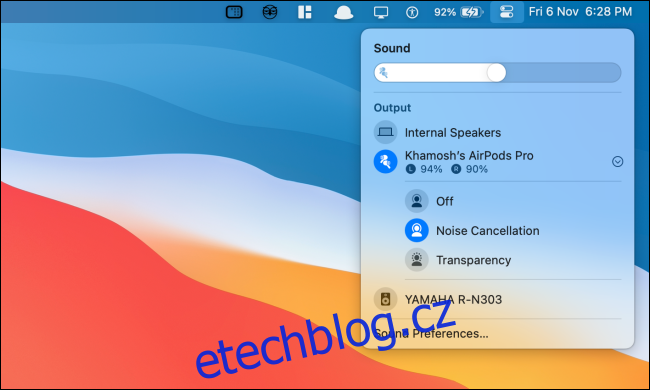
Panel „Now Playing“ umožňuje ovládání přehrávání všech médií (zde je podporováno více aplikací najednou).
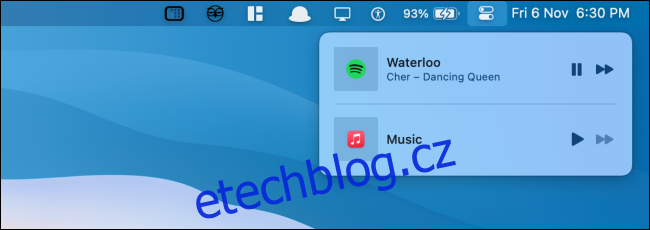
Kliknutím na tlačítko „Control Center“ se vrátíte zpět nebo skryjete Control Center. Klepnutím kamkoli mimo Ovládací centrum jej rychle skryjete.
Jak přidat další funkce do Control Center na Macu
Panely z Ovládacího centra na Macu nelze odebrat, ale můžete přidat další funkce. Do Ovládacího centra můžete přidat ovládací prvky (nebo moduly) „Zkratky usnadnění“, „Baterie“ a „Rychlé přepínání uživatelů“.
Chcete-li to provést, klikněte na tlačítko „Apple“ na liště nabídek a vyberte možnost „Předvolby systému“.
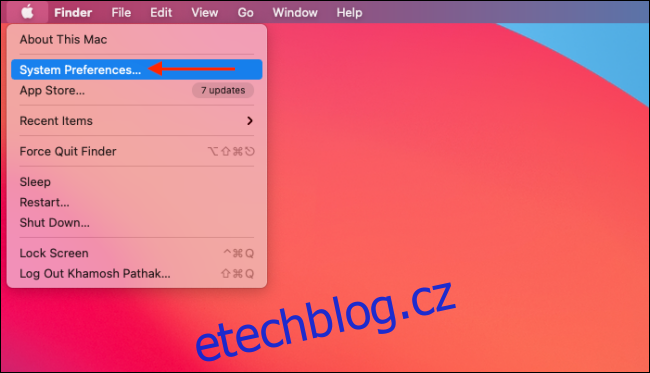
Poté klikněte na tlačítko „Dock & Menu Bar“.
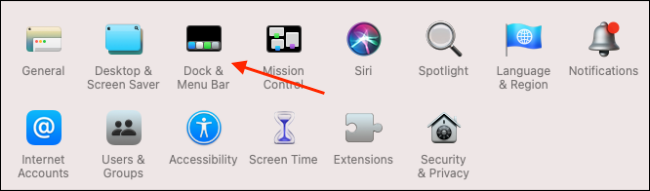
Zde přejděte dolů do sekce „Další moduly“ a vyberte modul, který chcete přidat do Ovládacího centra.
Poté kliknutím na zaškrtnutí vedle možnosti „Zobrazit v Ovládacím centru“ přidejte funkci na konec Ovládacího centra. Pokud k ní chcete přidat také zástupce na liště nabídek, můžete povolit možnost „Zobrazit v liště nabídek“.
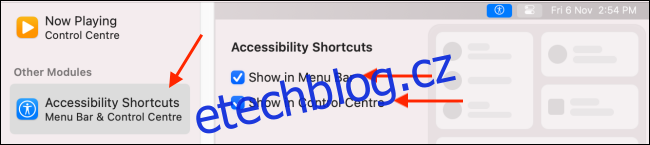
Nové moduly se zobrazí ve spodní části Ovládacího centra. Kliknutím na modul zobrazíte všechny možnosti.
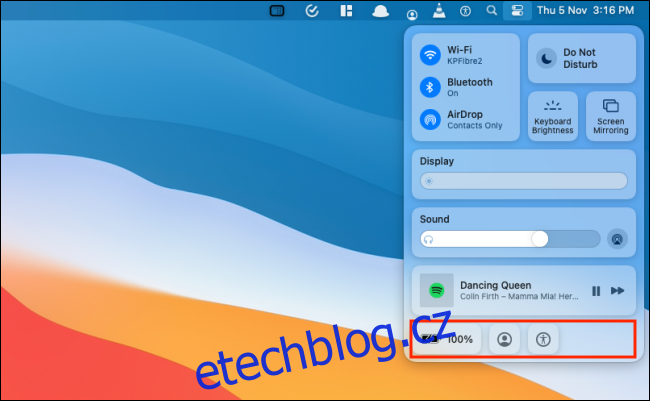
Modul „Baterie“ vám zobrazí podrobnosti o stavu baterie.
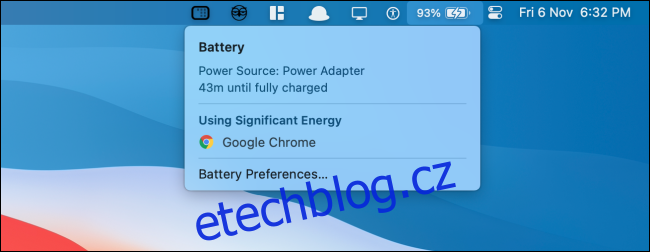
Modul „Rychlé přepínání uživatelů“ vám zobrazí seznam všech dostupných uživatelů na vašem Macu. Kliknutím na profil na něj přepnete.
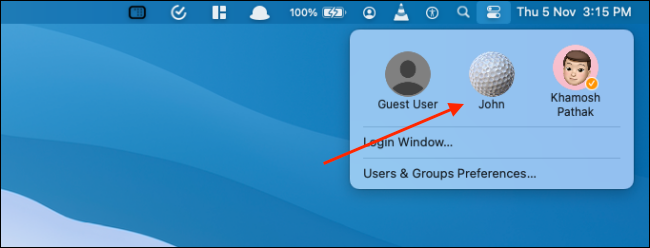
Modul „Zkratky usnadnění“ zobrazuje výběr často používaných funkcí usnadnění, které můžete rychle povolit nebo zakázat z nabídky.
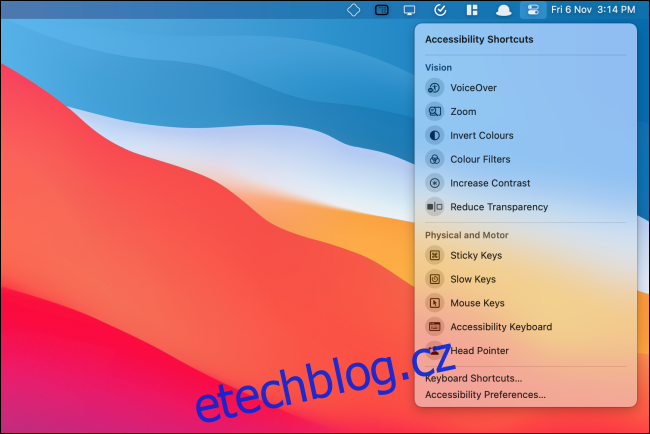
Jak připnout položky ovládacího centra na lištu nabídek
Pokud chcete rychlejší přístup k některým ovládacím prvkům, jako je „Wi-Fi“, „Bluetooth“ nebo „Zvuk“, můžete je přidat přímo do lišty nabídek. Je to stejně snadné jako drag and drop!
Otevřete „Ovládací centrum“ a klikněte a přetáhněte panel na lištu nabídek. Umístěte to, kam chcete, a pusťte. Ovládací prvek nyní zůstane v řádku nabídek trvale.
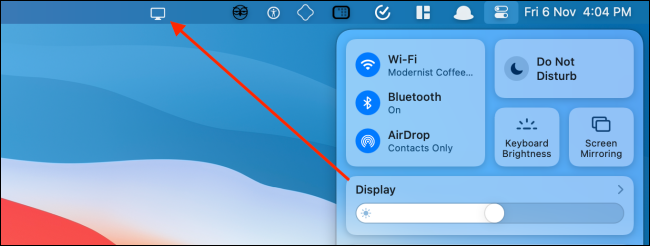
Kliknutím na ikonu rozbalíte a zobrazíte všechny možnosti. Tmavý režim můžete například rychle povolit z možnosti „Zobrazení“.
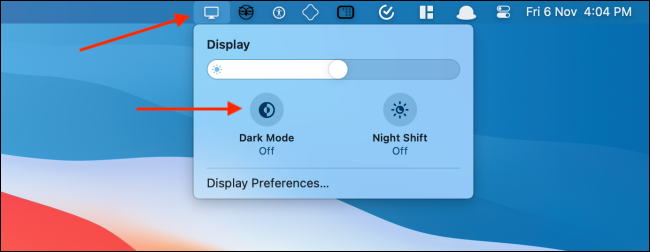
Chcete-li odstranit nebo změnit uspořádání ovládacího prvku, podržte klávesu „Command“ a přetažením ikony ji posouvejte.
Chcete-li ikonu odstranit, přetáhněte ji na plochu, podržte klávesu „Command“ a uvolněte kurzor.
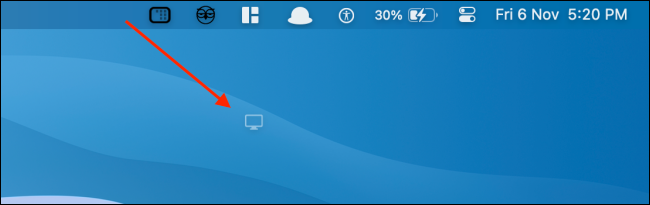
Jste na Macu noví? Zde je sedm vylepšení pro Mac, které zvýší vaši produktivitu.