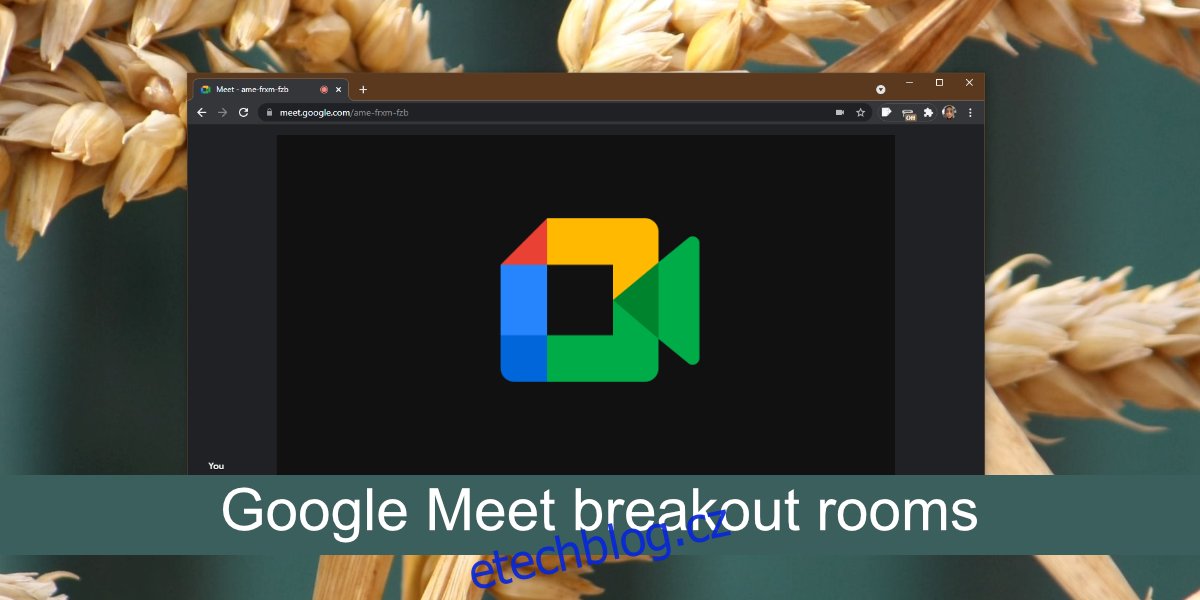Oddělovací místnosti jsou menší schůzky, které se vytvářejí v rámci schůzky. Koncept není nový; Microsoft Teams i Google Meet mají pro tuto funkci podporu. Umožňuje hostiteli schůzky přesunout účastníky schůzky do menších místností.
Oddělovací místnosti jsou stále součástí schůzky. Zahrnují některé z účastníků schůzky a tyto účastníky přidává/přesouvá hostitel schůzky. Můžete vytvořit více dílčích místností a každá místnost může mít svůj vlastní název.

Table of Contents
Používejte dílčí místnosti Google Meet
Google Meet má oddělené místnosti, ale nejsou jednou z funkcí, které jsou dostupné všem uživatelům, tj. funkce není zdarma. Podle společnosti Google musíte být přihlášeni k odběru jednoho z následujících plánů Google;
Essentials
Obchodní standard
Business Plus
Enterprise Essentials
Enterprise Standard
Enterprise Plus
Vzdělání Plus
Upgrade výuky a učení
Pracovní prostor podnikání
neziskové organizace
Pracovní prostor Individuální předplatitel
Pokud si nejste jisti, kterou edici máte, navštivte tuto stránku a řekne vám, který účet používáte a o jakou edici se jedná.
Používejte dílčí místnosti Google Meet
Pokud chcete používat dílčí místnosti Google Meet, musíte se ke schůzce připojit z počítače. Tato funkce zatím není dostupná v mobilních aplikacích Google Meet. Funkci můžete použít, pokud jste se přihlásili ke schůzce Google Meet.
Připojte se nebo vytvořte schůzku Google Meet.
Povolit účastníkům připojit se ke schůzce.
Klikněte na tlačítko Aktivity vpravo dole.
Ze seznamu aktivit vyberte Oddělovací místnosti.
Vyberte, kolik místností chcete vytvořit (můžete vytvořit až 100 místností).
Každý pokoj pojmenujte.
Přetáhněte účastníky do místnosti, do které je chcete přesunout.
Klikněte na Vytvořit.
Účastníci se musí „připojit“ k místnostem, do kterých byli přidáni.
Hostitel se může připojit k jakékoli oddělené místnosti, kterou chce.
Účastník může opustit dílčí místnost a vrátit se na hlavní schůzku, kdykoli bude chtít.
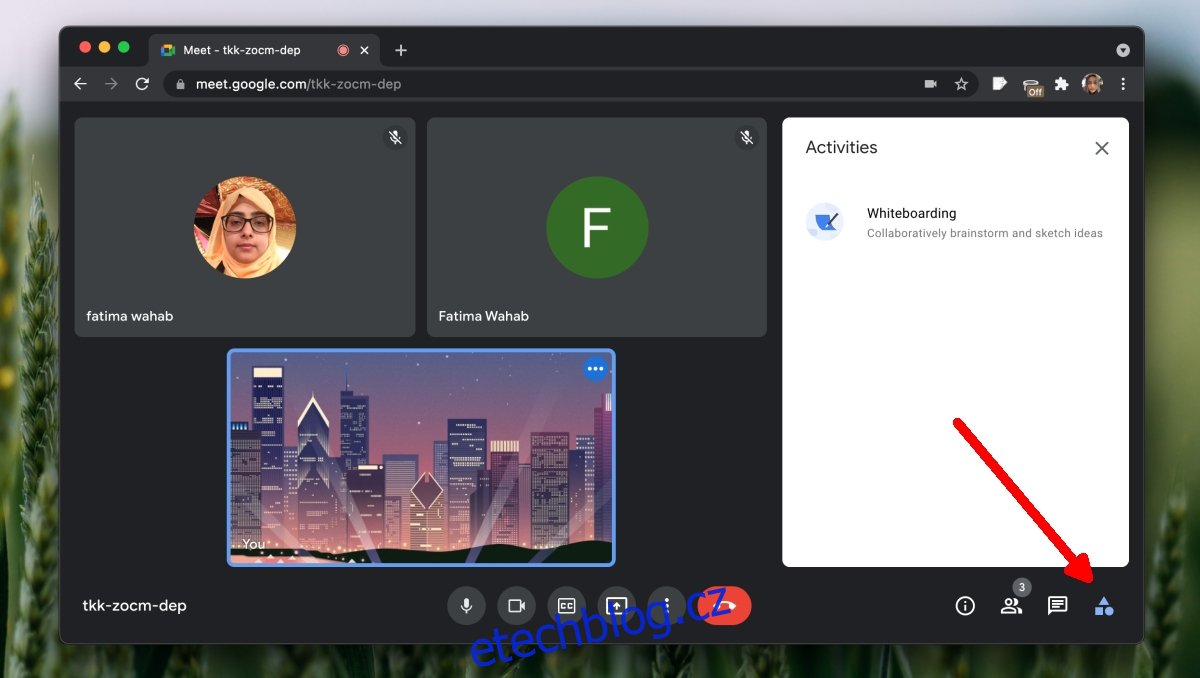
Přidat lidi/přesunout lidi
Přesouvat lidi mezi místnostmi po jejich vytvoření;
Klikněte na Upravit místnost.
Přidat/přesunout lidi mezi místnostmi.
Klikněte na Uložit.
Konec oddělených místností
Až budete se schůzkou hotovi, můžete (hostitel) kliknout na Ukončit dílčí místnosti). Tím se uzavřou všechny místnosti a všichni účastníci se přesunou na hlavní jednání
Připravte si odpočinkové místnosti předem
Oddělovací místnosti můžete vytvořit před zahájením schůzky, tj. pokud jste schůzku naplánovali.
Přidejte událost do Kalendáře Google.
Přidejte k události odkaz na schůzku Google Meet nebo klikněte na Přidat video Google Meet
Klikněte na tlačítko ozubeného kola vedle odkazu na schůzku.
Přejděte na kartu Dílčí místnosti.
Vyberte počet místností, které chcete vytvořit.
Klikněte na Uložit.
Poznámka: Do dílčích místností nemůžete přidávat účastníky, dokud schůzka nezačne.
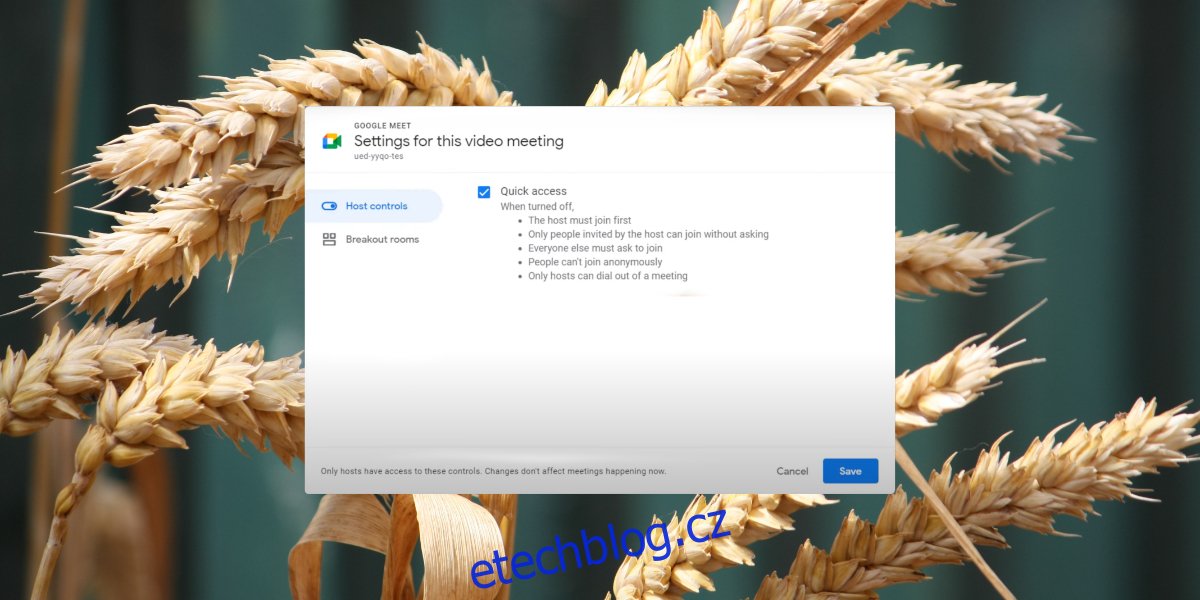
Závěr
Oddělovací místnosti jsou skvělým nástrojem, ale nejsou součástí bezplatné nabídky Google Meet. Budete se muset přihlásit k odběru jednoho z pracovních nebo vzdělávacích plánů Google. V některých případech plán Duben vyžadovat, abyste měli k dispozici doménu pro nastavení účtu Google, což zvýší náklady.