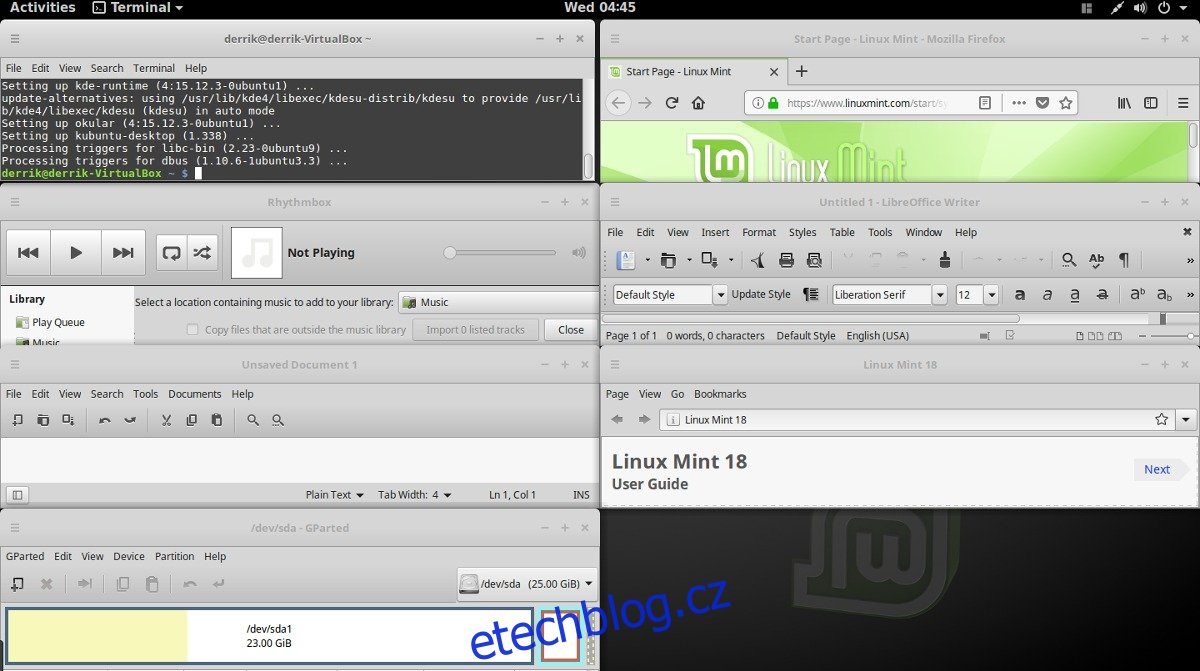Dlaždicová okna nejsou v Linuxu novinkou. Ve skutečnosti je to jeden z nejpopulárnějších způsobů zobrazení oken na platformě. Důvod, proč lidé (zejména vývojáři) milují nastavení dlaždic, je ten, že jim umožňuje mít na obrazovce mnoho různých věcí najednou. Bohužel, ti, kteří si v minulosti chtěli užít dlaždicové správce oken, se museli vypořádat s neohrabanými, stárnoucími desktopovými prostředími řízenými klávesovými zkratkami, jako je i3. V důsledku toho museli ti, kteří používají moderní desktopová prostředí, přijít o to – až dosud, díky rozšíření Gnome, které umožňuje dlaždicové uspořádání oken v prostředí Gnome.
Toto rozšíření je známé jako gTile a umožňuje uživatelům přenést oblíbenou funkci dlaždic, kterou najdete na mnoha lehkých správcích oken, do moderního desktopového prostředí Gnome Shell. Zde je návod, jak to nastavit.
Table of Contents
Instalace gTile
Vzhledem k tomu, že nástroj gTile je rozšíření Gnome Shell, uživatelé by si jej měli nainstalovat z obchodu s rozšířeními Gnome. Klikněte tady přejděte na stránku rozšíření gTile. Odtud najděte posuvník a výběrem „zapnuto“ vyvolejte výzvu k instalaci rozšíření. Jakmile se zobrazí výzva, stiskněte „instalovat“. gTile by se měl nainstalovat okamžitě.
Pochopte, že snadná instalace bude fungovat pouze v případě, že máte ve svém prohlížeči povolen integrační plugin „Gnome Chrome“. Aby plugin fungoval, postupujte podle našeho průvodce zde.
Nechcete instalovat plugin? Zvažte instalaci rozšíření stažením.
Chcete-li nainstalovat rozšíření bez pluginu prohlížeče, otevřete „Gnome Tweak Tool“ a klikněte na „Rozšíření“. Otevřete stránku rozšíření gTile na webu a klikněte na rozbalovací nabídku vedle „Verze prostředí“. Vyberte verzi Gnome Shell, kterou používáte k zahájení stahování.
Po dokončení stahování se vraťte do nástroje Gnome Tweak Tool a klikněte na „otevřít“. Kliknutím na tlačítko „otevřít“ se zobrazí dialogové okno prohlížeče souborů. Toto okno vyzve uživatele, aby vyhledal rozšíření k instalaci.
Najděte gTile v části „Stahování“ a vyberte ji. Odtud by se měl nainstalovat do systému. Aktivujte rozšíření posunutím dolů a kliknutím na „on“ v nástroji Tweak Tool vedle „gTile“.
Pomocí gTile
Nyní, když je nainstalováno rozšíření gTile, můžete jej použít k získání dlaždicových oken v Gnome Shell. Chcete-li začít skládat okna, vyberte ikonu grafického nástroje na panelu Gnome. Tato ikona umožňuje uživateli sdělit gTile, jak změnit měřítko oken na mřížce.
Uživatelé si mohou vybrat ze tří různých velikostí mřížek pro přizpůsobení oken. Tyto mřížky jsou 8×6, 6×4 a 4×4. Chcete-li přepínat mezi mřížkami, klikněte na ikonu gTile, vyhledejte jednu ze tří možností mřížky a vyberte ji. Nástroj pro změnu měřítka automaticky začne používat novou velikost.
Poznámka: gTile funguje nejlépe, když je současně otevřeno více oken.
Ruční obkládání
Jednou z nejvýkonnějších funkcí v gTile je jeho schopnost nechat uživatele ručně dlaždice. Dosahuje toho pomocí správce oken Gnome, spíše než podivných hacků a triků. Chcete-li ručně škálovat program, přepněte na něj. Odtud pomocí mřížky nakreslete dlaždici.
Rozšíření gTile se podívá na výkres mřížky a podle toho upraví měřítko programu. Tento postup opakujte pro každý program, abyste vytvořili vlastní dlaždicové rozložení.
Dlaždice rozdělené obrazovky 4×4
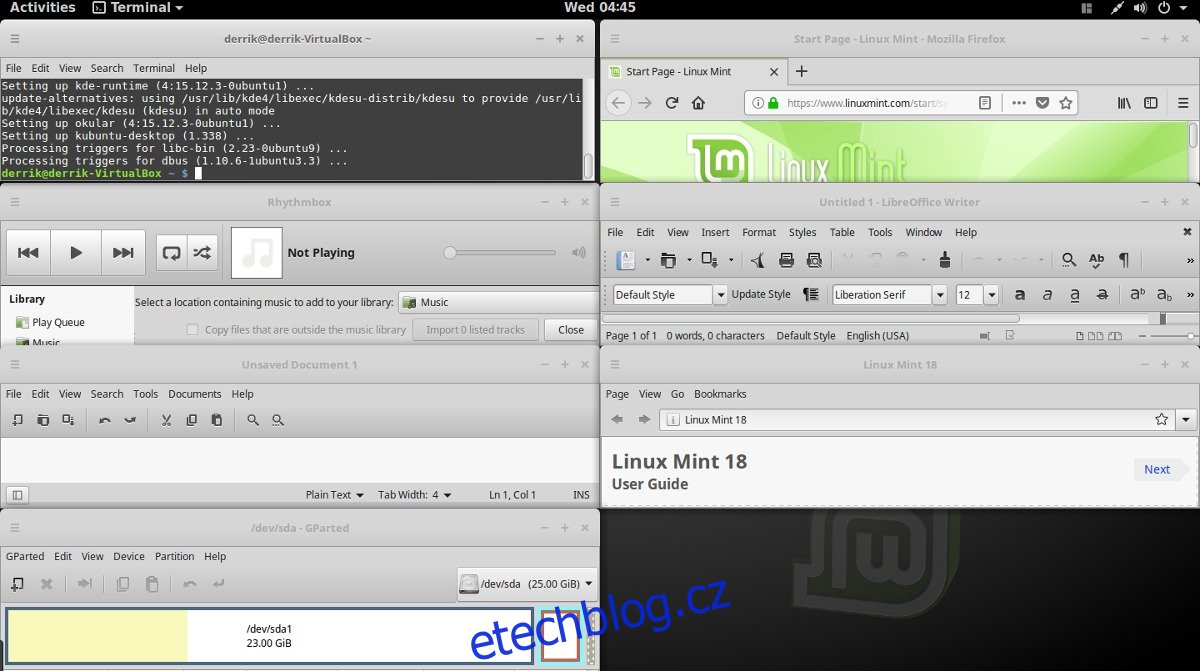
Spolu s ručním obkládáním umí rozšíření gTile dělat věci automaticky. Jednou z automatických funkcí je dlaždice „4×4“ (také znám jako změna velikosti 4 oken v rovných 25% částech obrazovky). Uživatelé by měli vědět, že 4×4 nevyžaduje 4 programy. Zvětšuje se. Kliknutím na tuto možnost s 8 otevřenými programy se změní na 8×8 atd.
Pro automatické škálování programů v tomto režimu klikněte na ikonu gTile na panelu a klikněte na ikonu, která zobrazuje 4 okna stejné velikosti.
Dlaždice obrazovky 1×2
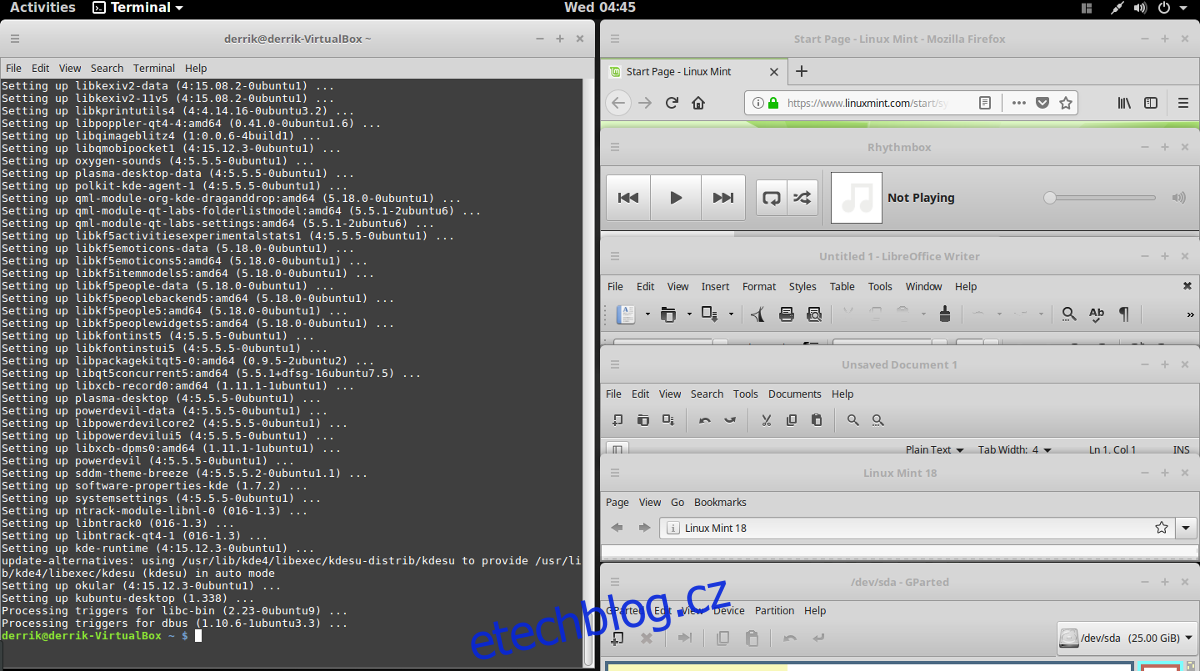
Dalším dobrým režimem dlaždic pro gTile je režim 1×2. V tomto režimu mohou uživatelé mít jeden program vlevo zabírající 50 % obrazovky, zatímco 2 další sdílejí 25 % vpravo. Stejně jako ostatní automatický režim se 1×3 zvětšuje (1×2 se může stát 1×4 atd.).
Chcete-li uspořádat programy v režimu 1×2, klikněte na ikonu gTile na panelu a vyberte ikonu vedle 4×4. Programy by měl automaticky škálovat do rozložení 1×2.
Odinstalujte gTile
Nechcete již gTile používat? Odinstalujte jej otevřením nástroje Gnome Tweak Tool a kliknutím na tlačítko „rozšíření“. Uvnitř rozšíření přejděte dolů a najděte „gTile“. Vyhledejte tlačítko „odebrat“ a klikněte na něj. Případně se vraťte do Stránka rozšíření gTile a kliknutím na posuvník na „vypnuto“ jej dočasně deaktivujete.
Další nástavce na obklady
Spolu s gTile existuje spousta dalších skvělých rozšíření, která tuto funkcionalitu přinášejí na plochu Gnome. Jedna z nejlepších alternativ k gTile je Tilingnome. Je to solidní alternativa, která se zaměřuje především na klávesové zkratky, spíše než na myš. V současné době má Tilingnome podporu pro všechny verze Gnome Shell až do verze 3.28.
Chcete-li jej nainstalovat, přejděte do obchodu s rozšířením Gnome Shell, klikněte na posuvník „zapnuto“ a nainstalujte jej. Určitě se také podívejte na oficiální stránka Github se dozvíte více o klávesových zkratkách Tilingnome.