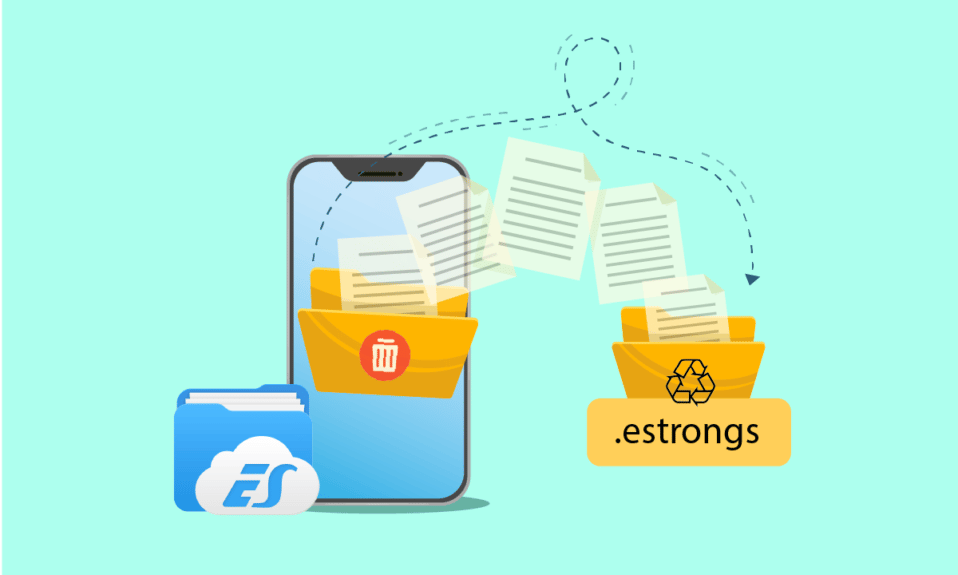
Aplikace pro správu souborů se hodí při správě souborů a složek na telefonech Android. Od vytváření, úprav a přesouvání složek z jednoho místa na druhé až po mazání nechtěných dat, ve všem pomáhá správce souborů. ES file explorer je jednou z takových aplikací, která je docela populární pro svou schopnost pohodlně pracovat se soubory. Průzkumníci souborů ES mají několik vestavěných složek a .estrongs je jednou z nich. Pokud vás zajímá tato skrytá složka, jste na správném místě, abyste věděli o estrongs na Androidu. Odpovíme také na vaše otázky: co je .estrongs a je bezpečné estrongs mazat.
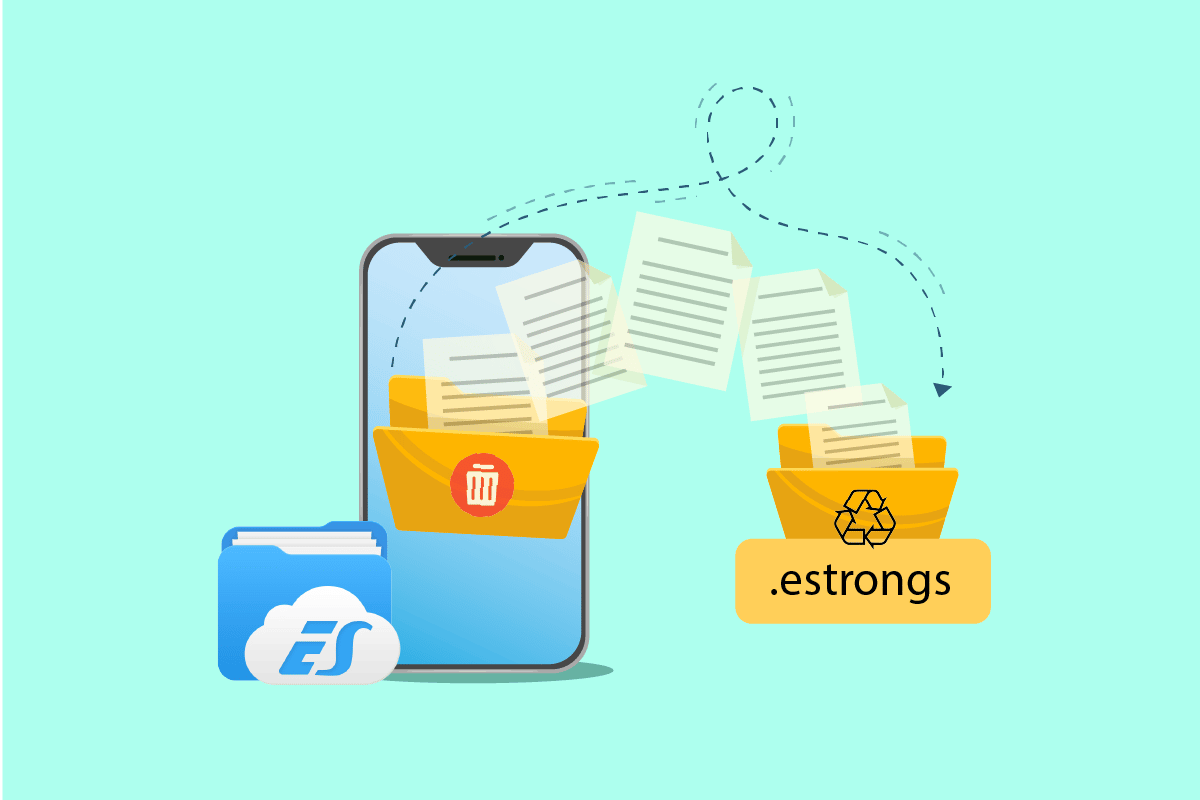
Table of Contents
Jak používat .estrongs na Androidu
ES file explorer je aplikace třetí strany určená k uspořádání souborů a dat na vašem zařízení Android a současně k optimalizaci výkonu telefonu.
- V průzkumníku souborů ES existuje několik složek s různými funkcemi. Jednou z takových složek je .estrongs. Obsahuje podsložky, včetně koše.
- Obsahuje všechny soubory a data, které byly odstraněny z Průzkumníka souborů ES.
- Tato data v knihovně chybí a lze je najít ukrytá v estrongs. Lze tedy s jistotou říci, že soubor estrongs je domovem všech smazaných dat ze správce souborů a uchovává je v bezpečí, dokud se uživatel nerozhodne je smazat.
Je bezpečné smazat Estrongs?
Nedostatek místa je problém, kterému v určitém okamžiku čelí každý uživatel smartphonu. To se děje díky schopnosti estrongs Androidu uchovávat smazané složky. Pokud chcete uvolnit toto místo a přemýšlíte, zda je bezpečné odstranit estrongs, pak odpověď zní ano, je bezpečné odstranit estrongs. Estrongs můžete odstranit, ale je důležité zálohovat každý důležitý dokument a soubor, který se chystáte odstranit. Protože jakmile je smažete ze složky estrongs, není možné je poté obnovit. Smazáním této složky však uvolníte spoustu místa v telefonu a uvolníte paměť telefonu. Je tedy bezpečné odstranit estrongs.
Význam Estrongs
Pokud vás zajímá, proč je složka estrongs v průzkumníku souborů ES důležitá, existuje několik důvodů, které jdou ve prospěch tohoto tématu:
- Pomáhá hladce provozovat zařízení.
- Pomáhá obnovit zpět soubory nebo data, která byla omylem smazána.
- Udržuje smazaná data mimo knihovnu telefonu, skrytá ve složce koše správce souborů ES.
- Snadná dostupnost díky uspořádaným složkám.
- Sdílení dat je s pomocí estrongs Android jednodušší.
Průzkumník souborů ES estrongs je složka přítomná v Průzkumníku souborů ES, která se skládá z mnoha podsložek. Pokud chcete používat estrongs, je nejprve důležité nainstalovat a pochopit, jak funguje. Pojďme se tedy podívat na některé metody, které nám pomohou objasnit a lépe porozumět tomuto multifunkčnímu správci souborů a jeho aktivům.
Poznámka: Vzhledem k tomu, že chytré telefony nemají stejné možnosti Nastavení a liší se proto od výrobce k výrobci, zajistěte před změnou nastavení správná nastavení. Níže uvedené kroky byly provedeny na Androidu, OnePlus Nord.
Krok 1: Nainstalujte ES File Explorer
Kvůli vestavěným správcům souborů a dalším aplikacím byl ES file explorer stažen z mnoha platforem. Stále si ji můžete stáhnout na zařízení Android. Chcete-li soubor stáhnout, upravte nastavení mobilního telefonu. Postupujte podle následujících kroků:
1. V zařízení Android přejděte do Nastavení.
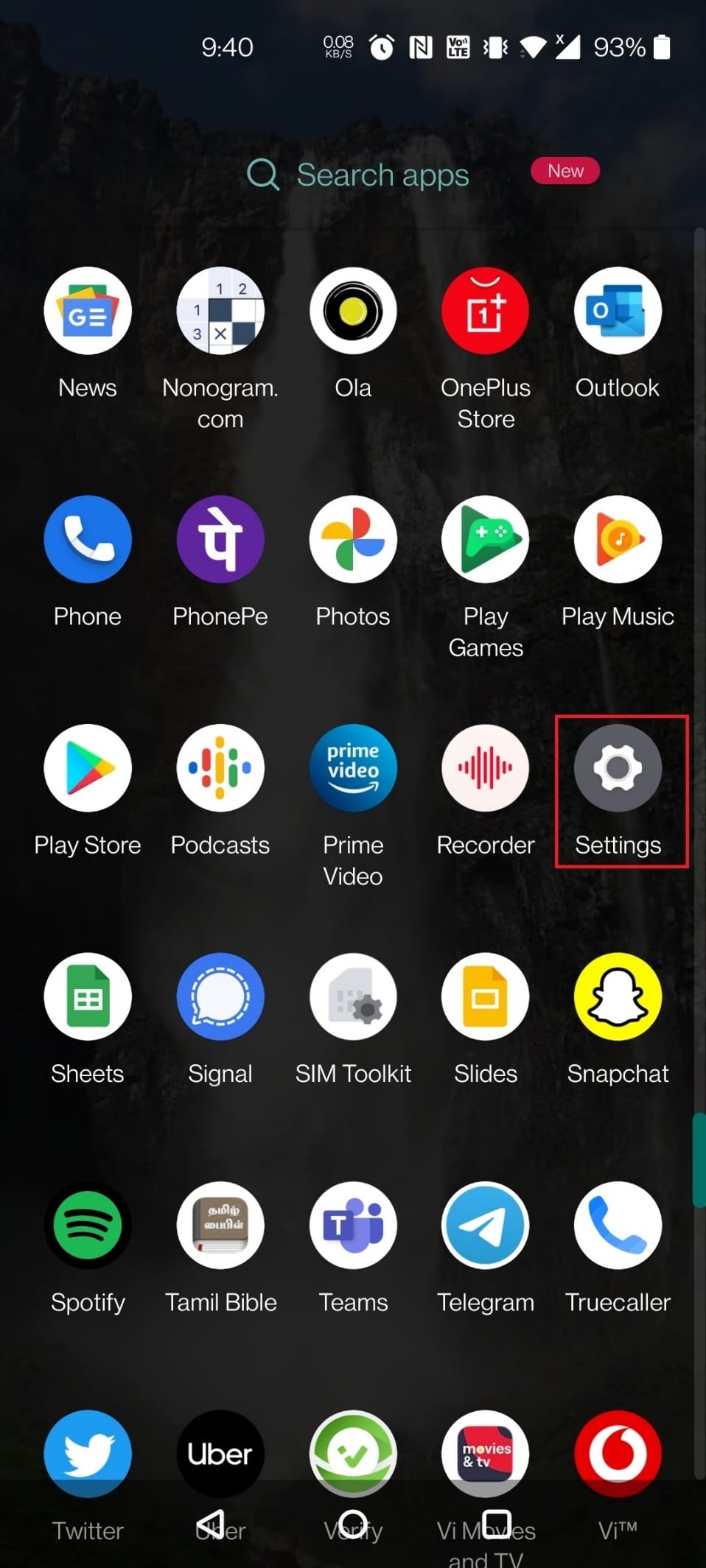
2. Klepněte na Aplikace a upozornění.
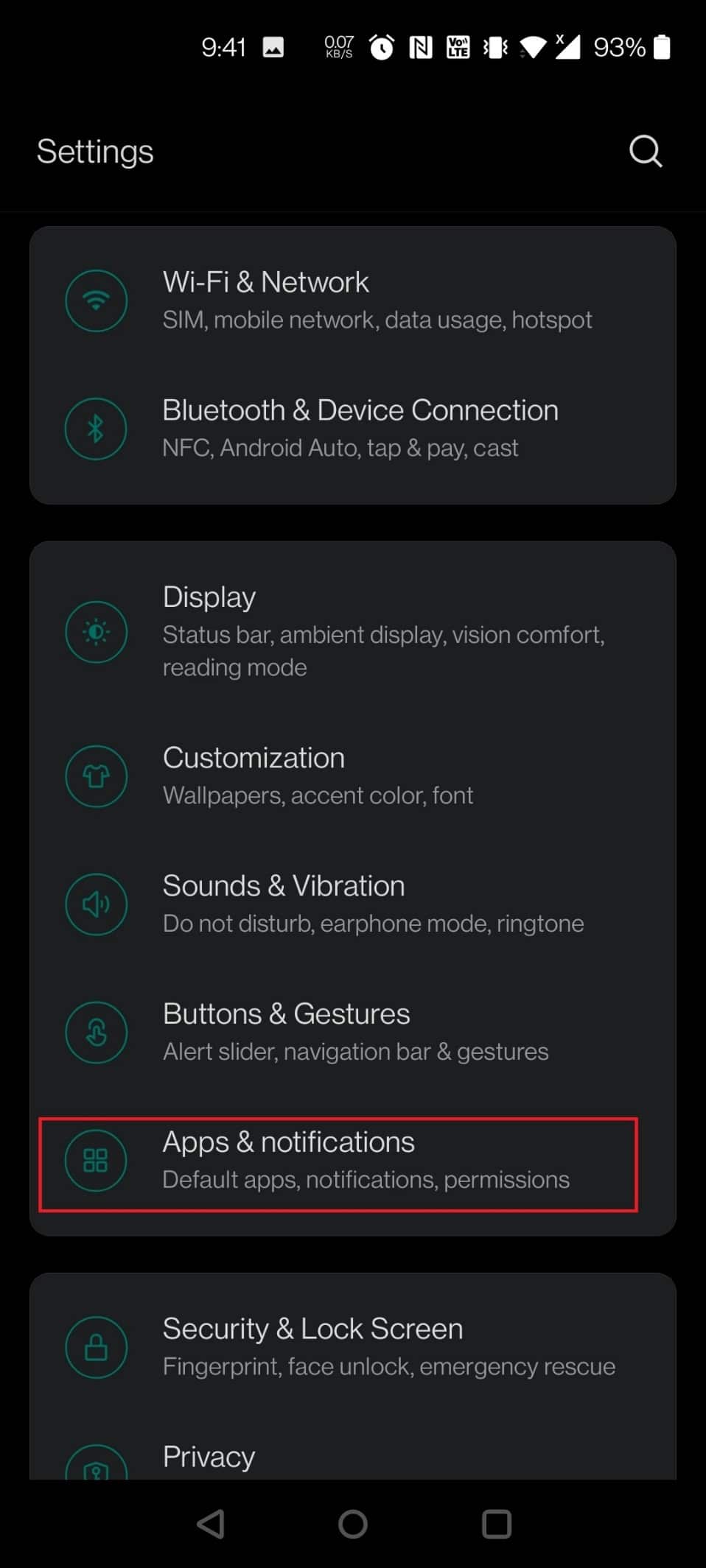
3. Klepněte na Speciální přístup k aplikaci.
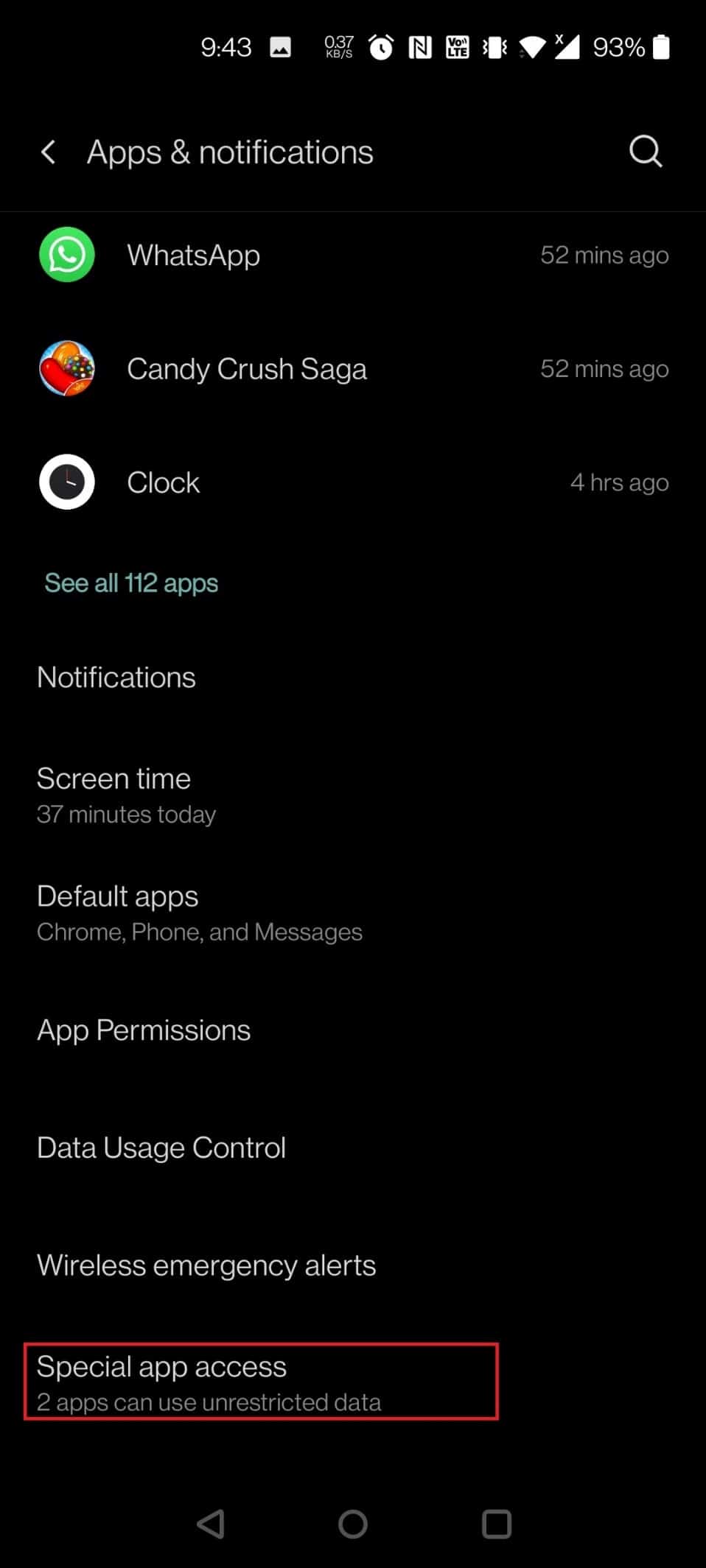
4. Přejděte dolů a klepněte na Instalovat neznámé aplikace.
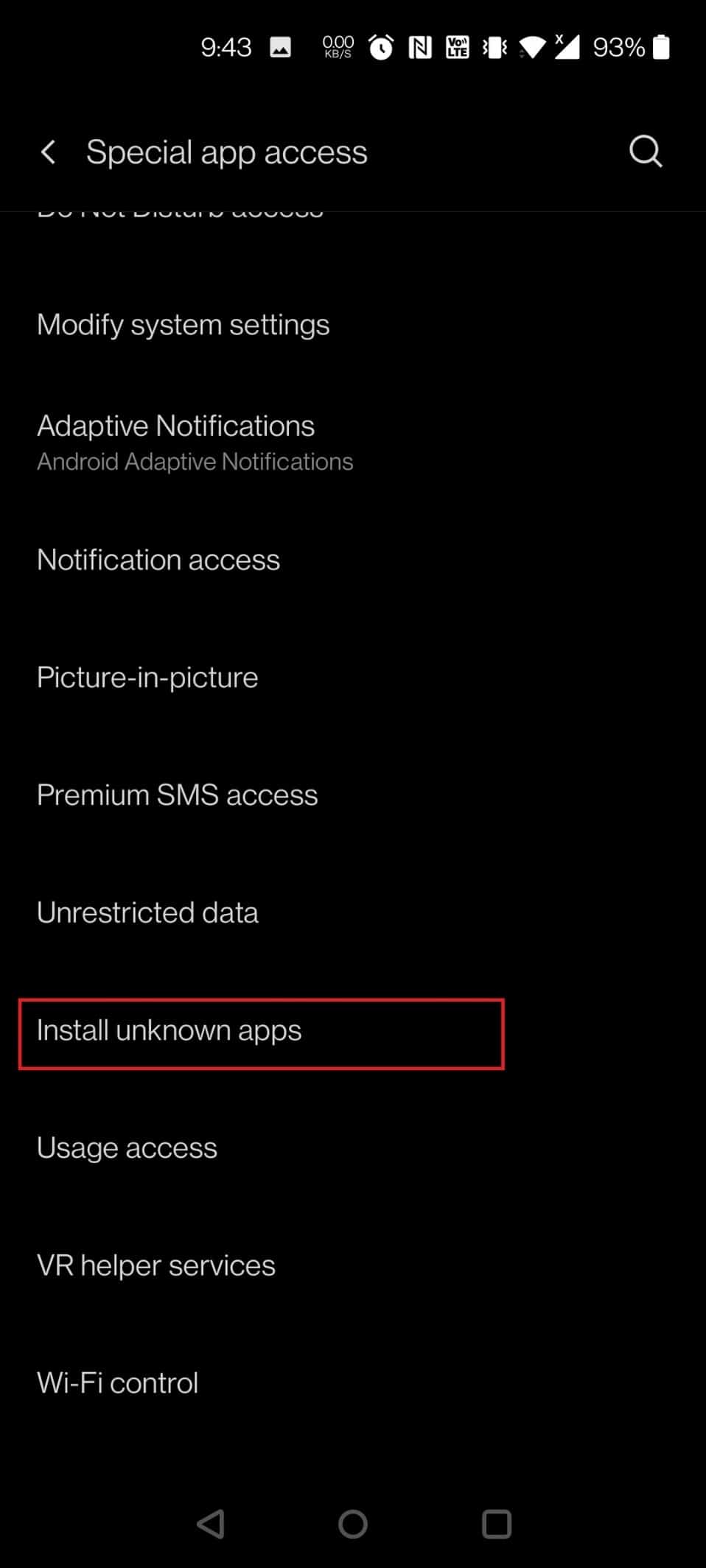
5. Vyhledejte prohlížeč, ze kterého chcete nainstalovat soubor apk. V tomto případě byl vybrán Chrome. Klepněte na Chrome.
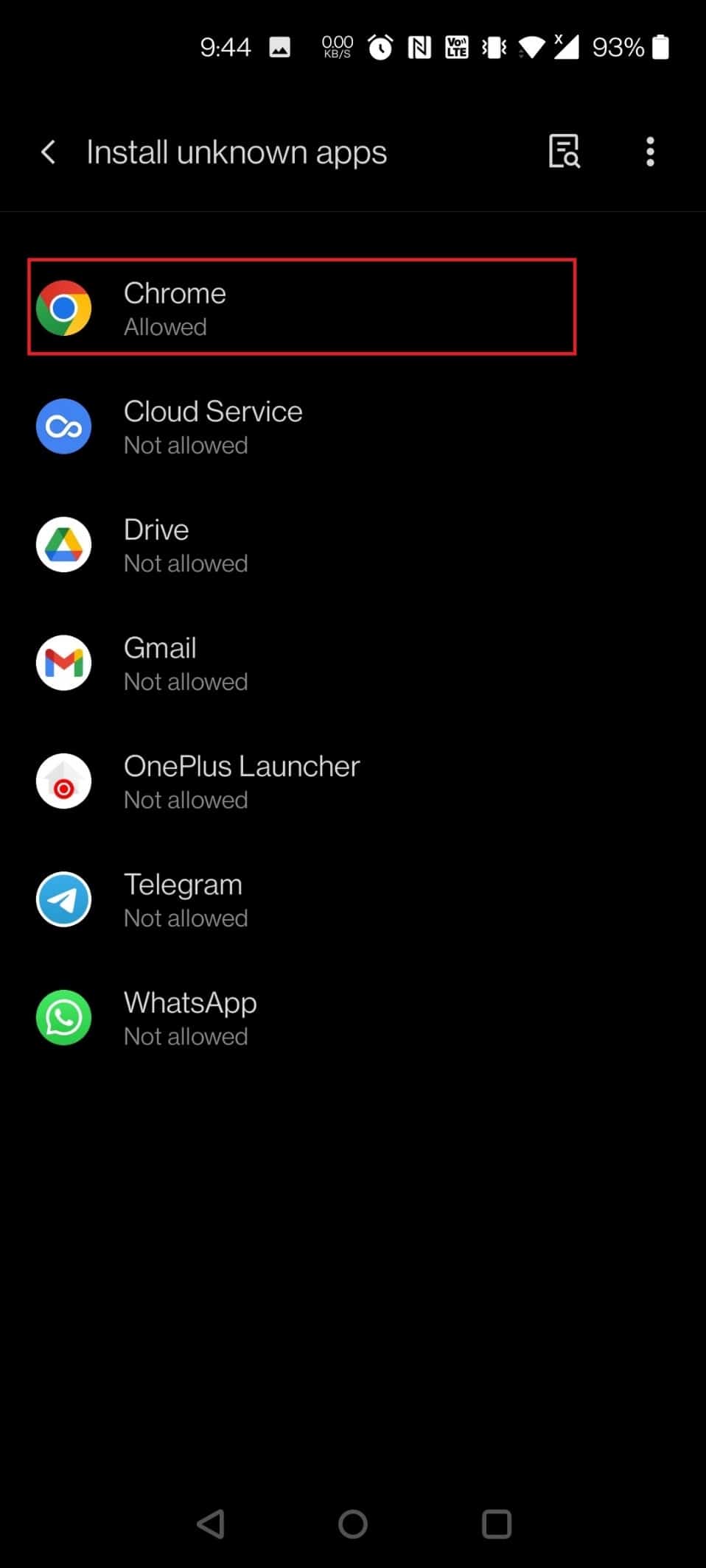
6. Zapněte přepínač pro možnost Povolit z tohoto zdroje.
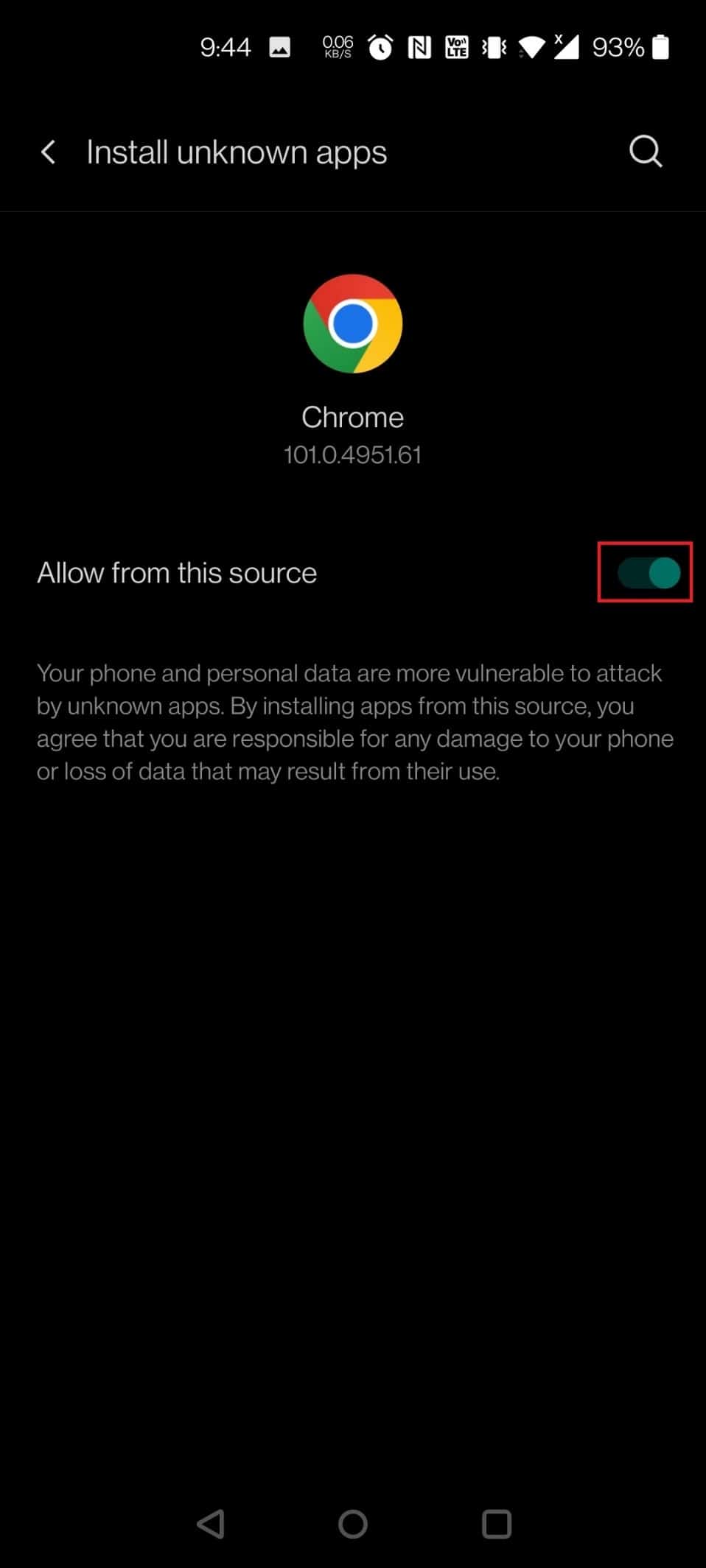
7. Stáhněte si ES File Explorer APK z webu APK Pure.
8. Klepněte na tlačítko Stáhnout APK.
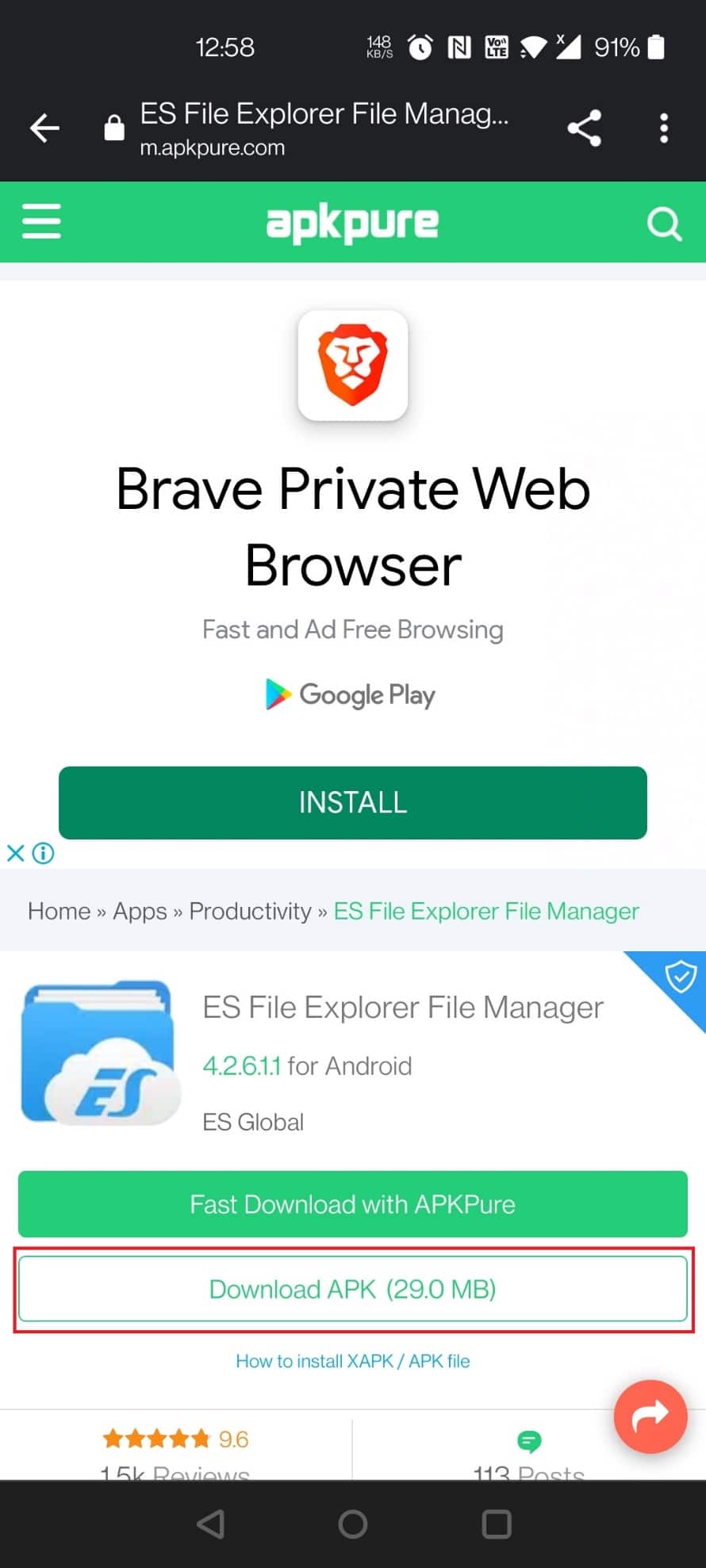
9. Klepněte na nainstalovaný soubor APK.
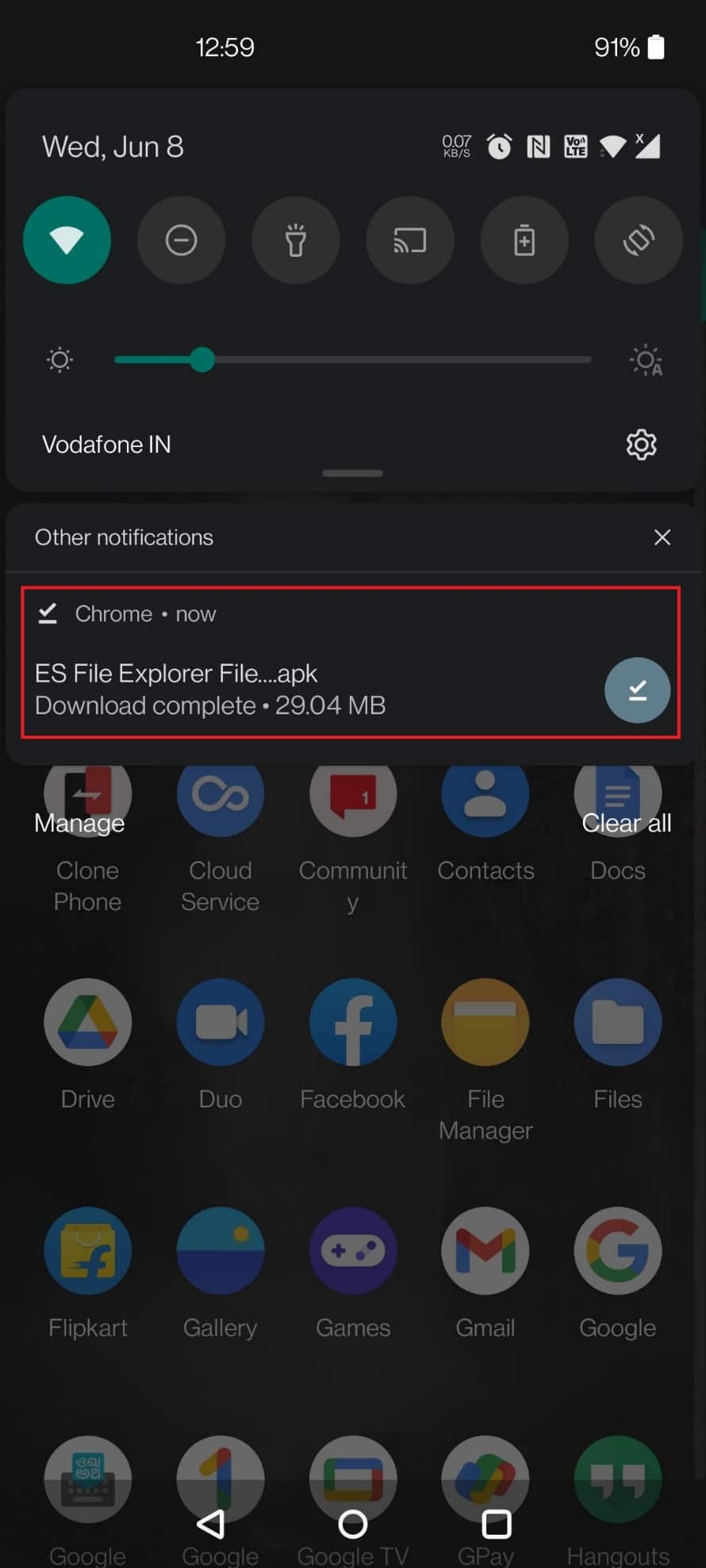
10. Ve vyskakovacím okně klepněte na INSTALOVAT.
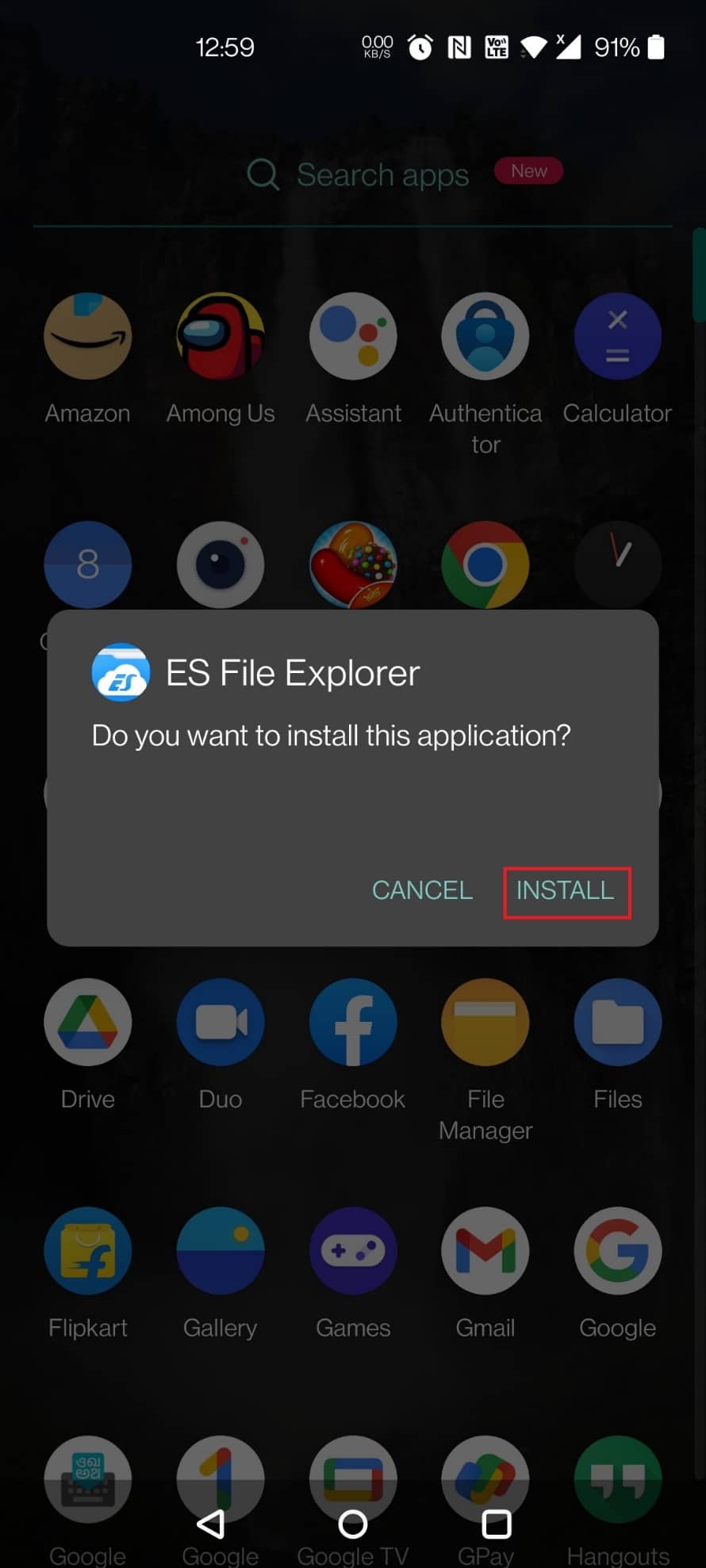
Krok 2: Proveďte správu souborů
Za prvé, než se ponoříte do čehokoli jiného, je důležité pochopit, jak najít a spravovat soubory v Průzkumníku souborů ES, abyste mohli použít soubor .estrongs. Chcete-li udělat totéž, podívejme se na kroky, které vás zavedou ke všem souborům a pomohou vám je pohodlně spravovat.
1. Spusťte v telefonu aplikaci ES File Explorer.
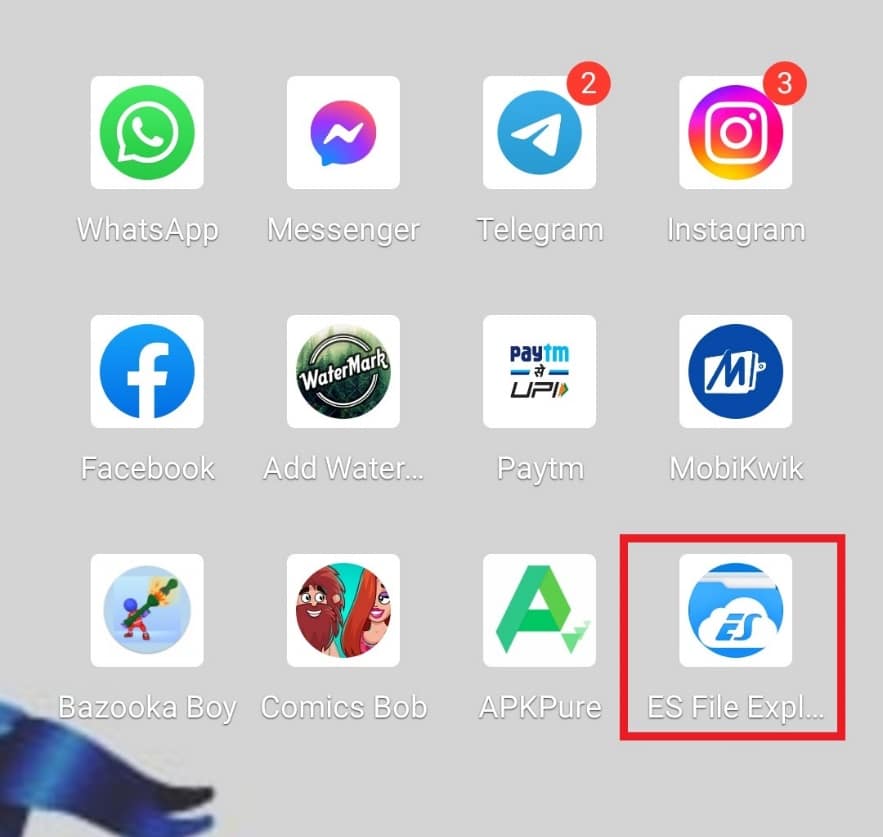
2. Klepněte nahoře na Interní úložiště.
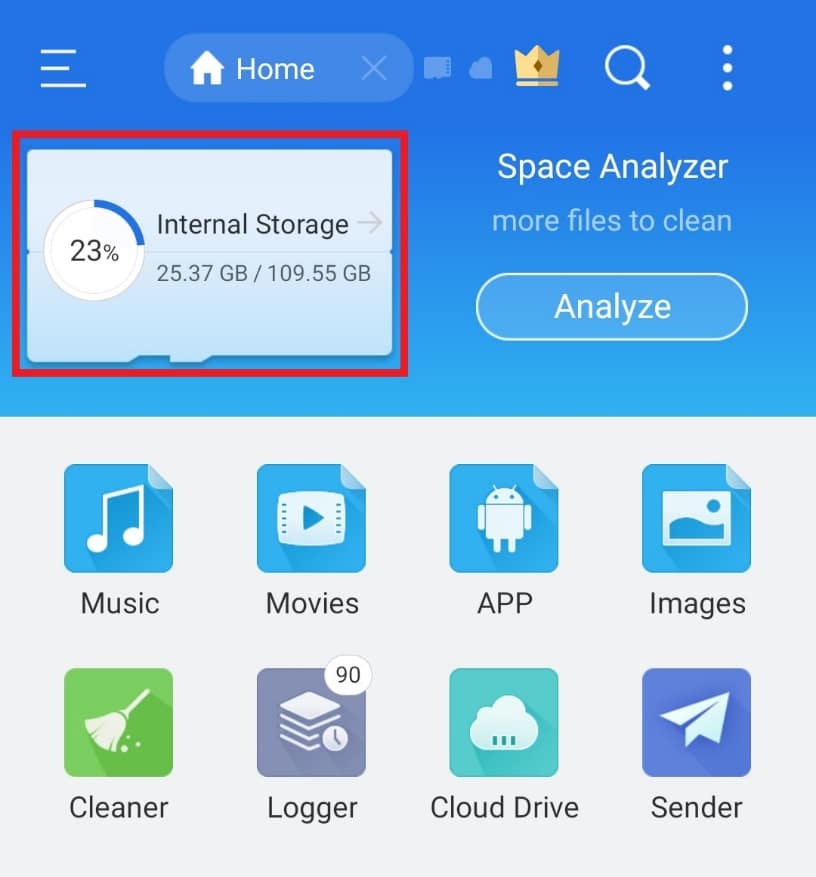
3. Vyhledejte název souboru nahoře pomocí ikony lupy a podle toho spravujte své soubory.
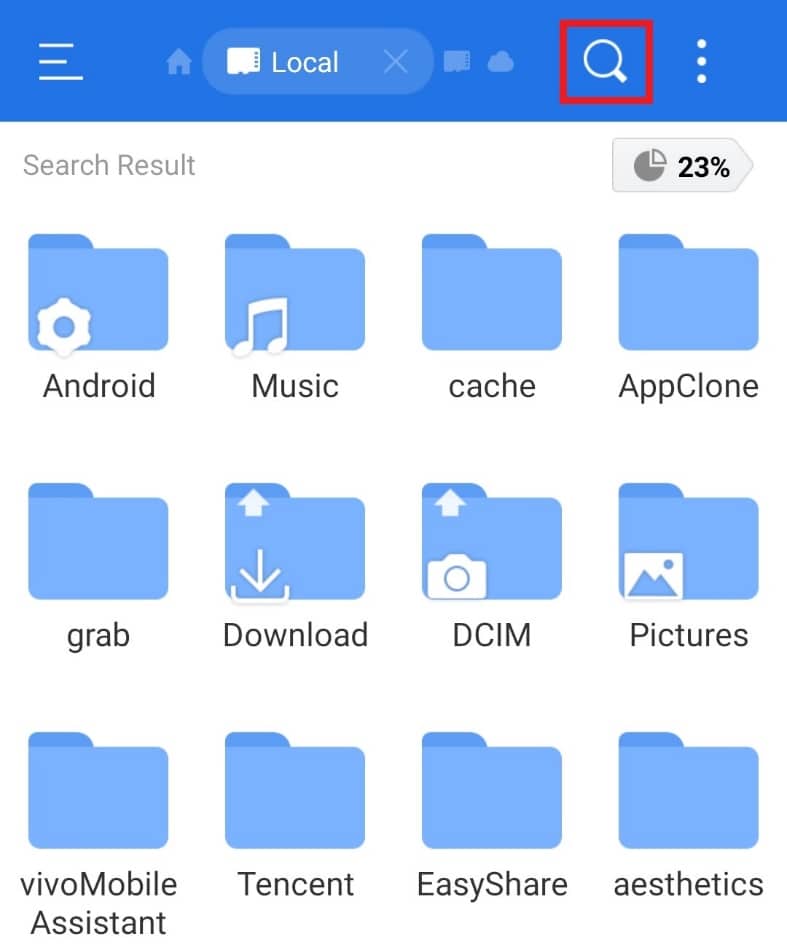
Krok 3: Přesunutí složek
ES file explorer také umožňuje přesouvání složek z jednoho místa na druhé. Tato akce poskytuje uživateli flexibilitu a uspořádá konkrétní složku podle potřeby. Postupujte podle následujících kroků:
1. Klepněte na Interní úložiště v aplikaci ES File Explorer.
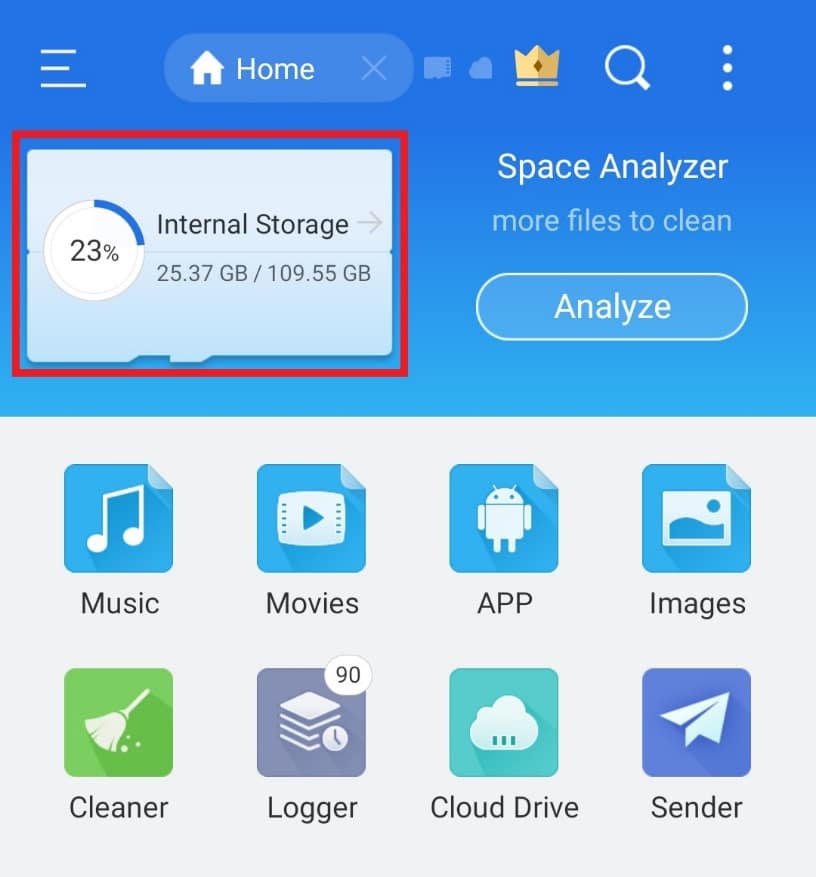
2. Dlouze stiskněte složku, kterou chcete přesunout, a klepněte na tři tečky ve spodní části.
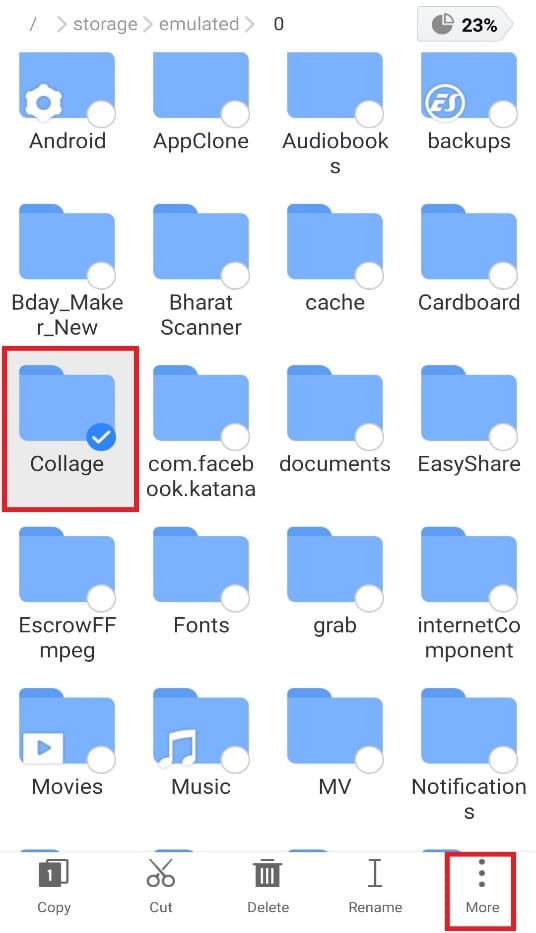
3. Vyberte z nabídky PŘESUN DO.
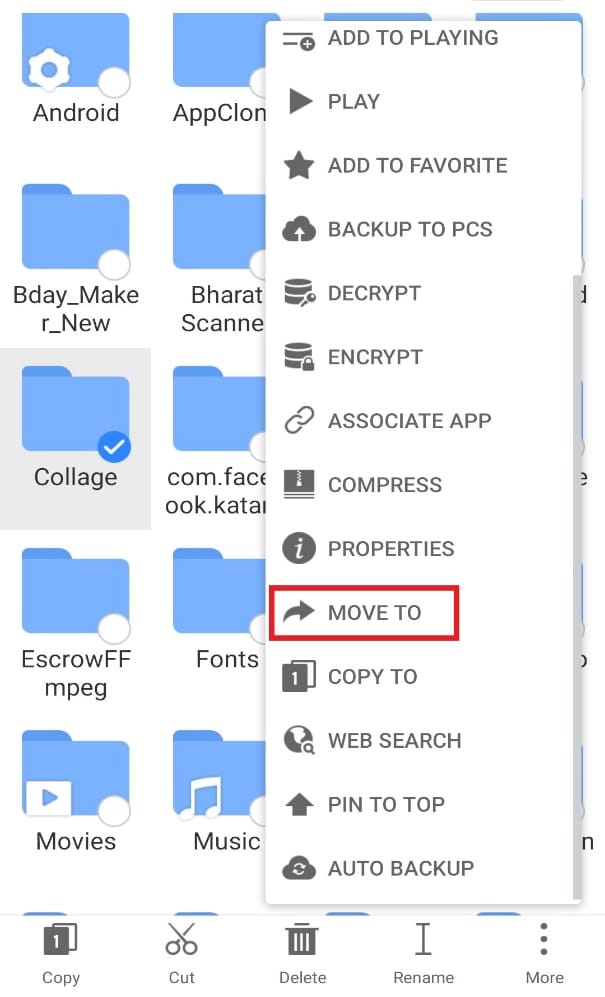
4. Klepněte na složku, do které ji chcete přesunout, a klepněte na OK.
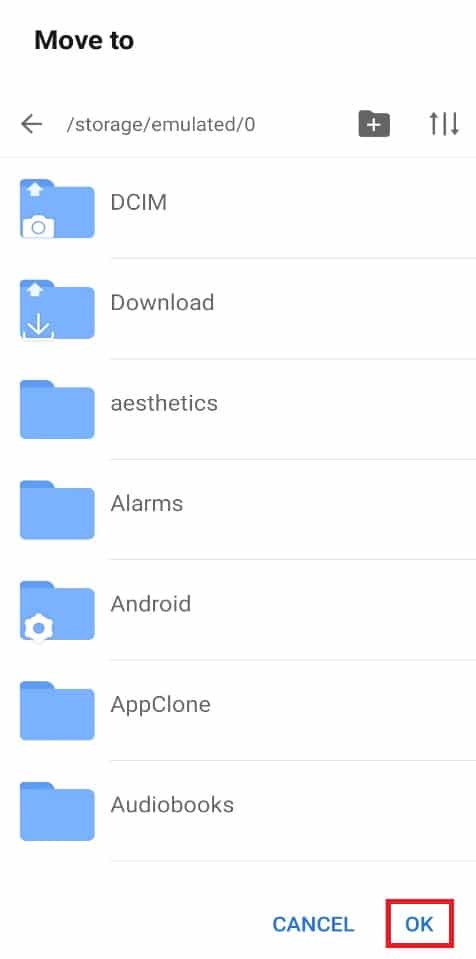
Krok 4: Přejmenujte soubory nebo složky
Průzkumník souborů ES poskytuje výchozí názvy souborů a složek. Jejich nalezení ve správci souborů může chvíli trvat. Proto, aby to pro vás bylo vhodnější, můžete soubory přejmenovat podle svých představ. Chcete-li tak učinit, můžete postupovat podle níže uvedených kroků a používat estrongs na Androidu:
1. Otevřete aplikaci ES File Explorer a klepněte na Interní úložiště.
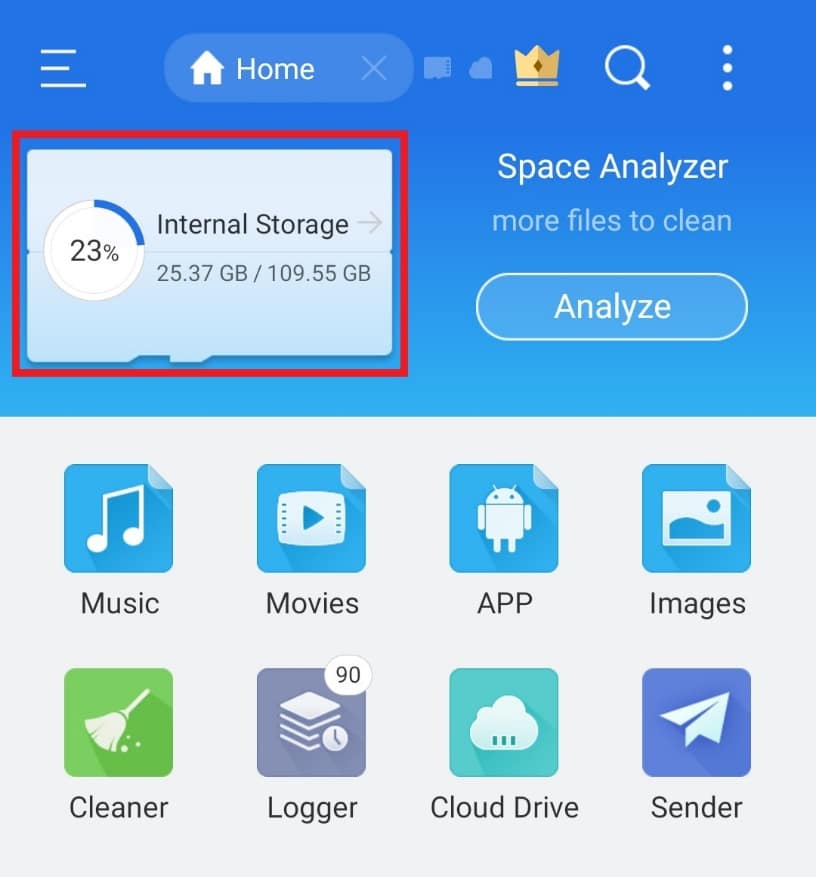
2. Dlouze stiskněte složku a klepněte na možnost Přejmenovat v nabídce níže.
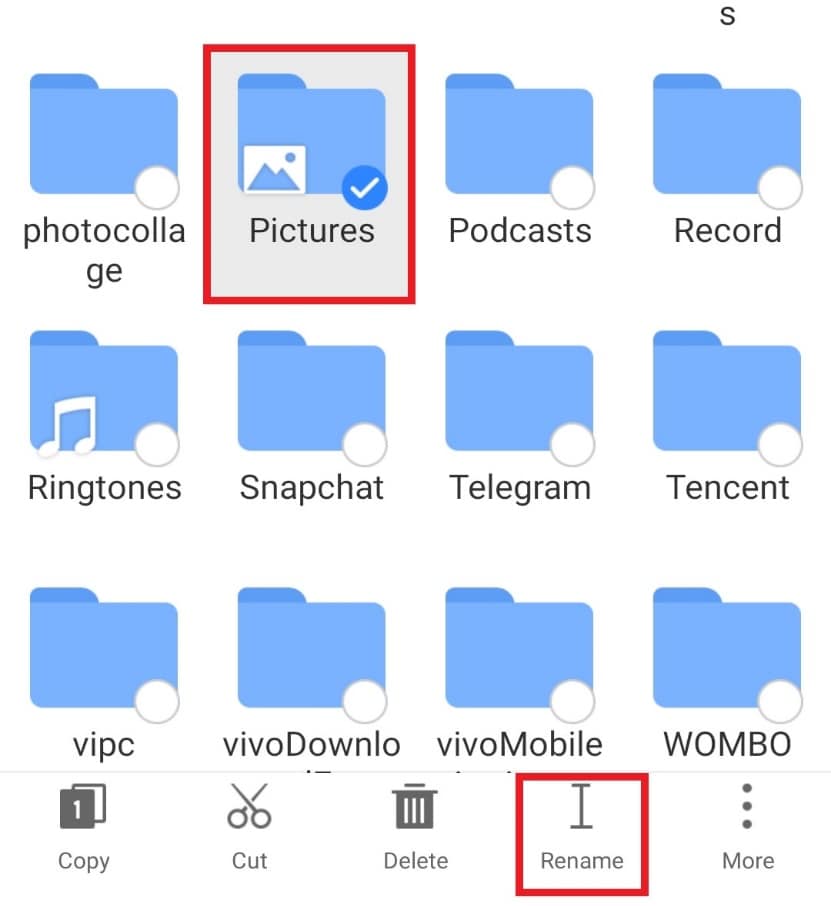
3. Zadejte nový název souboru.
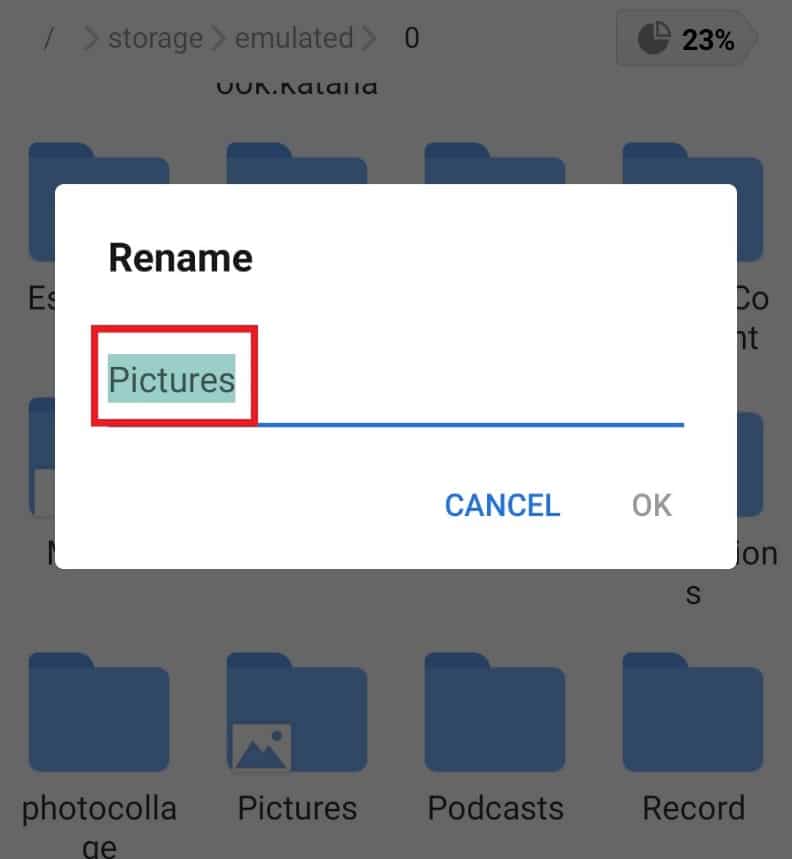
4. Klepnutím na OK uložíte změnu.
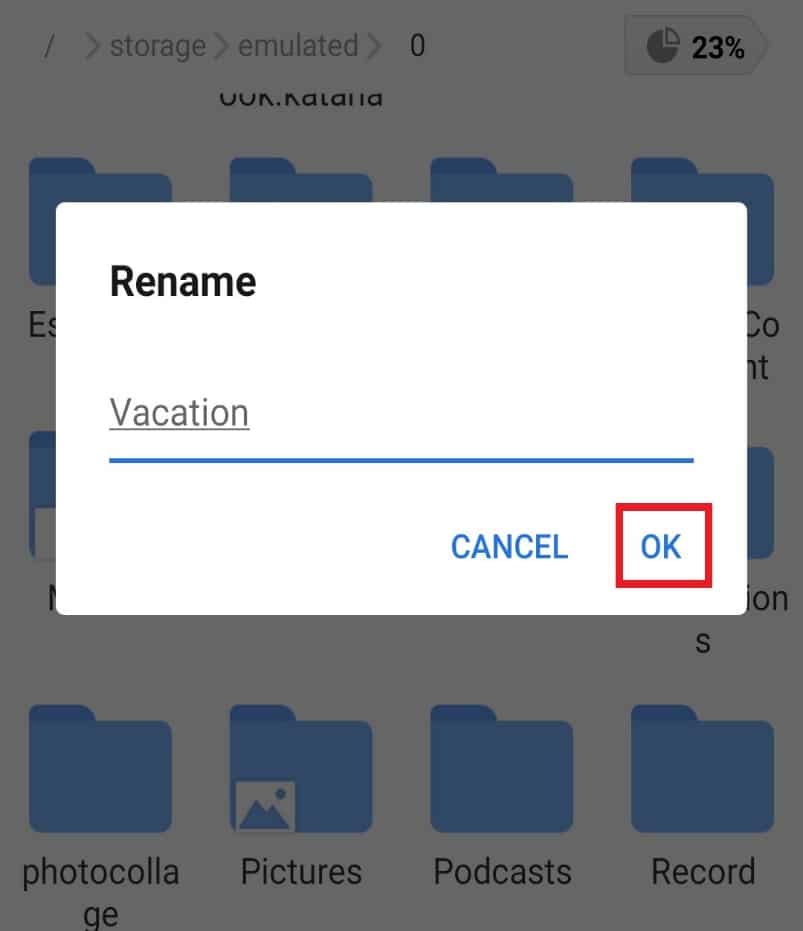
Krok 5: Analyzujte soubory
Nejlepší na Průzkumníku souborů ES je to, že vám umožňuje analyzovat soubory a optimalizovat výkon vašeho smartphonu. Od úložiště zabraného soubory až po jednotlivé kategorie každého souboru je nástroj pro analýzu souborů pro uživatele Androidu zachráncem.
1. Spusťte ES File Explorer a klepněte na Analyzovat.
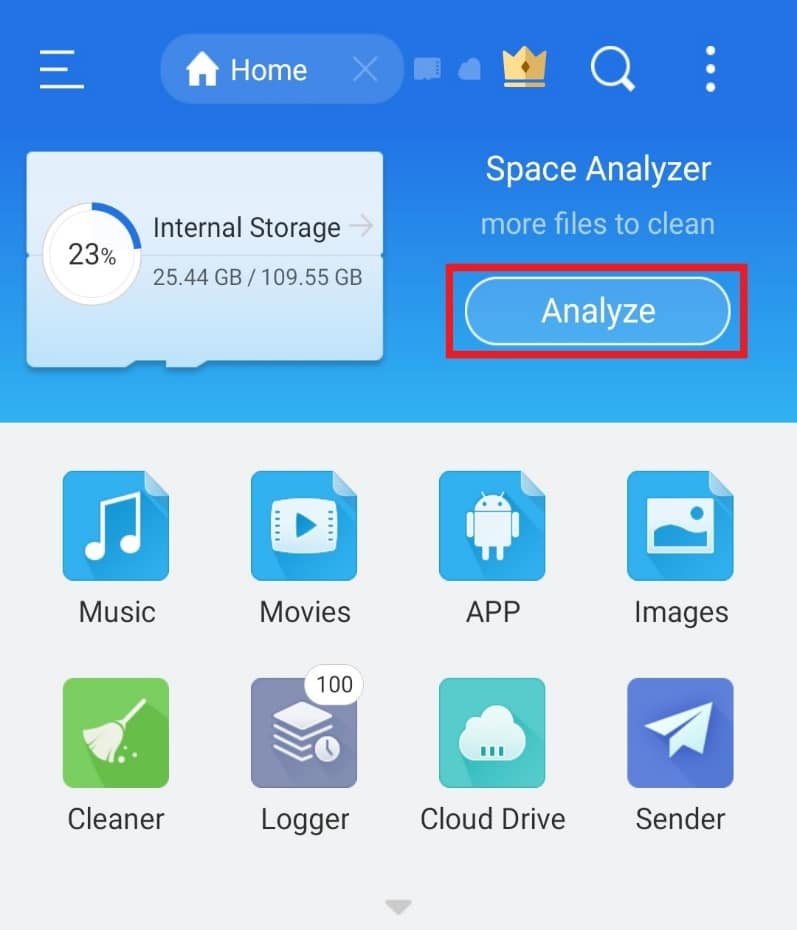
2. Otevřete libovolný soubor, který chcete analyzovat. V tomto případě jsme zvolili Android.
3. Klepněte na POUŽÍT TUTO SLOŽKU.
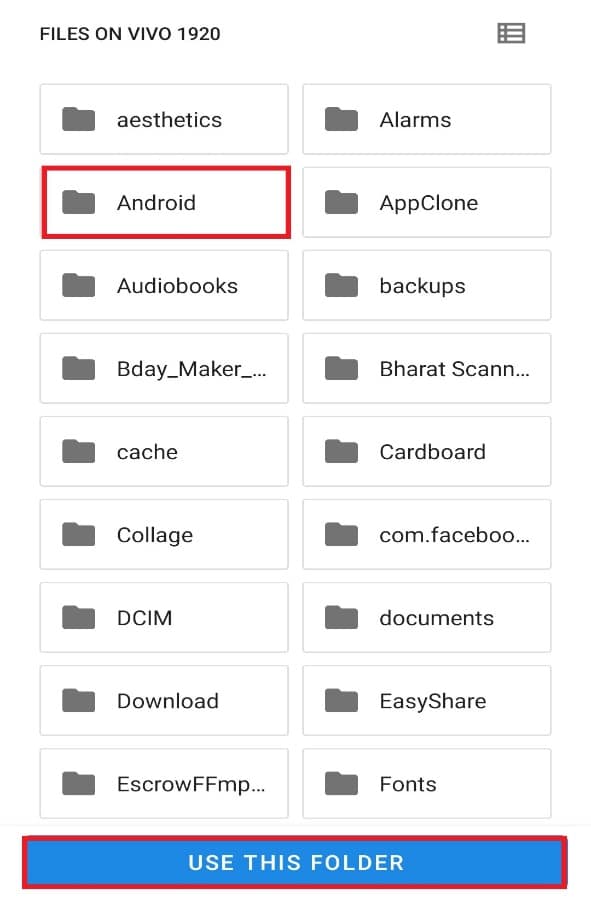
Poznámka: Klepněte na podsložku, pokud existuje (zde jde o média) a klepněte na POUŽÍT TUTO SLOŽKU.
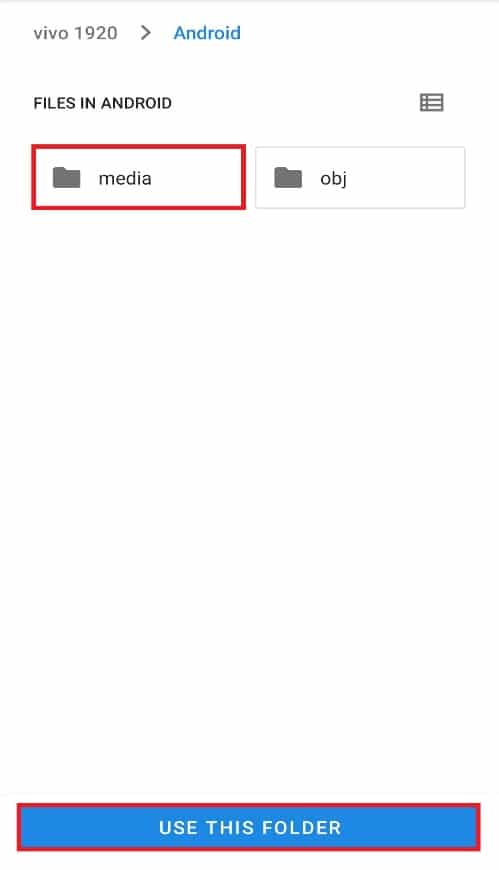
5. Nyní klepněte na POVOLIT průzkumníkovi ES přístup k souborům v systému Android.
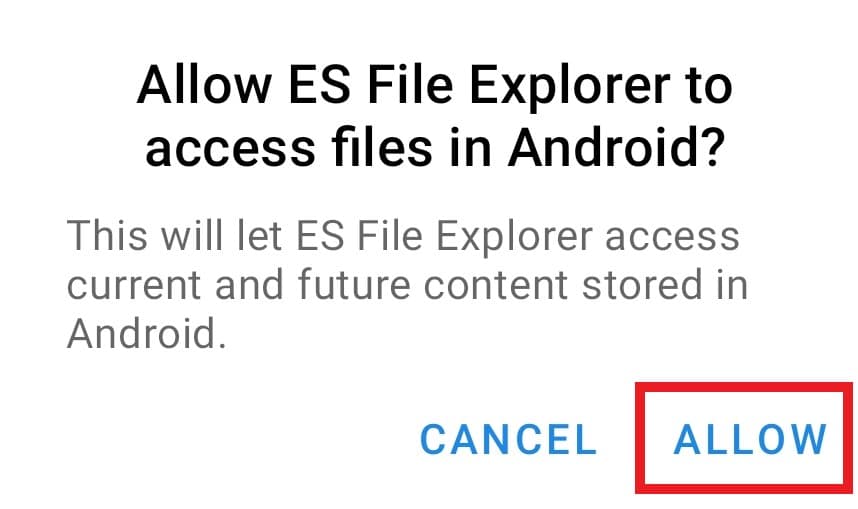
6. Klepnutím na ikonu šipky dolů zobrazíte jednotlivou zprávu o souborech.
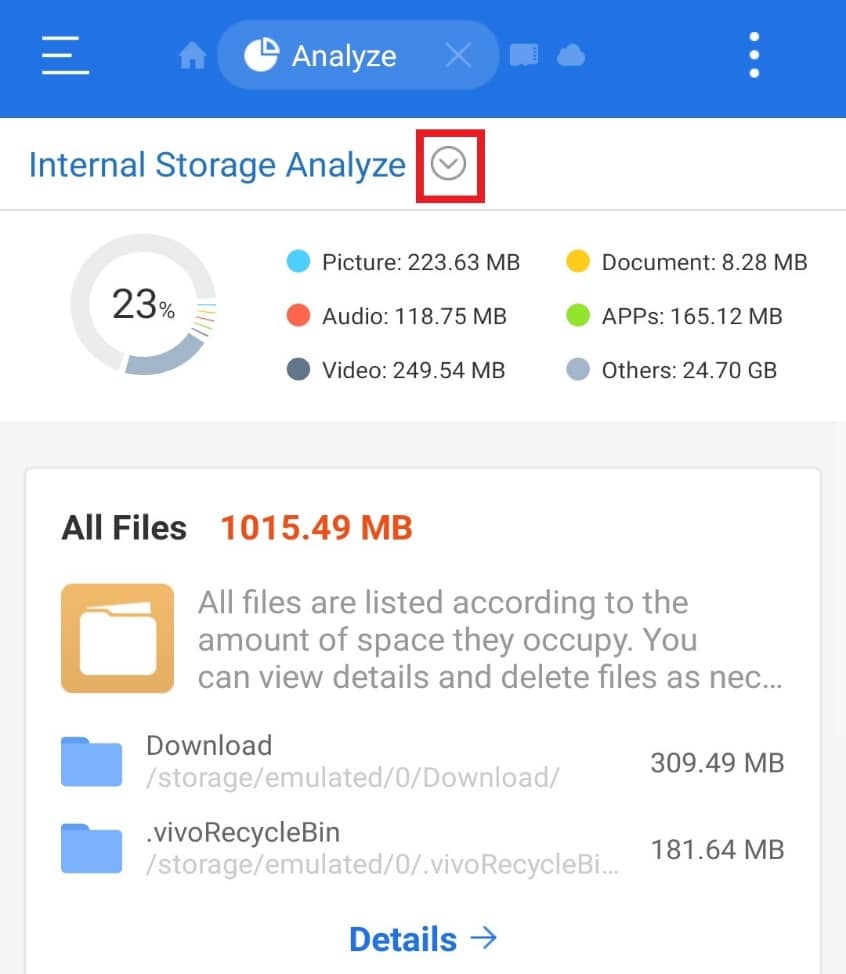
Krok 6: Přístup k Disku Google pomocí ES File Explorer
Pokud hledáte aplikaci pro správu dokumentů na Disku Google, nic nepřekoná ES file explorer. Pomocí tohoto správce souborů můžete uspořádat, odstranit a ušetřit spoustu místa na disku. Získejte přístup ke svému účtu Disku Google pomocí kroků uvedených níže a používejte .estrongs:
1. Otevřete ve svém smartphonu Průzkumník souborů ES.
2. Klepněte na ikonu tří řádků v levém horním rohu obrazovky.
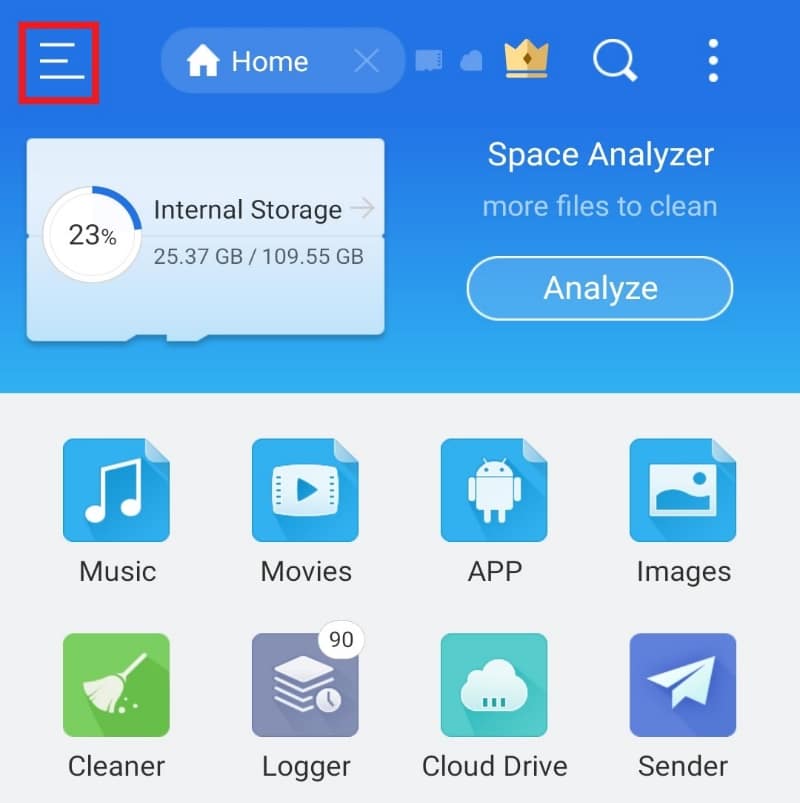
3. V zobrazené nabídce klepněte na Síť.
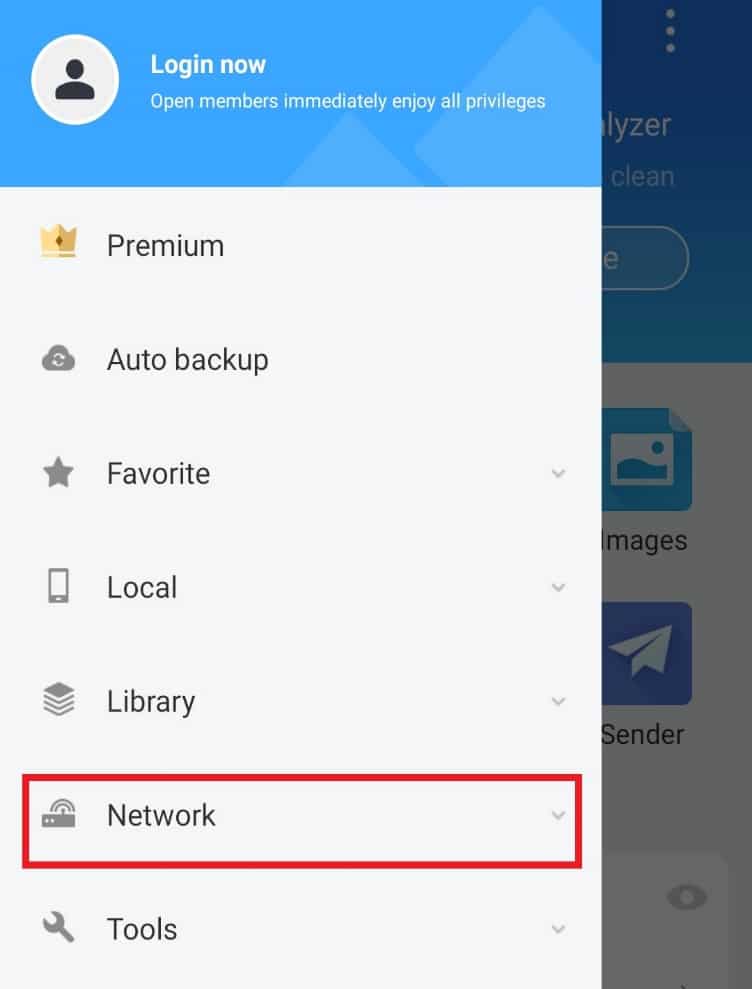
4. Klepněte na Cloud Drive.
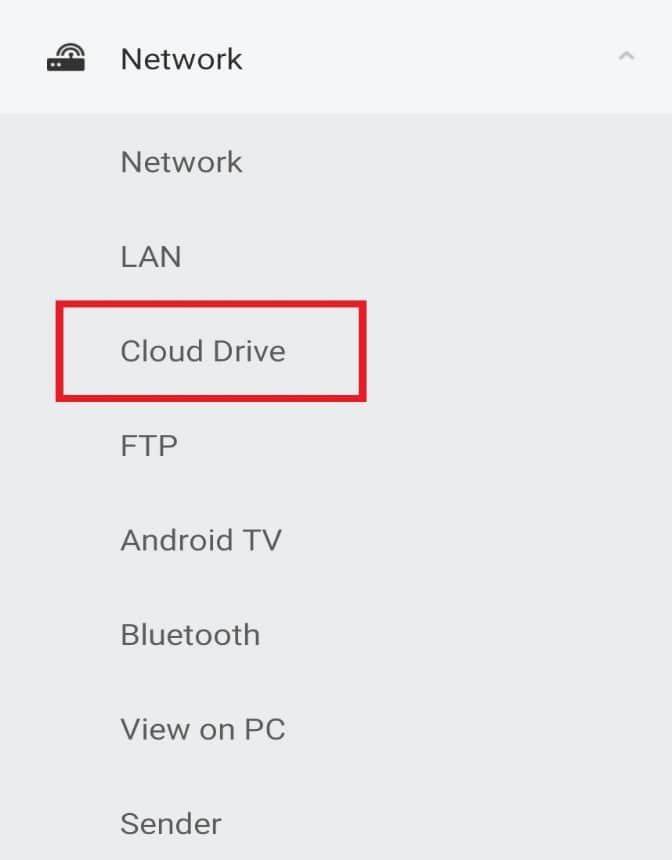
5. Klepněte na Přihlásit se na Disk Google.
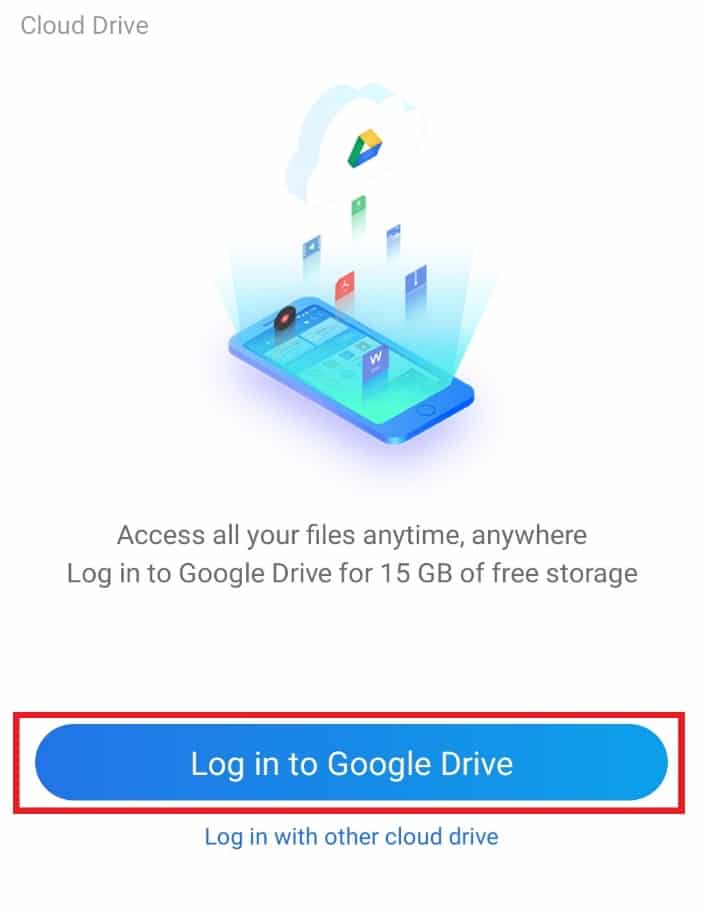
Po přihlášení můžete přistupovat ke svým dokumentům a uspořádat je podle svého přání.
Krok 7: Seřadit zobrazení souboru
Kromě poskytování technické pomoci pro uspořádání a třídění souborů vám Průzkumník souborů ES také pomáhá udržovat zobrazení souborů příjemné pro oči. Za tímto účelem můžete přizpůsobit a třídit soubory z možnosti zobrazení. Postupujte podle níže uvedených kroků a proveďte totéž ve své aplikaci ES:
1. Spusťte aplikaci ES File Explorer.
2. V sekci soubory klepněte na ikonu se třemi tečkami v pravém horním rohu obrazovky.
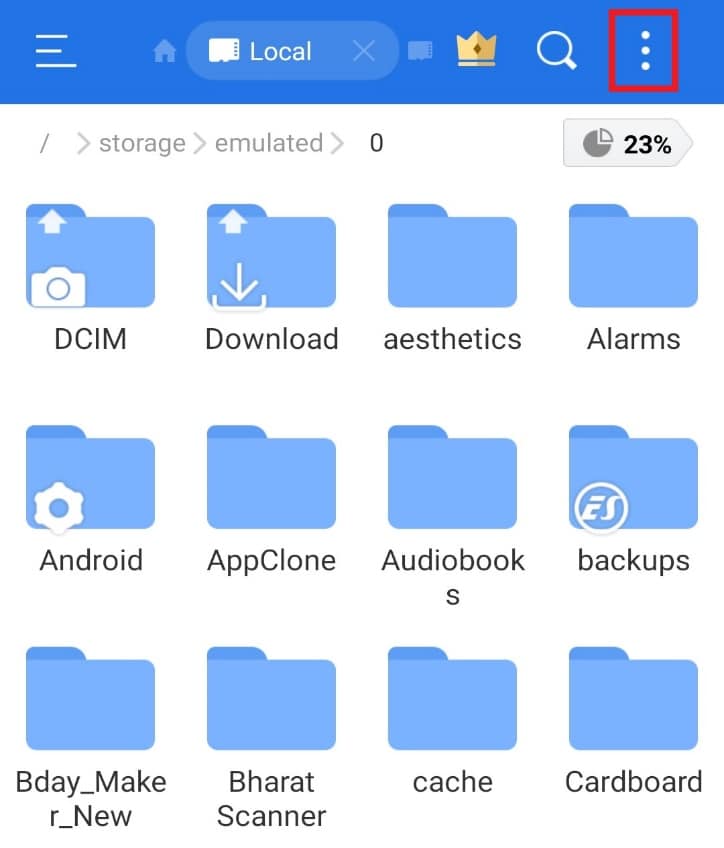
3. Klepněte na ZOBRAZIT v rozevírací nabídce.
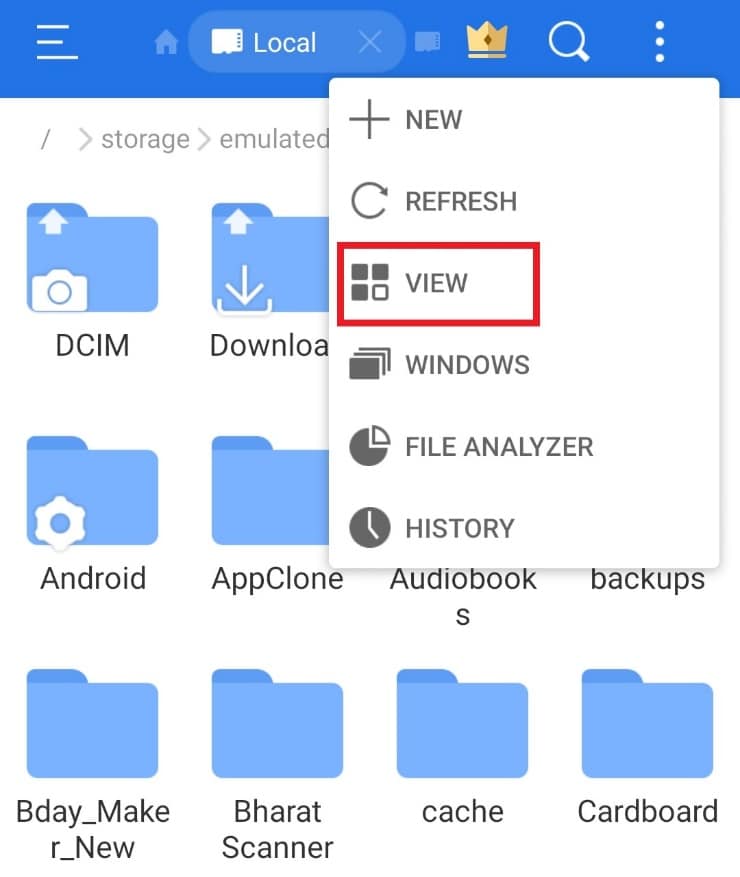
4. Podle potřeby změňte položky Zobrazit a Seřadit soubory.
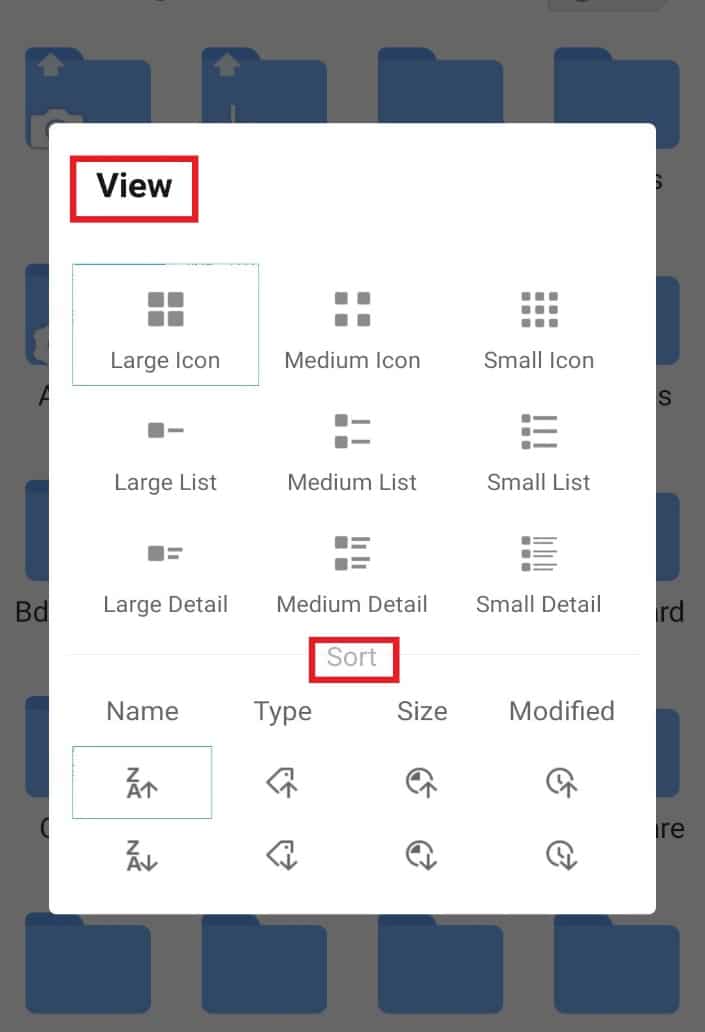
Krok 8: Šifrování souborů
ES file explorer poskytuje další funkci pro ochranu vašich důležitých dokumentů a souborů heslem. Můžete tak učinit pomocí možnosti šifrování ve správci souborů pro použití .estrongs v systému Android.
1. V průzkumníku souborů ES otevřete obrazovku souborů.
2. Dlouze stiskněte soubor nebo složku, pro kterou chcete přidat heslo.
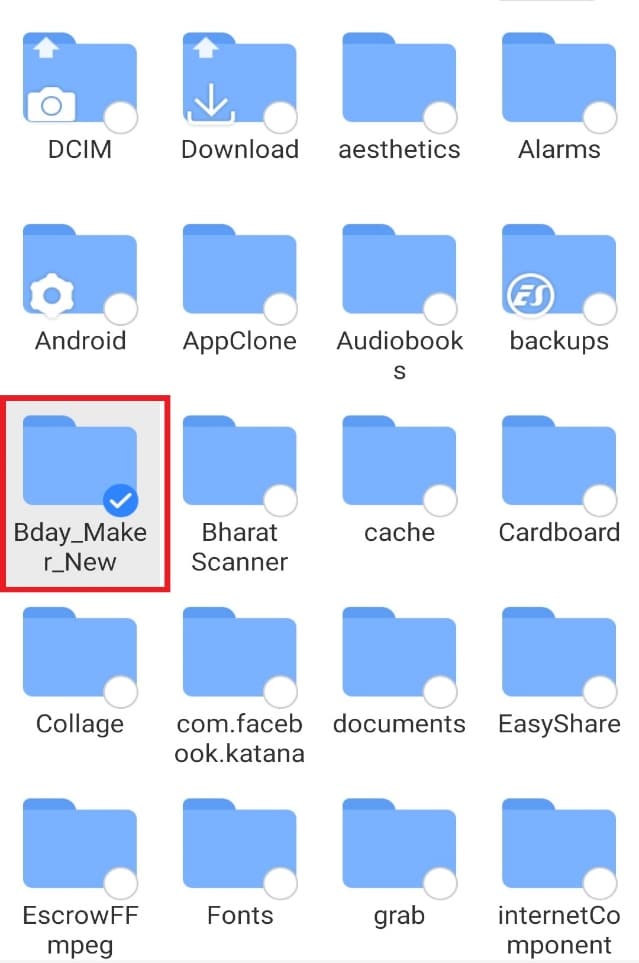
3. V zobrazené místní nabídce klepněte na Více.
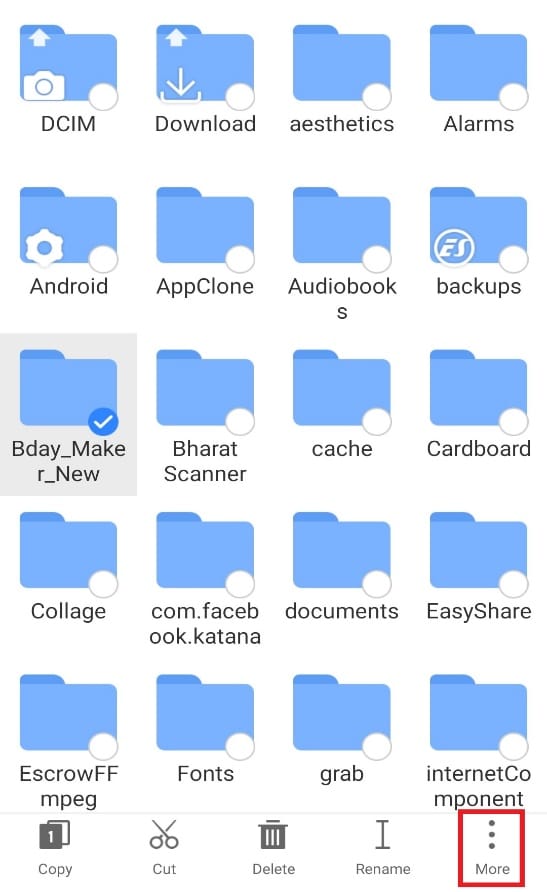
4. V nabídce klepněte na ŠIFROVAT.
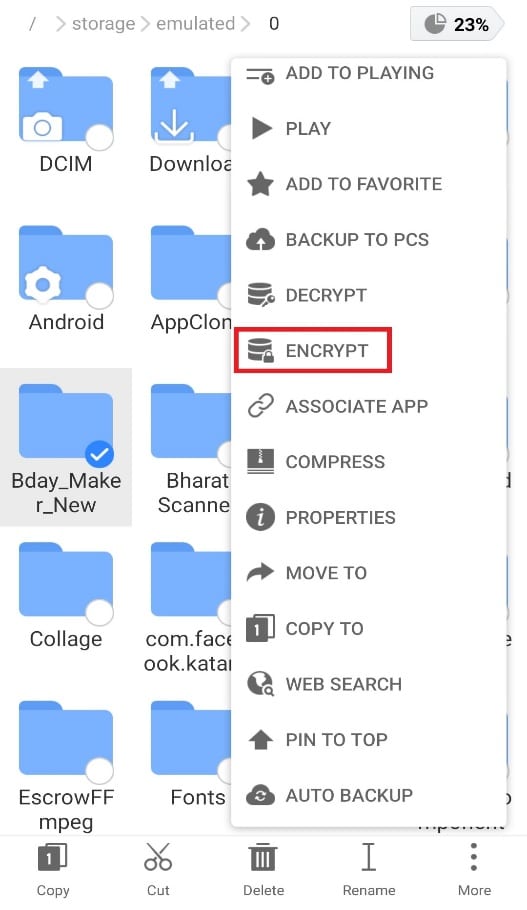
5. Zadejte heslo k souboru a potvrďte klepnutím na OK.
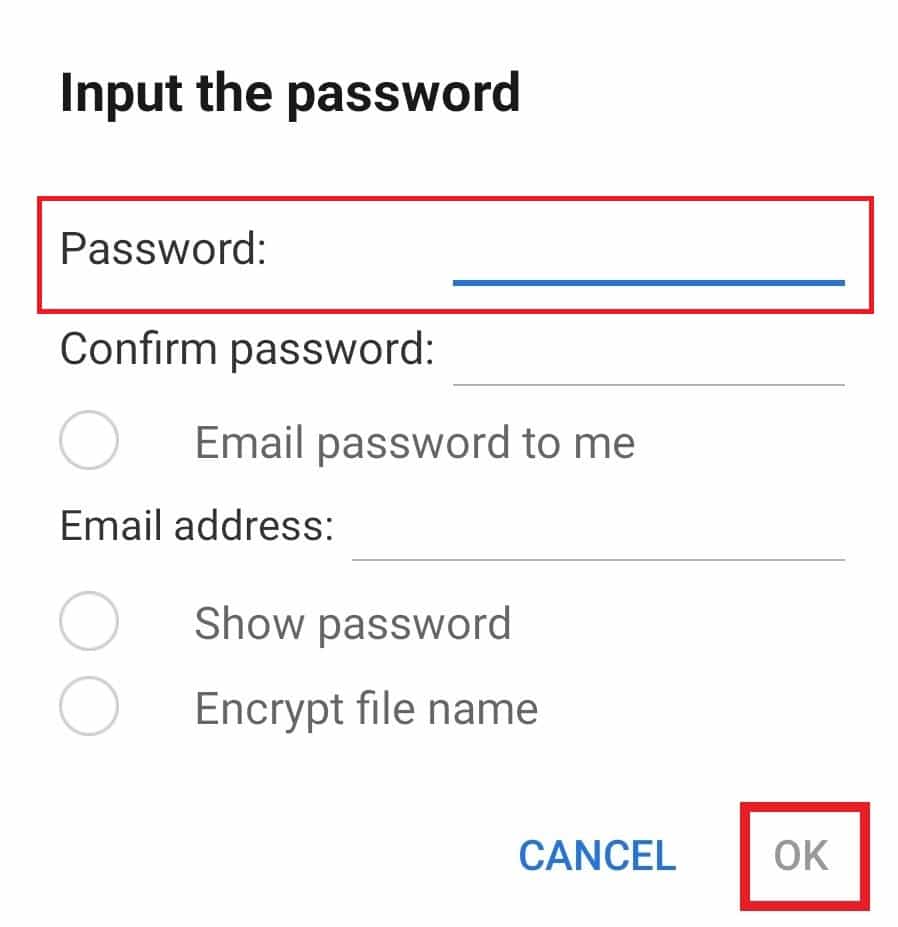
Krok 9: Odinstalujte více aplikací najednou
Dalším způsobem, jak ES file explorer hodně pomáhá uživatelům Androidu, je tím, že jim umožňuje odinstalovat více aplikací najednou. Tato metoda je poměrně efektivní a časově nenáročná. Chcete-li se pro něj rozhodnout, postupujte podle pokynů uvedených níže.
1. Otevřete aplikaci ES File Explorer a klepněte na ikonu APP na domovské obrazovce.
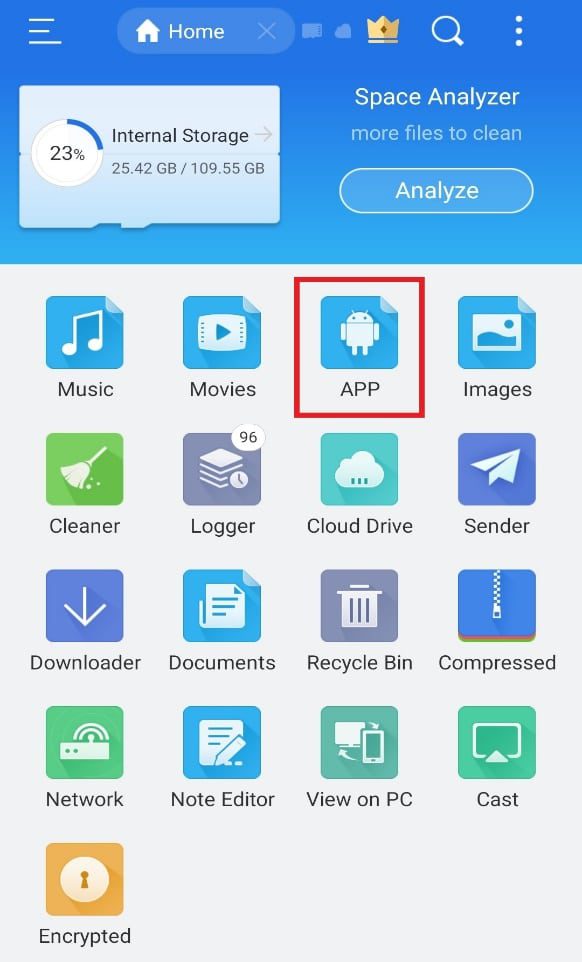
2. Vyberte aplikace, které chcete odstranit, a klikněte na možnost Odinstalovat níže.
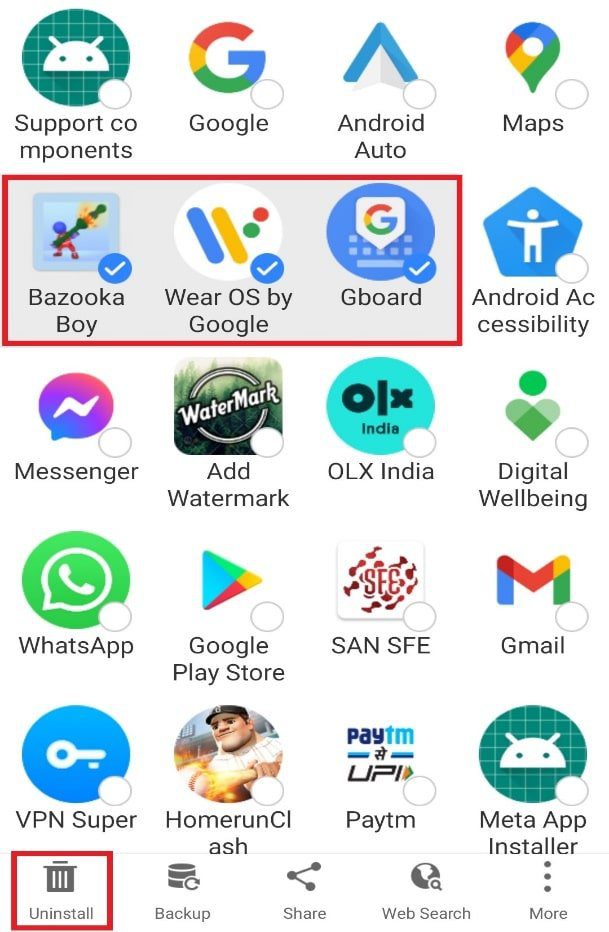
3. Klepnutím na OK odstraníte každou aplikaci.
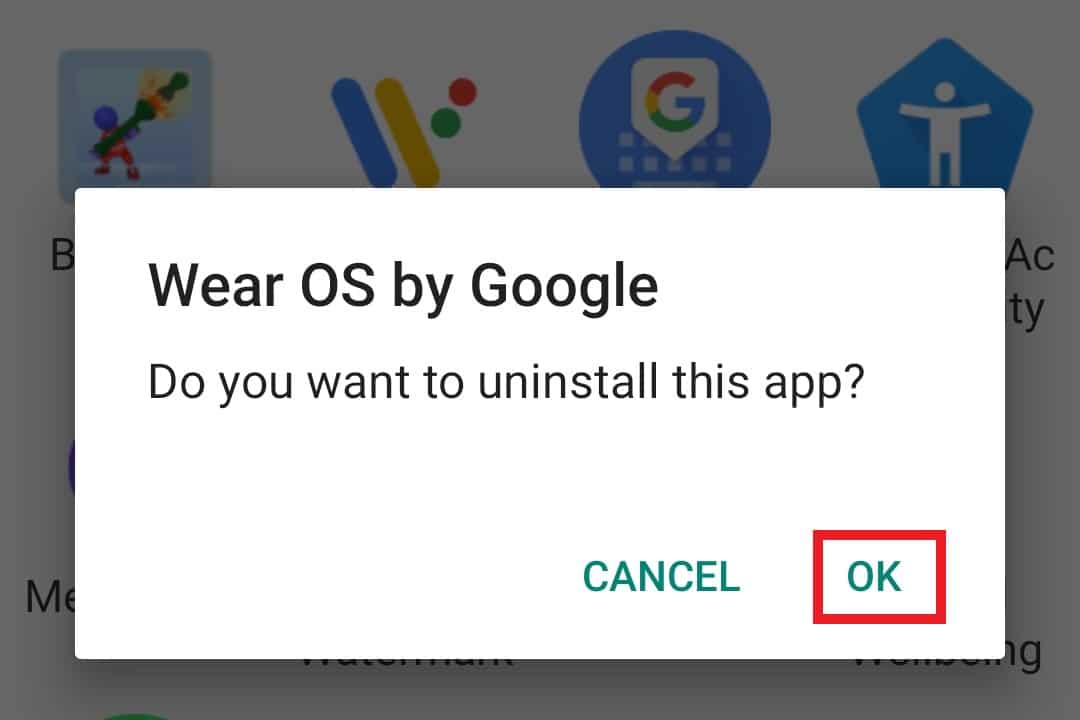
Krok 10: Sdílení nablízku
Soubory můžete posílat také pomocí funkce Sdílení nablízko v průzkumníku souborů ES. Tato funkce umožňuje uživateli systému Android odesílat soubory do blízkého zařízení Android jediným klepnutím. Tato metoda je mimořádně pohodlná a jedna z nejlepších z tohoto správce souborů. Chcete-li také ušetřit čas a odeslat soubor do jiného telefonu, použijte .estrongs podle níže uvedených kroků:
1. Otevřete aplikaci a dlouze stiskněte soubor nebo složku, kterou chcete sdílet.
2. Klepněte na Více.
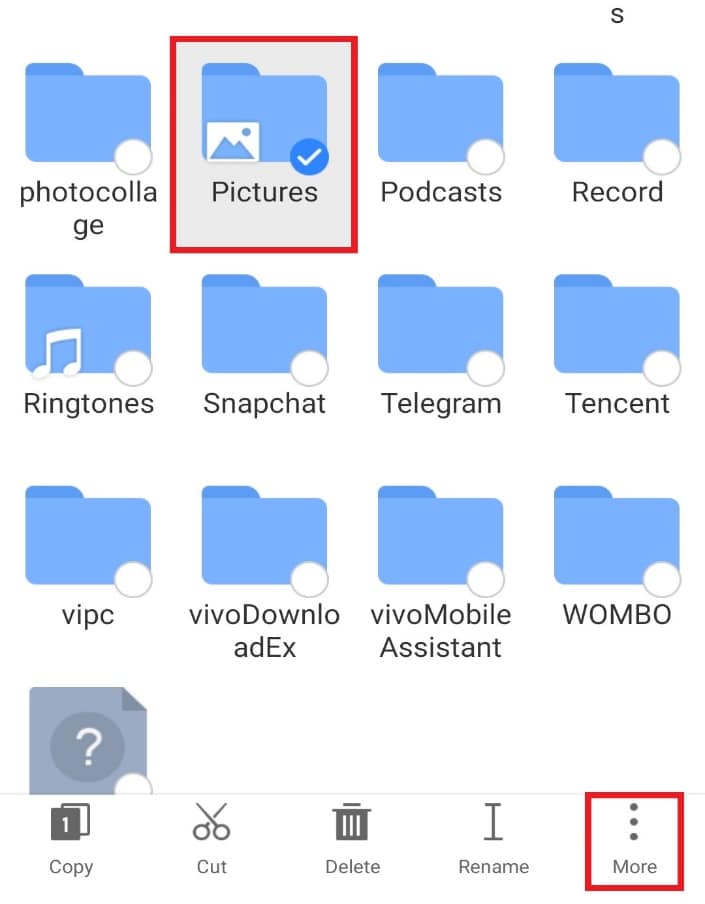
3. V nabídce klepněte na SDÍLET.
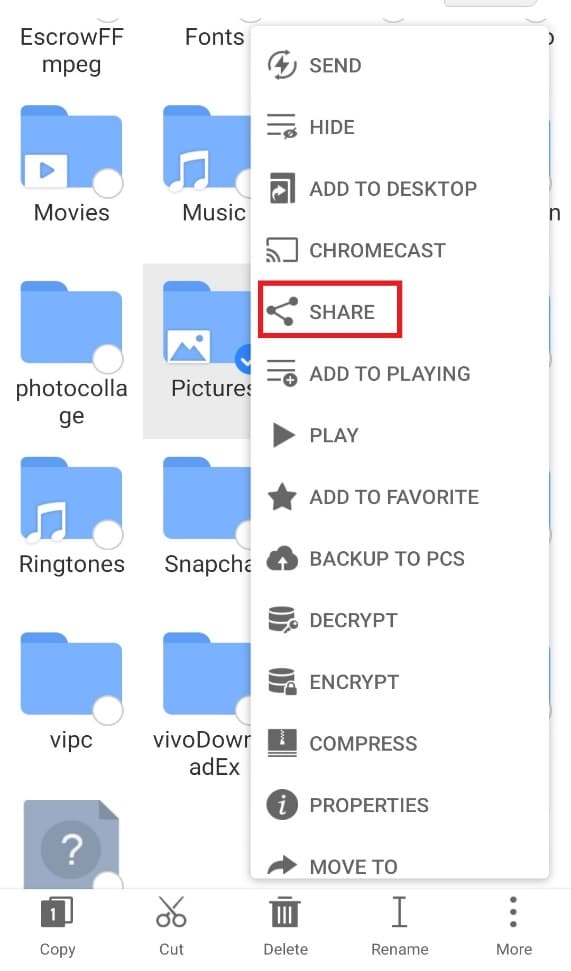
4. Klepněte na Sdílení v okolí.
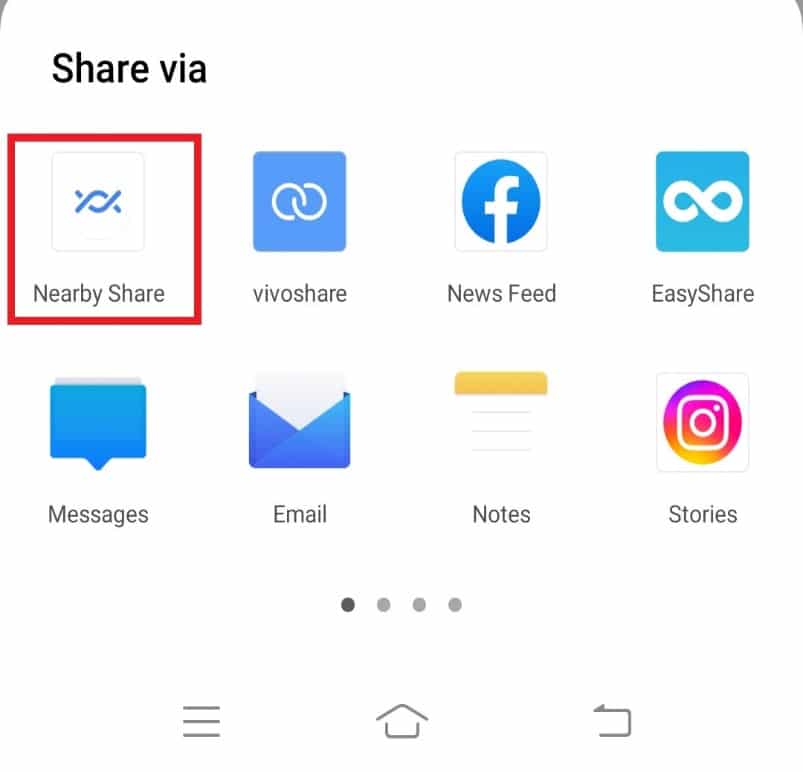
5. Vyhledejte zařízení v okolí a sdílejte soubor.
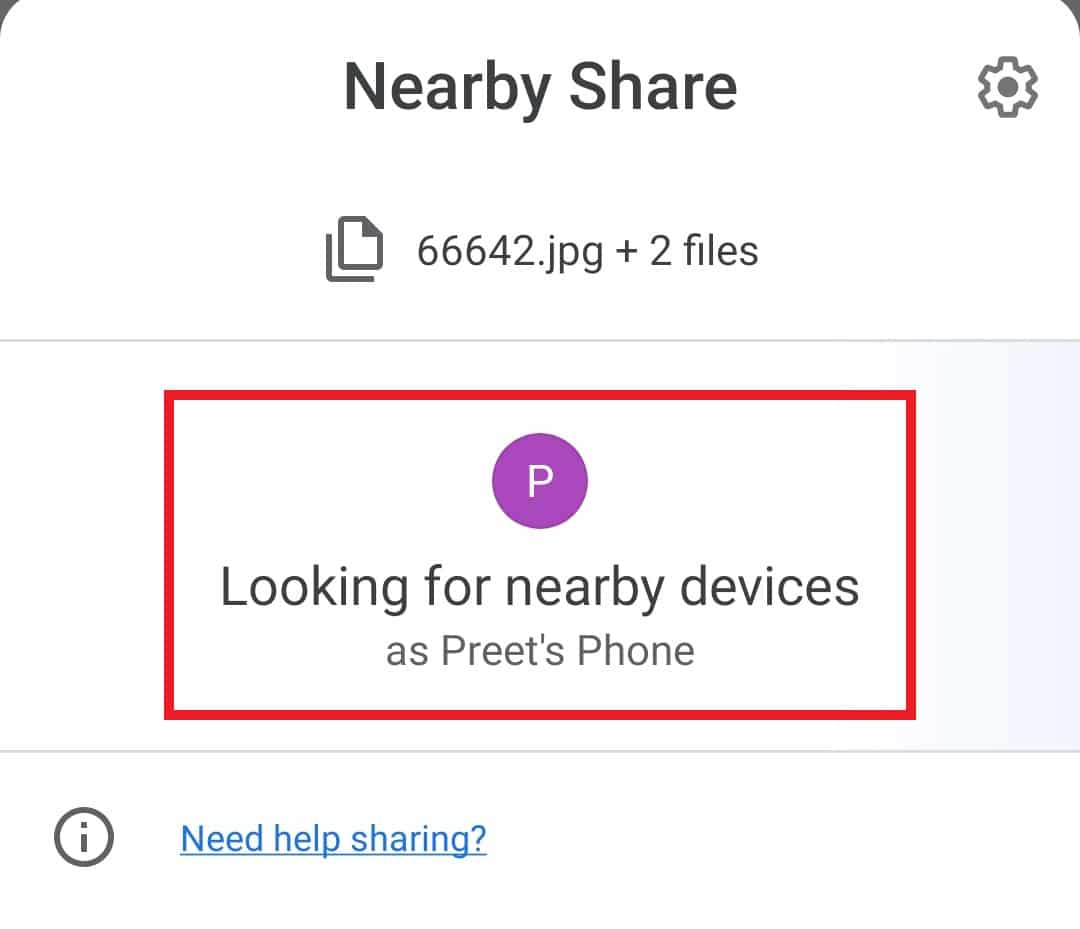
***
Doufáme, že vám tato příručka byla užitečná a že jste se mohli dozvědět více o .estrongs a průzkumníku souborů ES v systému Android obecně. Dejte nám vědět, která metoda vám nejlépe pomohla ve snadném přístupu k ES file exploreru a jeho funkcím. Pokud máte nějaké dotazy nebo návrhy, zanechte je v sekci komentářů níže. Také nám dejte vědět, co se chcete dále naučit.
