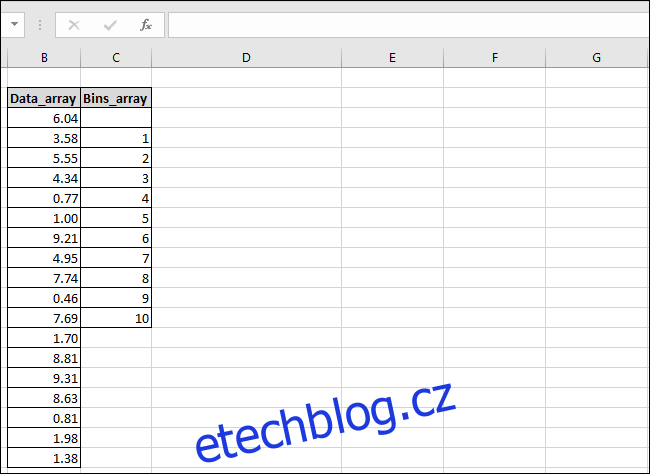Funkce FREKVENCE aplikace Excel vám umožňuje spočítat, kolikrát hodnoty spadají do konkrétních rozsahů. Pokud jste například v tabulce měli věk skupiny lidí, mohli byste zjistit, kolik lidí spadá do různých věkových skupin. Pojďme se podívat na to, jak vypočítat frekvenční rozdělení a s mírnou úpravou i frekvenční procenta.
Table of Contents
Co dělá funkce FREKVENCE?
Funkce pole FREQUENCY aplikace Excel umožňuje vypočítat distribuci frekvence datové sady. Zadáte číselnou datovou sadu (to jsou skutečné buňky, které používáte jako zdroj), seznam prahových hodnot přihrádek (to jsou kategorie, do kterých řadíte data) a poté stiskněte Ctrl+Shift+Enter.
Takže, jak byste to mohli použít? No, tady je rychlý příklad. Řekněme, že jste učitel s tabulkou, která zobrazuje všechna numerická skóre vašeho studenta. Můžete použít funkci FREKVENCE, abyste zjistili, kolik studentů dostalo A, B, C, D nebo F. Číselné výsledky testů jsou datovou sadou a písmena tvoří vaše prahové hodnoty.
Aplikovali byste funkci FREKVENCE na seznam skóre studenta v testech a funkce by spočítala, kolik studentů získalo kterou známku s písmenem, porovnáním skóre každého testu s rozsahem hodnot, které definují různá hodnocení písmen.
Pokud skóre zaokrouhlíte na nejbližší desetinu procenta, budou platit tyto rozsahy:
F
Excel by přiřadil skóre 79,9 rozsahu C, zatímco skóre 98,2 by spadalo do rozsahu A. Excel by prošel seznam skóre testů, kategorizoval každé skóre, spočítal celkový počet skóre, které spadají do každého rozsahu, a vrátil pole s pěti buňkami zobrazující celkový počet skóre v každém rozsahu.
Funkce FREQUENCY vyžaduje dvě pole jako vstupy: „Data_array“ a „Bins_array“. Pole jsou jednoduše seznamy hodnot. Pole „Data_array“ musí obsahovat hodnoty – jako jsou číselné známky pro studenty – které může Excel porovnat s řadou prahových hodnot definovaných v „Bins_array“ – jako jsou známky s písmeny ve stejném příkladu.
Podívejme se na příklad
V našem příkladu vypočítáme rozdělení četností a procenta četnosti sady 18 čísel mezi 0 a 10. Je to jen jednoduché cvičení, kde určíme, kolik z těchto čísel spadá mezi jedna a dvě, mezi dvě a tři a tak dále.
V naší jednoduché ukázkové tabulce máme dva sloupce: Data_array a Bins_array.
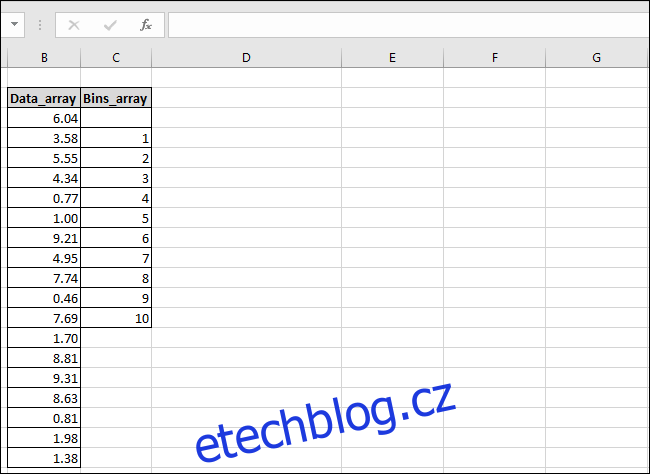
Sloupec „Data_array“ obsahuje čísla a sloupec „Bins_array“ obsahuje prahové hodnoty přihrádek, které budeme používat. Všimněte si, že v horní části sloupce „Bins_array“ jsme nechali prázdnou buňku, abychom zohlednili počet hodnot v poli výsledků, které bude vždy obsahovat o jednu hodnotu více než „Bins_array“.
Chystáme se také vytvořit třetí sloupec, kam se mohou dostat naše výsledky; říkáme tomu „Výsledky“.
Nejprve vyberte buňky, kam chcete umístit výsledky. Nyní se přepněte do nabídky „Vzorce“ a klikněte na tlačítko „Další funkce“. V rozevírací nabídce přejděte na podnabídku „Statistika“, posuňte se trochu dolů a klikněte na funkci „FREKVENCE“.
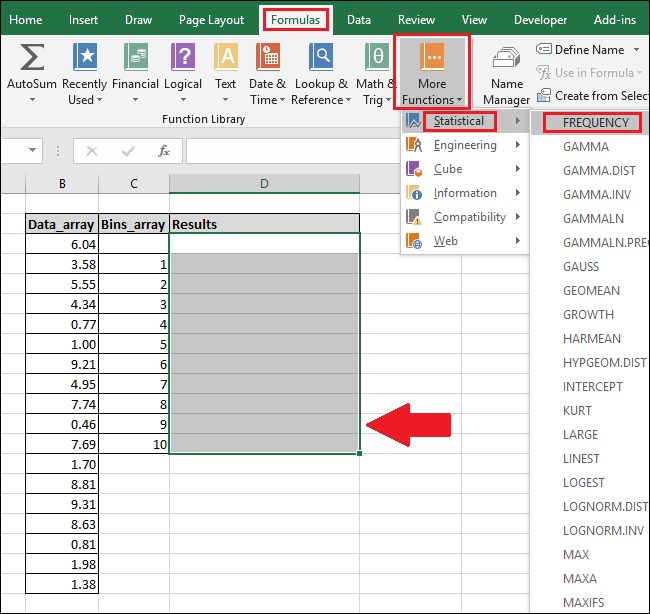
Zobrazí se okno Argumenty funkcí. Klikněte do pole „Data_array“ a poté zvýrazněte buňky ve sloupci „Data_array“ (pokud chcete, můžete také zadat čísla buněk).
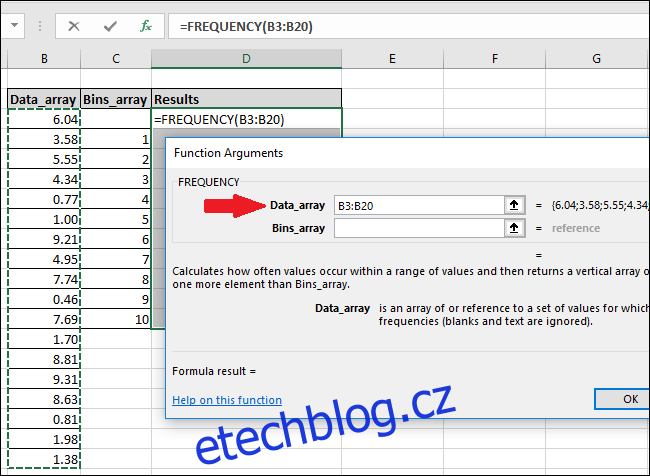
Pokud se zobrazí chybová zpráva, že nemůžete upravit pouze část pole, znamená to, že jste nevybrali všechny buňky pole. Klikněte na „OK“ a poté stiskněte klávesu Esc.
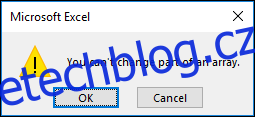
Chcete-li upravit vzorec pole nebo pole odstranit, musíte nejprve zvýraznit všechny buňky pole.
Nyní klikněte do pole „Bins_array“ a poté vyberte vyplněné buňky ve sloupci „Bins_array“.
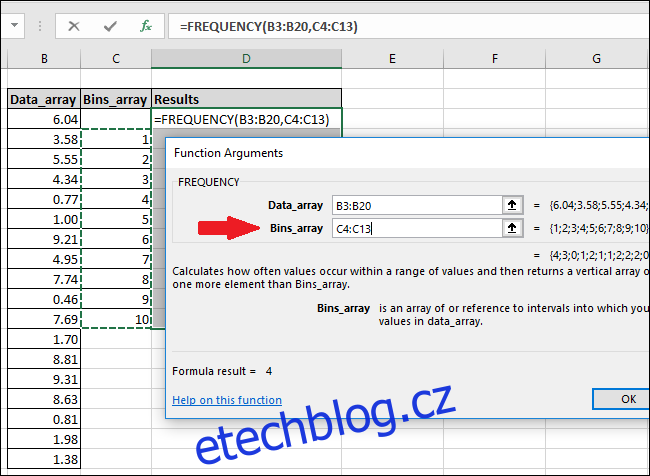
Klikněte na tlačítko „OK“.
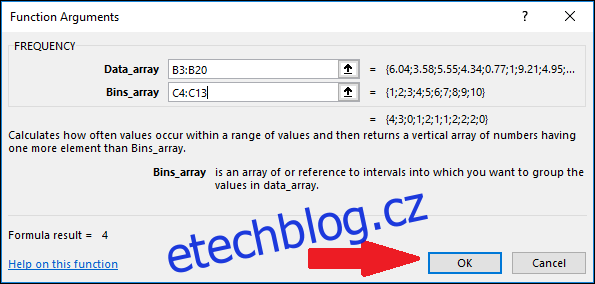
Uvidíte, že pouze první buňka ve sloupci „Výsledky“ má hodnotu, ostatní jsou prázdné.
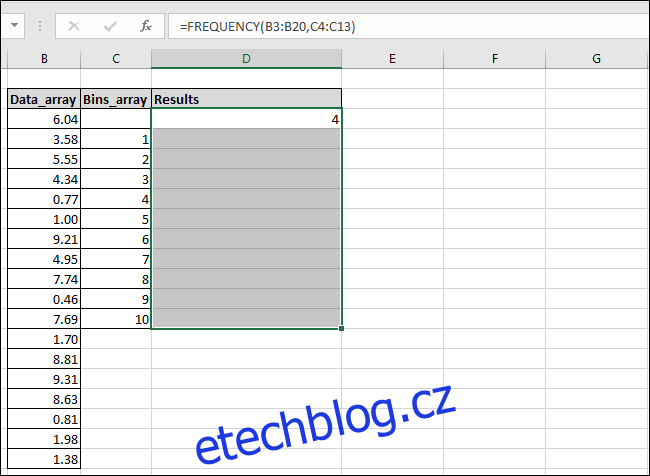
Chcete-li zobrazit další hodnoty, klikněte do lišty „Vzorec“ a poté stiskněte Ctrl+Shift+Enter.
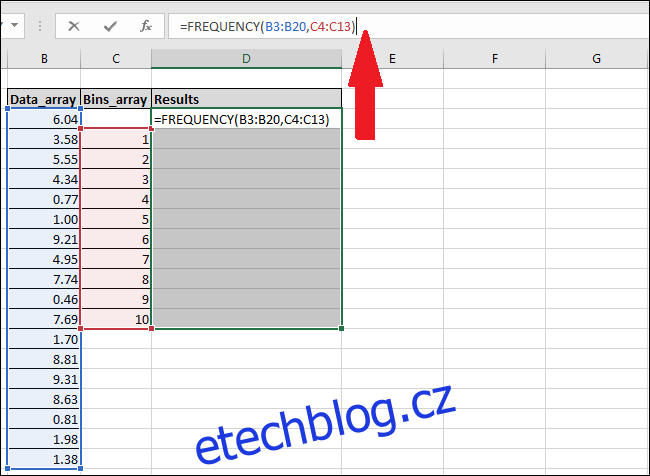
Sloupec Výsledky nyní zobrazí chybějící hodnoty.
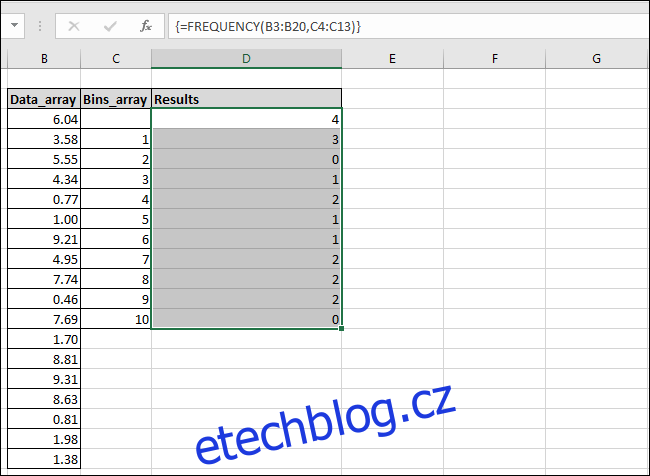
Můžete vidět, že Excel našel čtyři hodnoty, které byly menší nebo rovné jedné (zvýrazněné červeně), a také našel počty každého z našich dalších číselných rozsahů. Do naší tabulky jsme přidali sloupec „Popis výsledku“, abychom mohli vysvětlit logiku, kterou Excel používá k výpočtu každého výsledku.
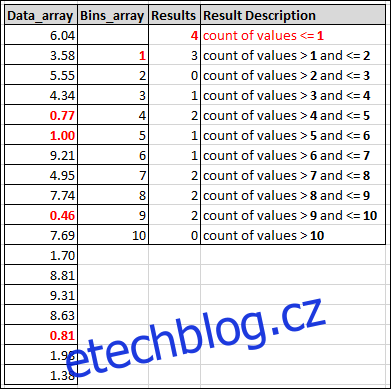
Jak zjistit procenta frekvence
To je všechno v pořádku, ale co kdybychom místo hrubých počtů ve výsledcích chtěli vidět procenta. Jaké procento našich čísel spadlo například mezi jedna a dvě.
Chcete-li vypočítat procenta frekvence každé přihrádky, můžeme upravit maticový vzorec pomocí panelu funkcí aplikace Excel. Zvýrazněte všechny buňky ve sloupci „Výsledky“ a poté přidejte na konec vzorce na panelu funkcí následující:
/COUNT(B3:B20)
Konečný vzorec by měl vypadat takto:
=FREQUENCY(B3:B20,C3:C20)/COUNT(B3:B20)
Nyní znovu stiskněte Ctrl+Shift+Enter.
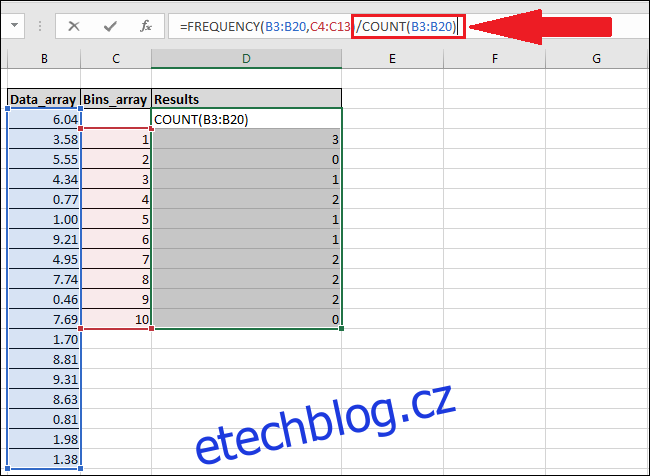
Nový vzorec vydělí každý prvek pole Results celkovým počtem hodnot ve sloupci „Data_array“.
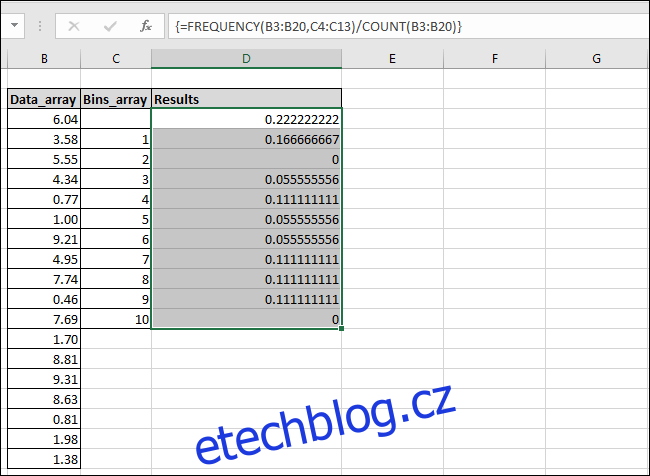
Výsledky nejsou automaticky formátovány jako procenta, ale to lze snadno změnit. Přejděte do nabídky „Domů“ a poté stiskněte tlačítko „%“.

Hodnoty se nyní zobrazí jako procenta. Nyní můžete například vidět, že 17 % čísel ve sloupci „Data_array“ spadalo do rozsahu 1-2.
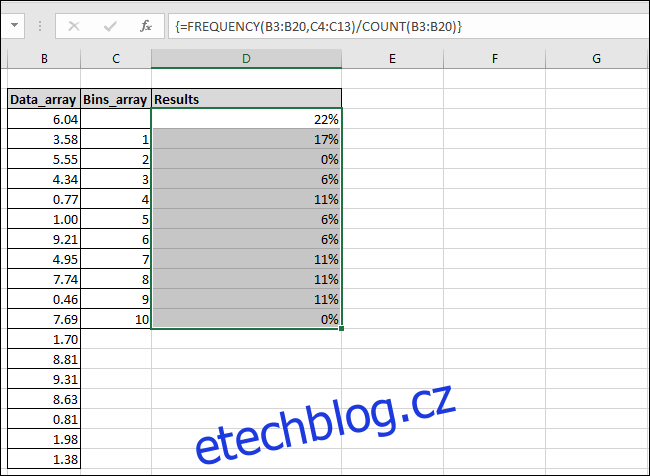
Nejlepší ze všeho je, že nyní, když je vzorec na místě ve sloupci „Výsledky“, můžete změnit kteroukoli z hodnot ve sloupcích „Data_array“ a „Bins_array“ a Excel automaticky aktualizuje výsledky s aktualizovanými hodnotami.
Vynechání nabídky Vzorce a použití panelu funkcí
Pokud dáváte přednost psaní a umíte se orientovat v pojmenovávání sloupců a buněk, můžete vždy obejít procházení nabídky „Vzorce“ jednoduchým zadáním funkcí přímo do panelu funkcí Excelu a následným stisknutím Ctrl+Shift+Enter.
K výpočtu distribuce frekvence použijte následující syntaxi:
{=FREQUENCY(Data_array,Bins_array)}
Pro výpočet procent frekvence použijte místo toho tuto syntaxi:
{=FREQUENCY(Data_array,Bins_array)/COUNT(Data_array)}
Pamatujte, že se jedná o maticový vzorec, takže místo pouhého Enter musíte stisknout Ctrl+Shift+Enter. Přítomnost {složených závorek} kolem vzorce znamená, že byl zadán jako maticový vzorec.