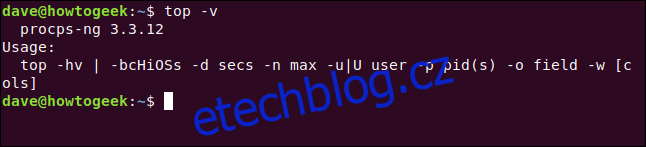Příkaz Linux top je jedním ze stálic operačních systémů podobných Unixu. Jeho utilitární displej je nabitý užitečnými informacemi o běžících procesech vašeho systému a využití zdrojů. Věděli jste však, že podporuje také barvy, zvýraznění a dokonce i elementární grafy?
Table of Contents
Informační panel
Vrchní příkaz existuje od roku 1984, a existuje mnoho jeho variant. Pro tento článek používáme Ubuntu 18.04 se všemi aplikovanými záplatami a verzi 3.3.12 top. Vše jsme také křížově odkazovali na dvou dalších testovacích počítačích, na jednom s Fedora a na druhém Manjaro.
Výchozí horní displej nacpe co nejvíce informací do okna terminálu. Informace jsou nezbytným předpokladem pro administraci, takže je to dobrá věc. Jednou z vlastností dobrého správce systému je schopnost identifikovat vznikající problémy a řešit je dříve, než ovlivní službu. top vám poskytuje řídicí panel mnoha různých systémových metrik, které vám s tím pomohou.
Displej lze nejlépe popsat jako funkční, nikoli intuitivní, a zkratek je mnoho. Když poprvé narazíte na top, připadá vám to stísněné, tajemné a odpudivé. Pomocí několika stisku kláves však můžete vyladit obsah a formát displeje podle toho, co je pro vás důležité.
Zkontrolujte svou verzi top
Chcete-li zkontrolovat, jakou verzi topu máte, zadejte následující okno terminálu:
top -v

Pokud je vaše verze výrazně pozadu za 3.3.12, nemusí podporovat všechny funkce, které se chystáme pokrýt.
Výchozí zobrazení
Můžete začít tak, že napíšete následující a stisknete „Enter“:
top

Výchozí zobrazení obsahuje dvě oblasti informací: oblast souhrnu (nebo řídicí panel) a oblast úkolů (nebo seznam procesů). Ve výchozím nastavení top aktualizuje svůj displej každé tři sekundy – když se tak stane, zaznamenáte mírné blikání.
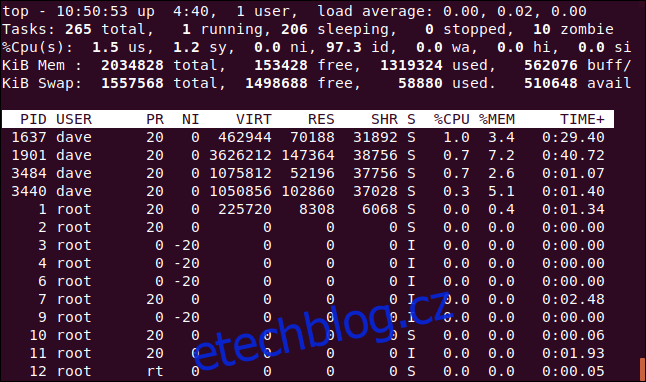
První řádek čísel na řídicím panelu obsahuje čas, jak dlouho váš počítač běží, počet přihlášených lidí a jaký byl průměr zatížení za poslední jednu, pět a 15 minut. Druhý řádek zobrazuje počet úkolů a jejich stavy: běžící, zastavený, spící nebo zombie.
Třetí řádek zobrazuje následující hodnoty centrální procesorové jednotky (CPU):
nás: Množství času, které CPU stráví prováděním procesů pro lidi v „uživatelském prostoru“.
sy: Množství času stráveného spouštěním procesů systémového „prostoru jádra“.
ni: Množství času stráveného prováděním procesů s ručně nastavenou hodnotou nice.
id: Doba nečinnosti CPU.
wa: Doba, kterou CPU stráví čekáním na dokončení I/O.
ahoj: Množství času stráveného obsluhou hardwarových přerušení.
si: Množství času stráveného obsluhou softwarových přerušení.
st: Množství času ztraceného v důsledku běhu virtuálních strojů („ukrást čas“).
Čtvrtý řádek zobrazuje celkovou částku (v kibibajtech) fyzické paměti a kolik je volné, používané a ve vyrovnávací paměti nebo mezipaměti.
Pátý řádek ukazuje celkové množství (rovněž v kibibajtech) odkládací paměti a kolik je volné, využívané a dostupné. Ten zahrnuje paměť, u které se očekává, že bude obnovitelná z mezipaměti.
Záhlaví sloupců v seznamu procesů jsou následující:
PID: ID procesu.
USER: Vlastník procesu.
PR: Priorita procesu.
NI: Pěkná hodnota procesu.
VIRT: Množství virtuální paměti používané procesem.
RES: Množství rezidentní paměti používané procesem.
SHR: Množství sdílené paměti používané procesem.
S: Stav procesu. (V seznamu níže naleznete hodnoty, které toto pole může nabývat).
%CPU: Podíl času CPU použitého procesem od poslední aktualizace.
%MEM: Podíl použité fyzické paměti.
TIME+: Celkový čas procesoru využitý úlohou v setinách sekundy.
COMMAND: Název příkazu nebo příkazový řádek (název + možnosti).
Hodnoty paměti jsou uvedeny v kibibajtech. Sloupec PŘÍKAZ je mimo obrazovku, vpravo – nevešel se na obrázek výše, ale brzy ho uvidíme.
Stav procesu může být jeden z následujících:
D: Nepřerušitelný spánek
R: Běh
S: Spím
T: Vysledováno (zastaveno)
Z: Zombie
Stisknutím Q opustíte horní část.
Posouvání displeje
Pomocí šipek nahoru nebo dolů, Home, End a Page Up nebo Down se můžete pohybovat nahoru a dolů a přistupovat ke všem procesům.
Stisknutím levé nebo pravé šipky přesunete seznam procesů do strany. To je užitečné pro zobrazení všech sloupců, které se nevejdou do limitu okna terminálu.
Na obrázku níže jsme několikrát stiskli šipku vpravo, abychom viděli sloupec PŘÍKAZ.
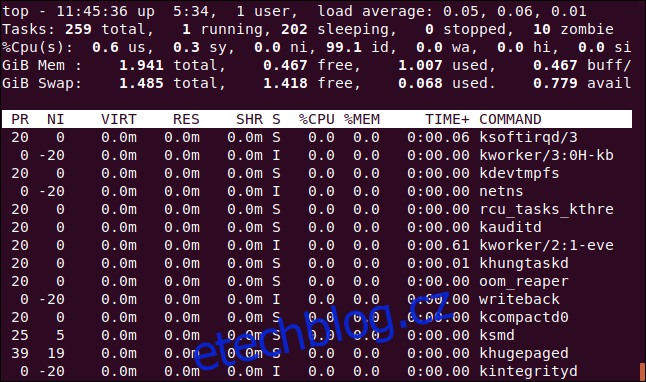
Změna číselných jednotek
Změňme jednotky zobrazení na rozumné hodnoty. Stisknutím velkého E můžete procházet jednotkami používanými k zobrazení hodnot paměti v těchto volbách: kibibajty, mebibajty, gibibajty, tebibajty, pebibajty a exbibajty. Použitá jednotka je první položkou na řádcích čtyři a pět.
Stisknutím malého písmene „e“ provedete totéž pro hodnoty v seznamu procesů: kibibajty, mebibajty, gibibajty, tebibajty a pebibajty.
Stiskli jsme E pro nastavení paměťových jednotek řídicího panelu na gibibajty a „e“ pro nastavení paměťových jednotek seznamu procesů na mebibajty.
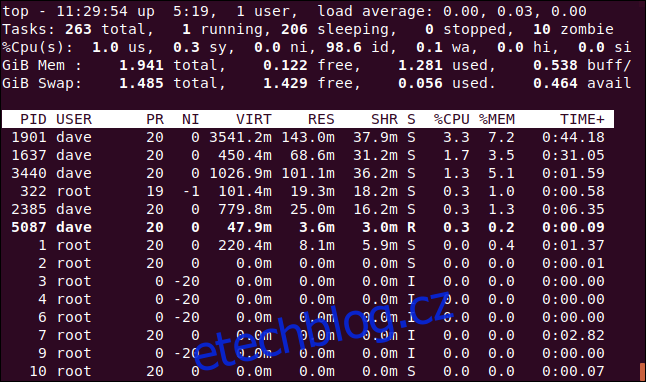
Změna obsahu souhrnu
Můžete změnit nastavení zobrazení řádků na řídicím panelu nebo je úplně odstranit.
Stisknutím l zapněte nebo vypněte řádek souhrnu zatížení (první řádek). Odstranili jsme řádek shrnutí zatížení na obrázku níže.
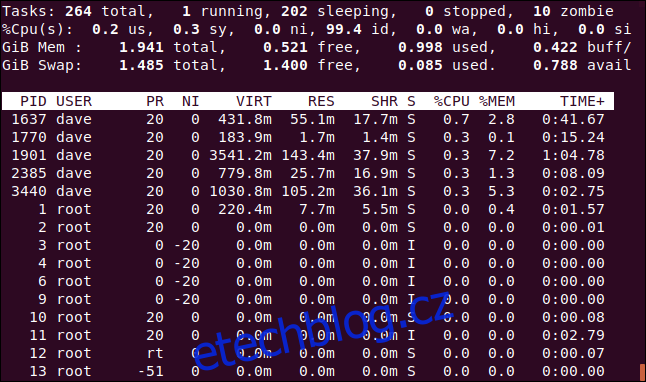
Pokud máte a vícejádrový CPU, stiskněte 1 pro změnu zobrazení a zobrazení jednotlivých statistik pro každý CPU. V našem počítači jsou čtyři CPU. Stiskneme 1, abychom viděli, jak tvrdě každý z nich pracuje.
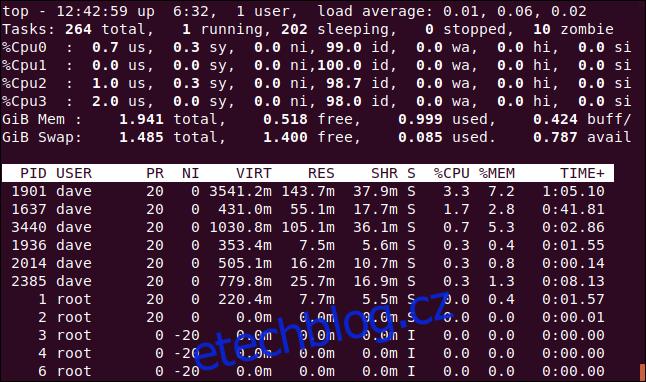
To samozřejmě zabírá více obrazovky v okně terminálu.
Stisknutím tlačítka „t“ přepnete displeje CPU na jednoduché ASCII grafy, které ukazují procento využití pro každý CPU.
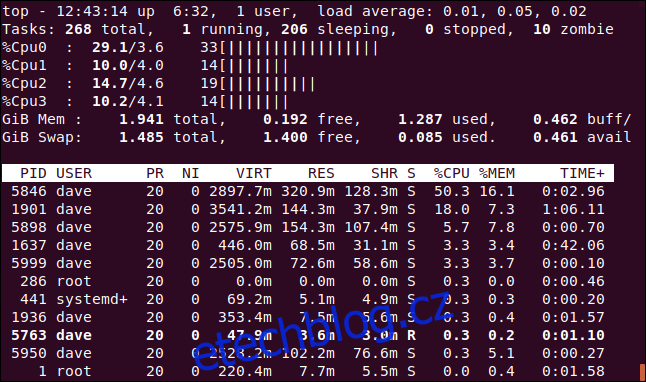
Pro každý CPU se v horní části zobrazují tři čísla a graf. Zleva doprava jsou čísla následující:
Kombinace nás a ni procent (uživatelský prostor + úkoly s nestandardním pěkným nastavením).
Procento sy (prostor jádra).
Součet (zaokrouhleno na celé číslo).
Dalším stisknutím „t“ změníte zobrazení grafu na plné blokové znaky.
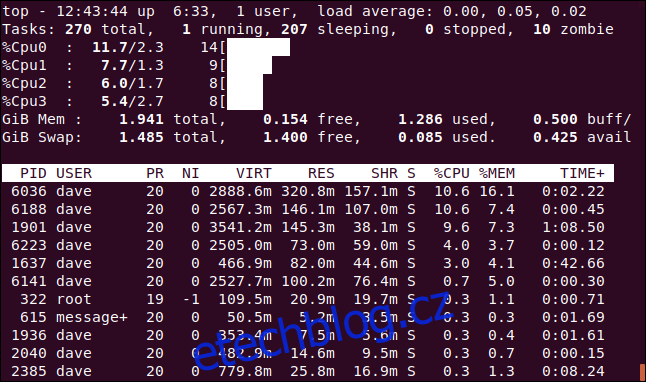
Dalším stisknutím „t“ zcela odstraníte zobrazení CPU a řádek shrnutí úlohy.
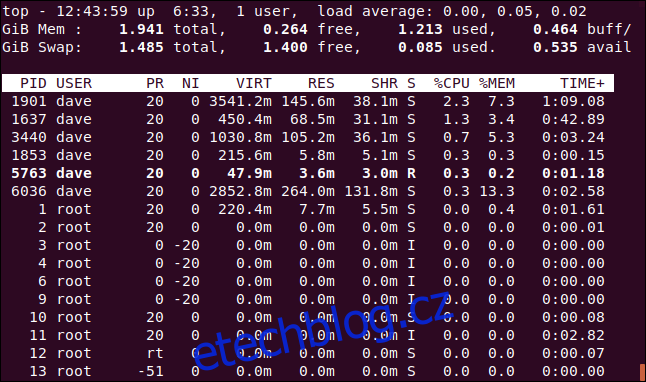
Stiskněte „m“ pro cyklování paměti a prohození paměťových řádků přes různé možnosti zobrazení. První stisknutí nahradí statistiku ASCII grafem.
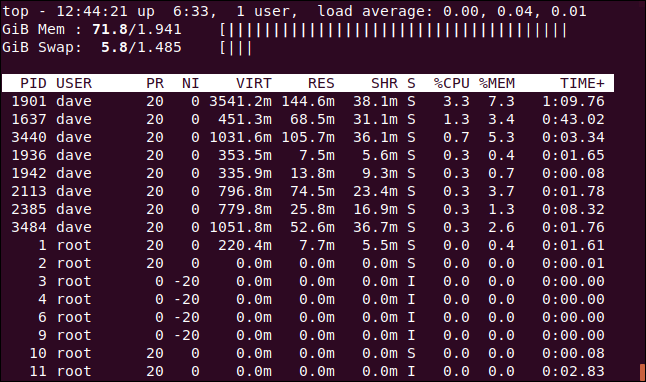
Dalším stisknutím změníte graf na blokové znaky.
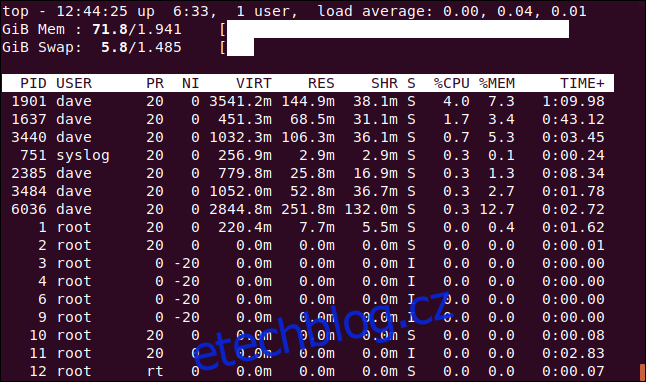
Dalším stisknutím „m“ odstraníte řádky CPU úplně.
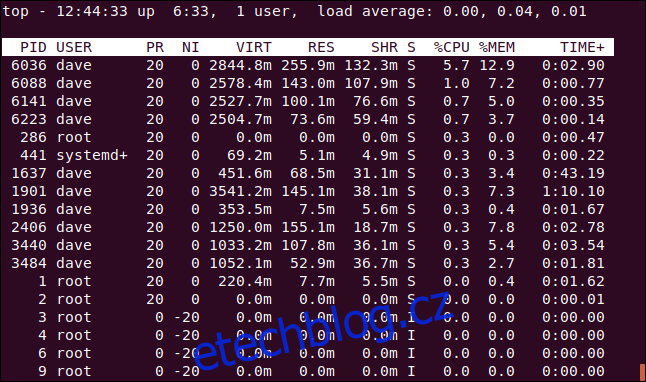
Pokud chcete, můžete vidět grafy CPU a paměti současně. Stačí stisknout „t“ a „m“, dokud nezískáte požadovanou kombinaci.
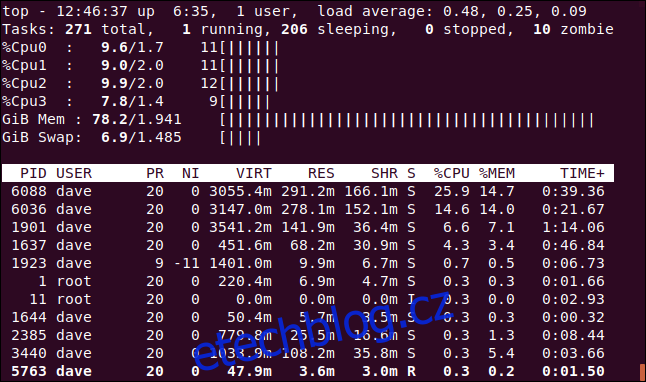
Barva a zvýraznění
Stisknutím „z“ přidáte barvu na displej.
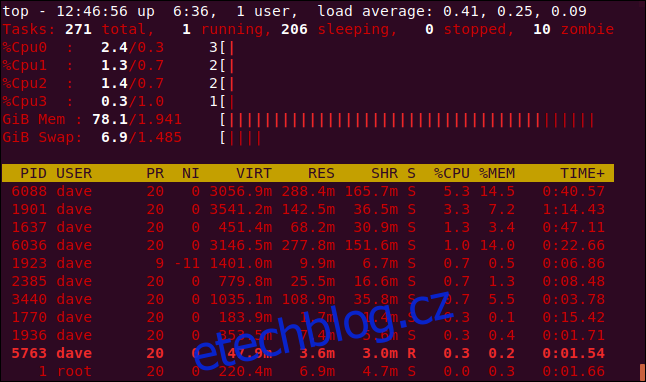
Když myslíte na top, pravděpodobně vás nenapadnou barevné displeje a ASCII grafy, ale jsou přímo zabudovány.
Stiskněte „y“ pro zvýraznění běžících úloh v seznamu procesů. Stisknutím „x“ se zvýrazní sloupec používaný k řazení seznamu procesů. Stisknutím „b“ můžete přepínat mezi tučným a obráceným zvýrazněním textu.
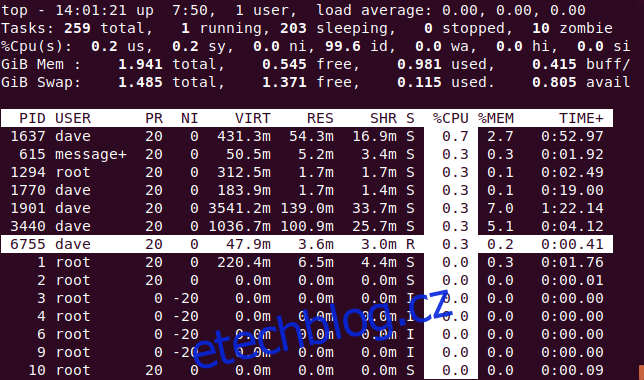
Řazení podle sloupců
Ve výchozím nastavení je seznam procesů seřazen podle sloupce %CPU. Sloupec řazení můžete změnit stisknutím následujícího:
P: Sloupec %CPU.
M: Sloupec %MEM.
N: Sloupec PID.
T: Sloupec TIME+.
Na obrázku níže je seznam procesů seřazen podle sloupce PID.
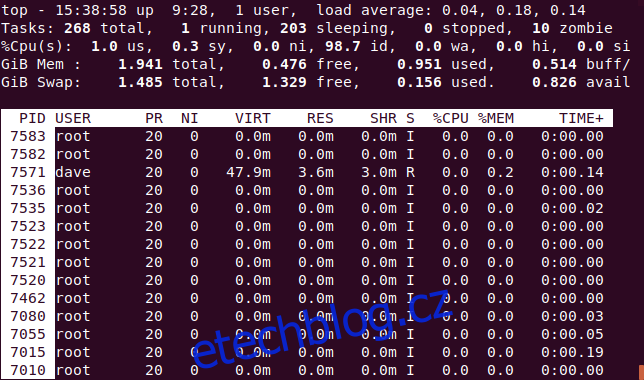
Viz Úplný příkazový řádek
Stisknutím „c“ přepnete sloupec PŘÍKAZ mezi zobrazením názvu procesu a celého příkazového řádku.
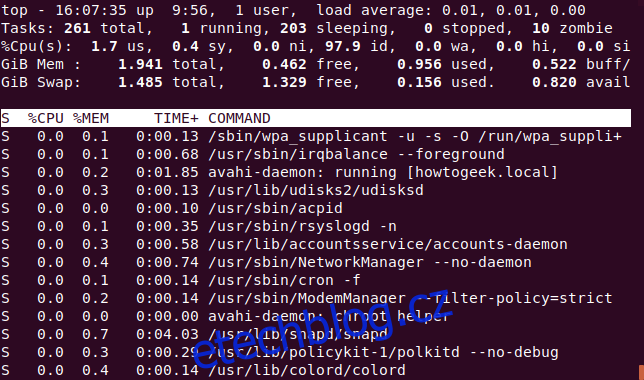
Chcete-li zobrazit „strom“ procesů, které byly spuštěny nebo vytvořeny jinými procesy, stiskněte V.
Viz Procesy pro jednoho uživatele
Stisknutím „u“ zobrazíte procesy pro jednoho uživatele. Budete vyzváni k zadání jména nebo UID.
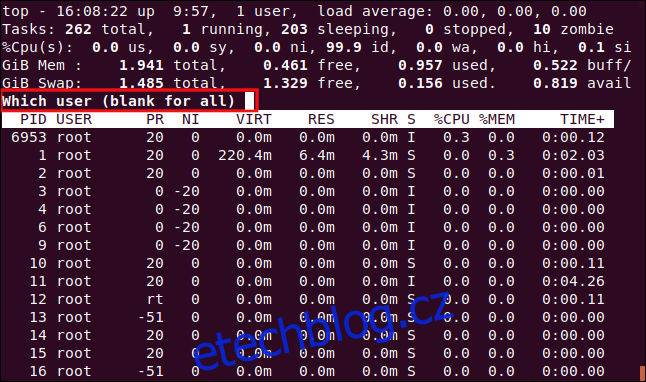
Zadejte jméno UID osoby, kterou chcete sledovat. Napíšeme „dave“ a stiskneme „Enter“. Nyní jediné procesy v oblasti úloh patří uživateli dave.
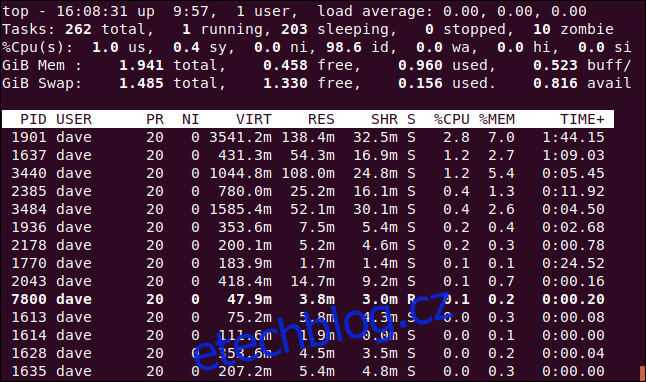
Zobrazit pouze aktivní úlohy
Stisknutím I zobrazíte pouze aktivní úkoly.
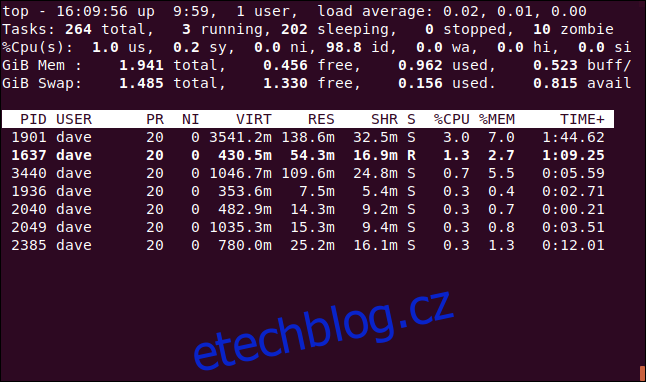
Úlohy, které od poslední aktualizace nespotřebovaly žádný procesor, se nezobrazí.
Nastavte, kolik procesů se má zobrazit
Stisknutím „n“ omezíte zobrazení na určitý počet řádků bez ohledu na to, zda jsou úlohy aktivní. Budete vyzváni k zadání počtu procesů k zobrazení.
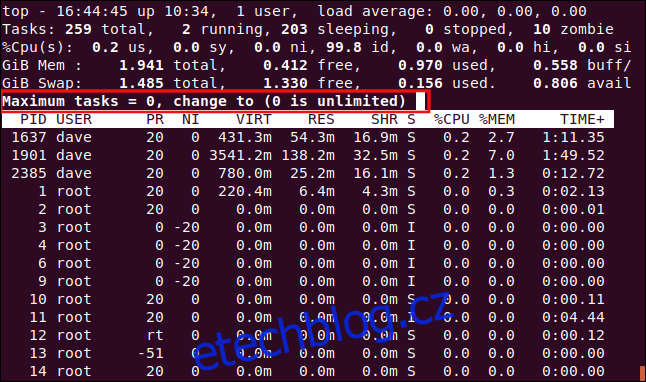
Zadali jsme 10 a stiskli Enter, takže se v oblasti úkolů objeví 10 procesů.

Renice a Process
Stisknutím „r“ můžete změnit hodnotu nice (prioritu) pro proces. Budete vyzváni k zadání ID procesu. Chcete-li použít ID procesu úlohy v horní části okna procesu, stiskněte klávesu Enter. Zadáme 7800, což je shodou okolností ID procesu instance Firefoxu.
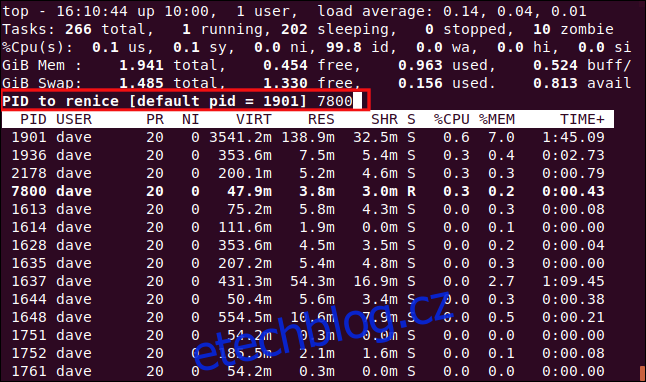
Po stisknutí klávesy Enter budete vyzváni k zadání nové hodnoty nice, která se má v procesu použít. Zadáme 15 a poté stiskneme Enter.
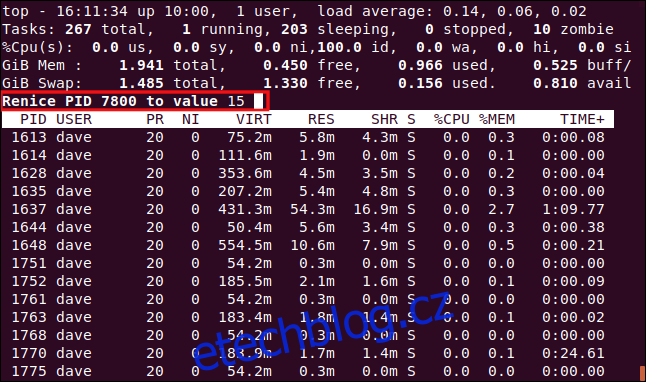
Nová hodnota nice se okamžitě aplikuje na proces.
Zabijte proces
Stisknutím „k“ proces ukončíte. Poté budete vyzváni k zadání ID procesu, který chcete ukončit. Ve skutečnosti můžete do procesu poslat jakýkoli signál. Chystáme se zabít proces 7879, který přestal reagovat.
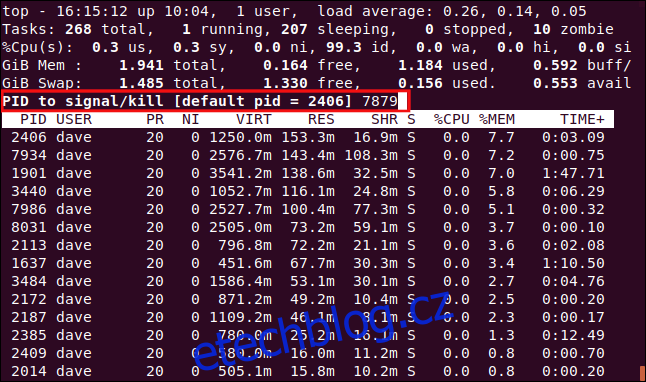
Bude vám nabídnuta možnost zadat signál, který chcete odeslat. Můžete jej určit jménem nebo číslem. Pokud jednoduše stisknete Enter, top vyšle signál SIGTERM (kill).
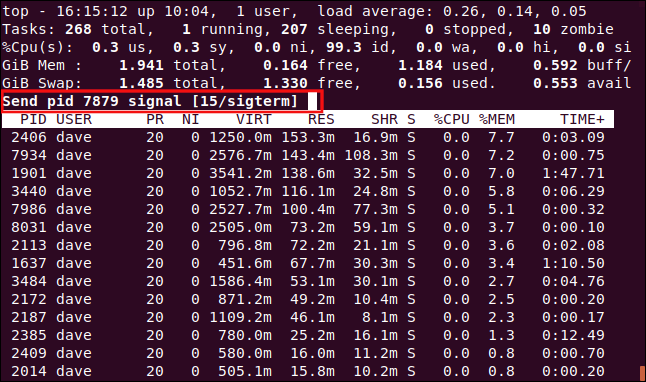
Jakmile stisknete Enter, signál se odešle procesu.
Přizpůsobení displeje
Můžete také přizpůsobit barvy a sloupce, které se zobrazí. Změníme barvu používanou pro výzvy, výchozí je červená.
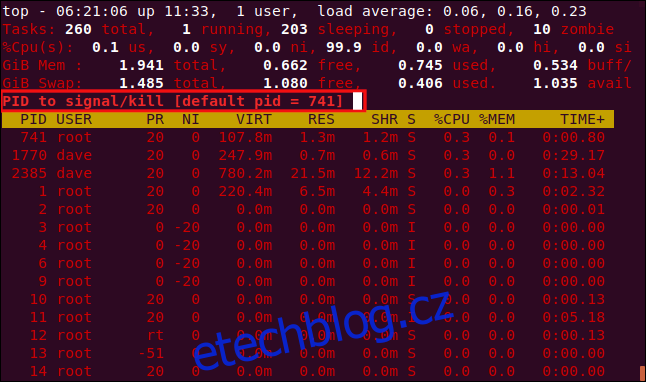
Stisknutím velkého Z přejděte na stránku nastavení barev. V horní části obrazovky se zobrazují barvy používané různými prvky displeje. Chcete-li označit, který prvek zobrazení chcete změnit, stiskněte jedno z následujících tlačítek, u kterých se rozlišují velká a malá písmena:
S: Oblast souhrnných dat.
M: Zprávy a výzvy.
H: Záhlaví sloupců.
T: Informace o úkolu v seznamu procesů.
Stisknutím klávesy M změníme výzvy.
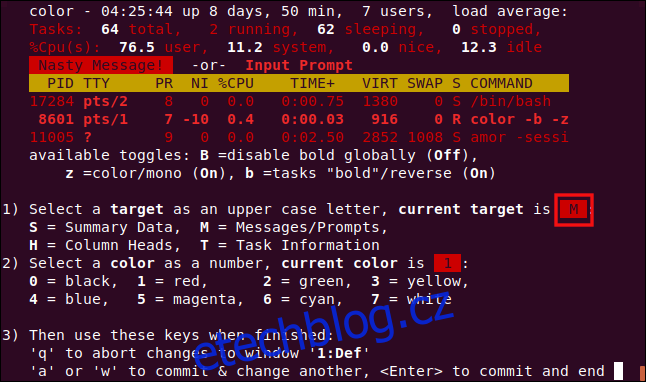
Chcete-li vybrat barvu, stiskněte jedno z následujících čísel:
0: Černá.
1: Červená.
2: Zelená.
3: Žlutá.
4: Modrá.
5: purpurová.
6: Azurová.
7: Bílá.
Stiskneme 6 pro použití azurové.
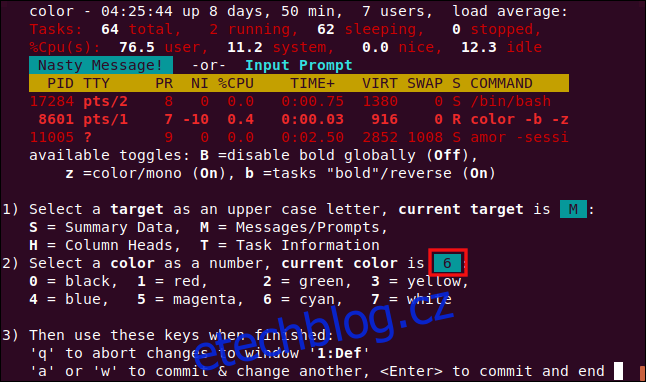
Stiskněte Enter pro uložení nastavení. Výzvy pro zadání budou nyní v barvě, kterou jste vybrali.
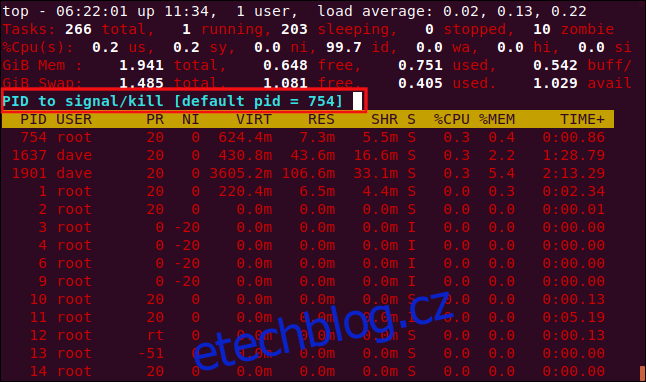
Můžeme také změnit sloupce zobrazené na obrazovce Správa polí. Stiskněte F pro vstup na obrazovku správy polí.
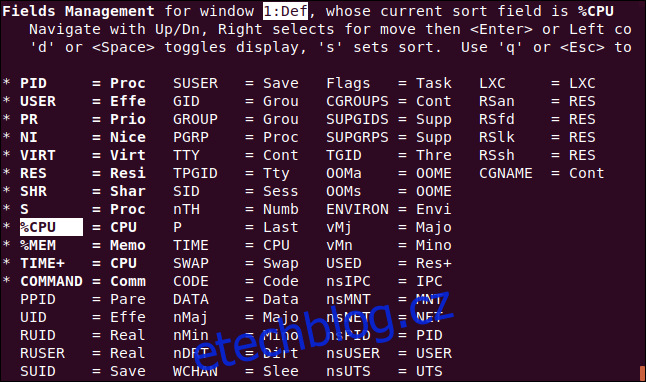
Pole, která jsou zobrazena, jsou označena hvězdičkou
a jsou zvýrazněna tučně. Pomocí šipek nahoru a dolů můžete zvýraznění procházet seznamem polí.
Pokud přesunete zvýraznění ze spodní části sloupce, zobrazí se v horní části následujícího (pokud nejste na konci posledního sloupce). Pokud jej přesunete z horní části sloupce, zobrazí se na konci předchozího (pokud nejste v horní části prvního sloupce).
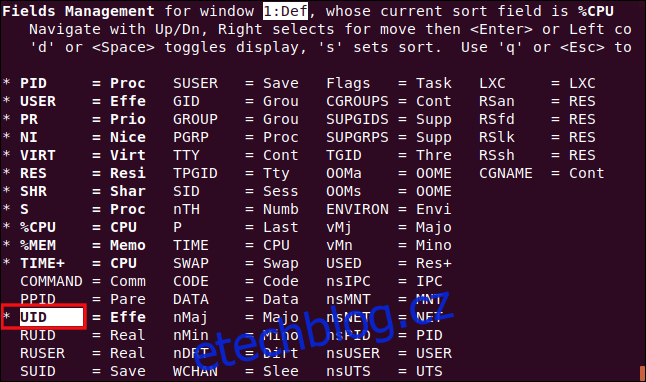
Přesunuli jsme zvýraznění na položku COMMAND a poté jsme stisknutím tlačítka „d“ odstranili hvězdičku
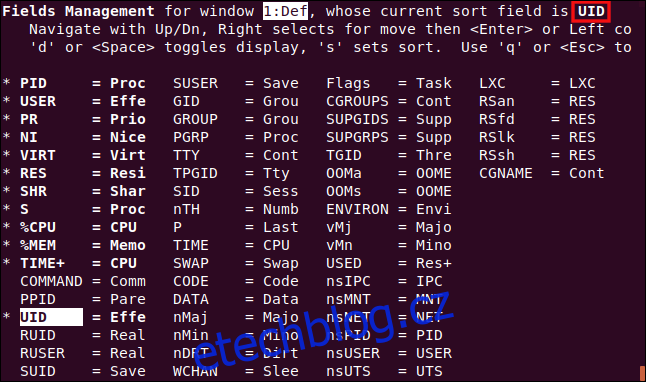
. Poté jsme se přesunuli na položku UID a stisknutím „d“ jsme umístili hvězdičku vedle této položky. To znamená, že sloupec COMMAND se nezobrazí, ale sloupec UID ano.
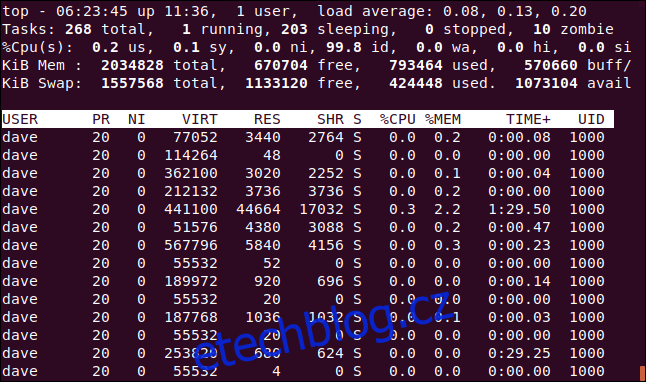
Zatímco je zvýraznění ve sloupci UID, stiskneme „s“ pro řazení seznamu procesů ve sloupci UID.
Stiskněte Enter pro uložení nastavení a poté stiskněte „q“ pro opuštění obrazovky Fields Management.
Sloupec UID nahradil sloupec COMMAND a seznam procesů je podle něj seřazen.
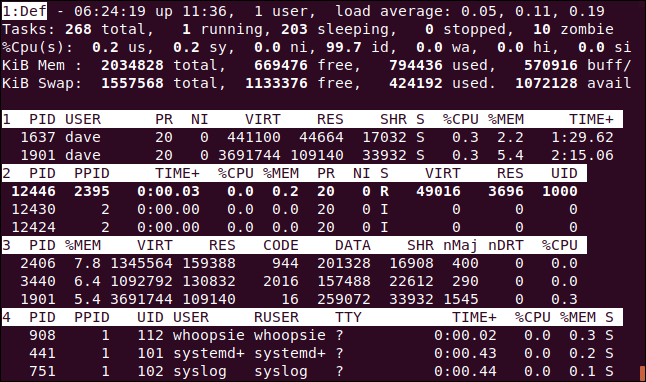
Alternativní režim zobrazení
To funguje nejlépe v režimu celé obrazovky. Stiskněte A pro zobrazení čtyř oblastí v seznamu procesů a poté stiskněte „a“ pro přesun z oblasti do oblasti.
Každá oblast má jinou kolekci sloupců, ale každý je také přizpůsobitelný prostřednictvím obrazovky Správa polí. To vám dává prostor pro celoobrazovkový přizpůsobený displej zobrazující různé informace v každé oblasti a možnost seřadit každou oblast podle jiného sloupce.
Další úhozy
Níže jsou uvedeny některé další klávesy, které by se vám mohly hodit:
W: Uložte svá nastavení a přizpůsobení, aby byly stále platné i při příštím spuštění.
d: Nastavení nové obnovovací frekvence displeje.
Mezerník: Vynutit horní obnovení zobrazení právě teď. Nejlepší banánJak jsme viděli, top má poměrně široký repertoár. Jiné programy,
jako je htop
, se tím inspirovali, ale každý z nich má na věci svůj vlastní názor.
Top je však instalován všude. Když se jdete do podniků podívat na sítě nebo servery, často vám bude řečeno, že na živých serverech nelze změnit absolutně nic. Klient vytváří pravidla, takže musíte použít to, co je již nainstalováno.
I když dáváte přednost jinému monitorovacímu nástroji, měli byste se s ním seznámit. Dříve nebo později se pravděpodobně ocitnete v situaci, kdy to jediné, k čemu budete mít přístup.