Použití iPadu jako webové kamery pro videohovory je skvělý nápad. Pokud vaše webová kamera přestala fungovat, váš iPad může sloužit jako vynikající záloha; nebo pokud hledáte lepší kvalitu obrazu. Nejen, že je kamera na iPadu nebo iPhonu lepší než webová kamera, ale budete mít také možnost se pohybovat a nemusíte být omezeni na svůj počítač nebo notebook.

Naštěstí je toto nastavení docela jednoduché. K dispozici je spousta aplikací, které promění váš iPad ve webovou kameru. Jakmile použijete síť Wi-Fi pro připojení k vašemu iOS jako webovou kameru, můžete jít! Čtěte dále a zjistěte, jak používat iPad jako webovou kameru.
Table of Contents
Jak používat iPad jako webovou kameru pro PC
S nainstalovanou kamerou EpocCam na vašem iPadu, nainstalovaným iPadOS 13 nebo novějším a nezbytnými ovladači můžete „proměnit svůj iPhone ve webovou kameru“. EpocCam podporuje video a zvuk a je dodáván v bezplatné a placené verzi. Bezplatná verze nabízí rozlišení videa 640×480 s vodoznakem na videu. Chcete-li začít používat iPad jako webovou kameru s EpocCam, postupujte takto:

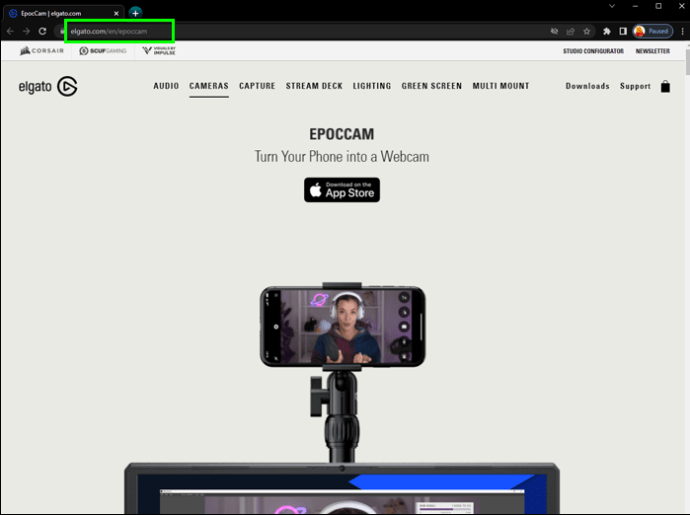


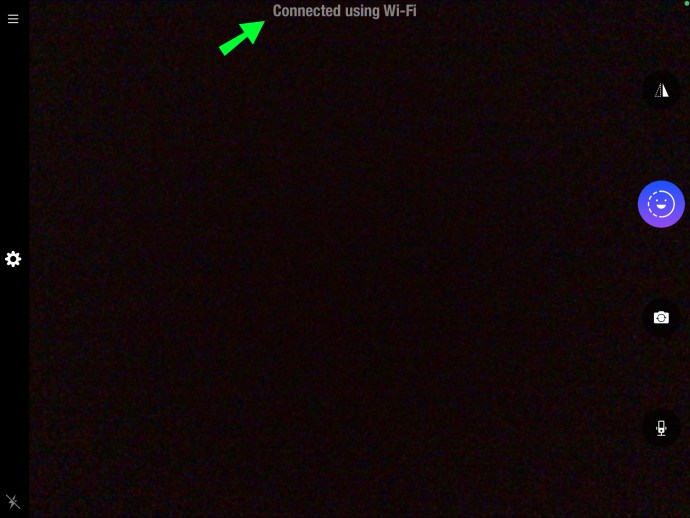
Jak používat iPad jako webovou kameru pro Windows PC
Nainstalováním aplikace „EpocCam“ můžete svůj iPad proměnit ve webovou kameru pro použití ve Windows 10. „EpocCam“ podporuje video i zvuk a je k dispozici v bezplatné a placené verzi. Bezplatná verze však bude obsahovat vodoznak na videu a bude mít rozlišení videa 640×480. Chcete-li to nastavit, postupujte takto:

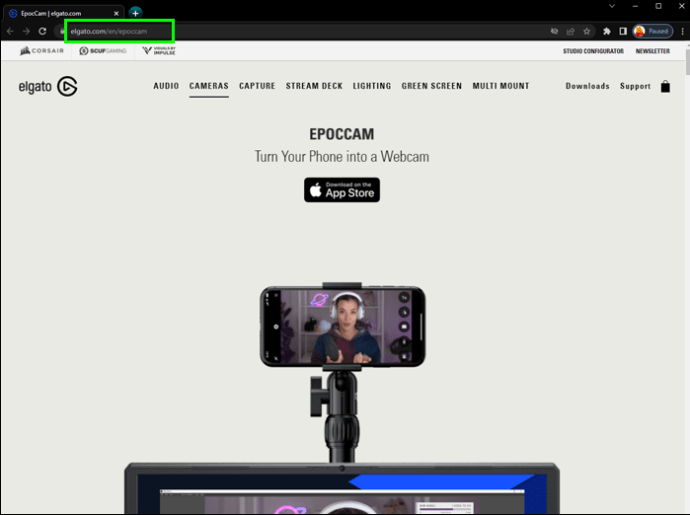



Jak používat iPad jako webovou kameru pro Mac
Instalací „EpocCam“ na váš iPad s nainstalovaným iPadOS 13 nebo vyšším jej můžete proměnit ve webovou kameru pro váš Mac. „EpocCam“ podporuje video a zvuk a je k dispozici jako bezplatná a placená verze. Bezplatná verze bude obsahovat vodoznak na videu a rozlišení 640×480. Zde jsou kroky, jak začít:

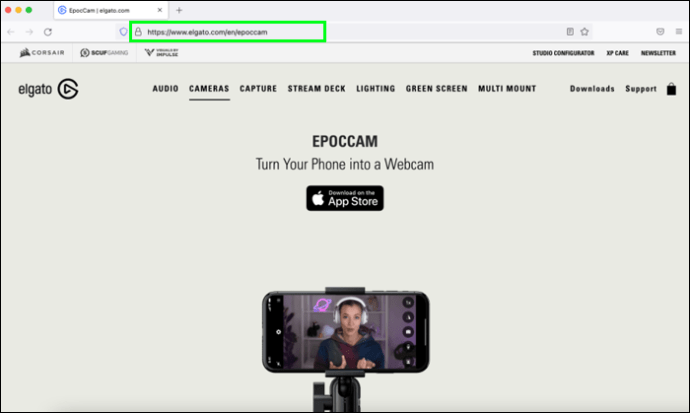


Jak používat iPad jako webovou kameru pro Mac bez aplikace
Zde je návod, jak používat iPad jako webovou kameru pro Mac bez instalace „EpocCam“ nebo podobné aplikace:
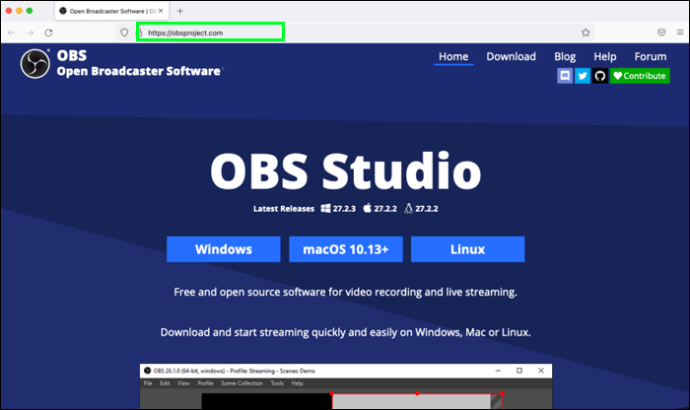
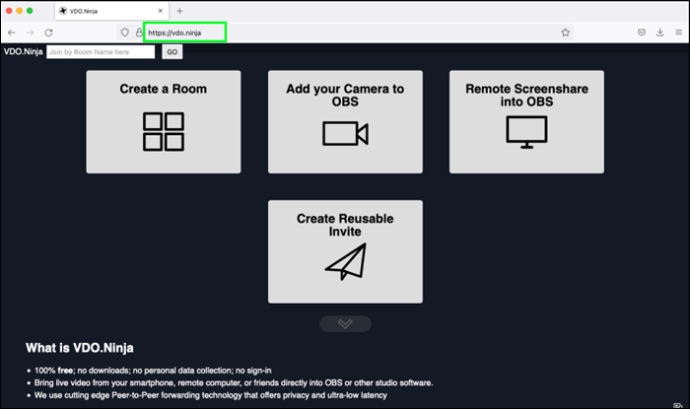
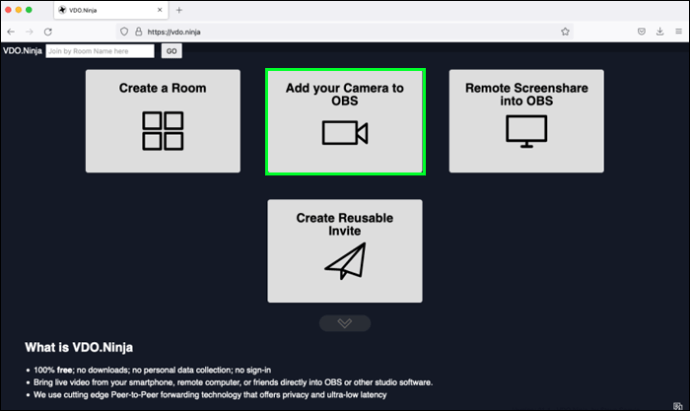
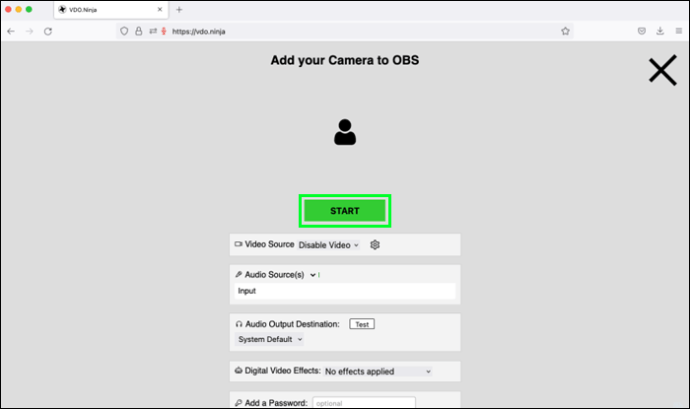
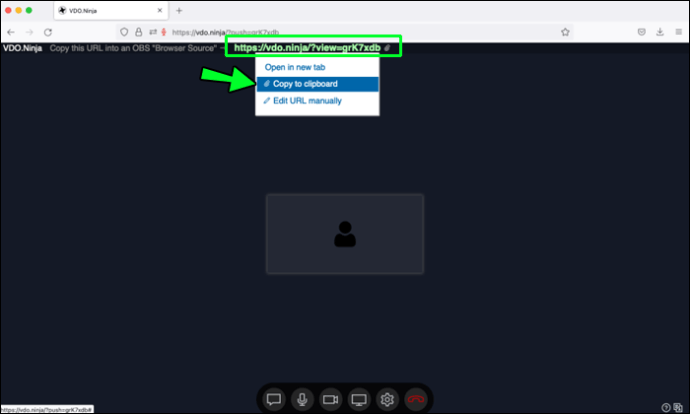
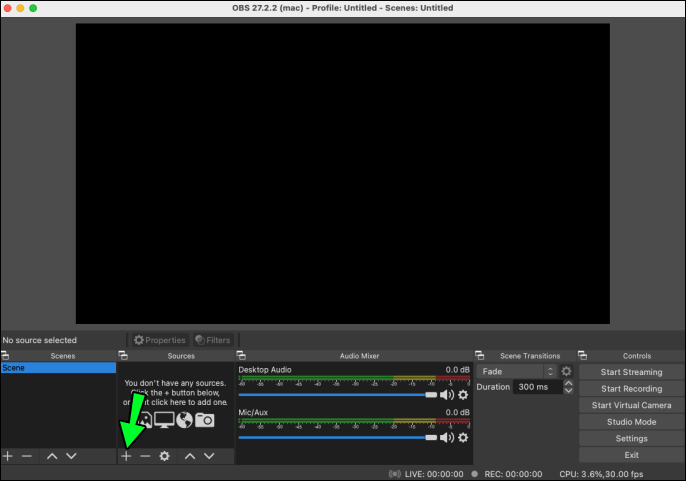
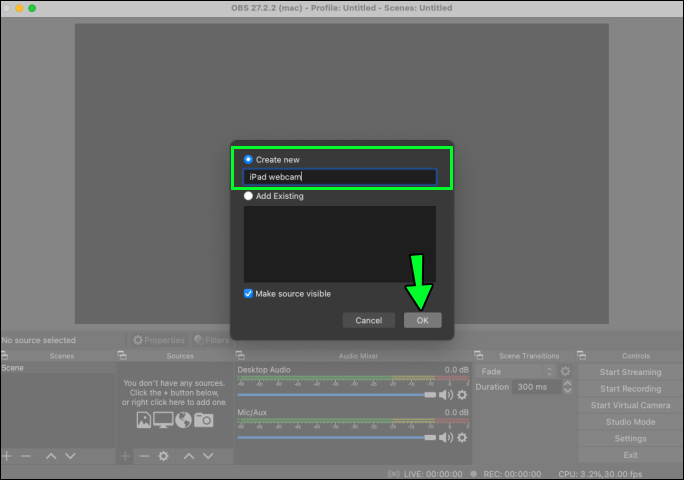
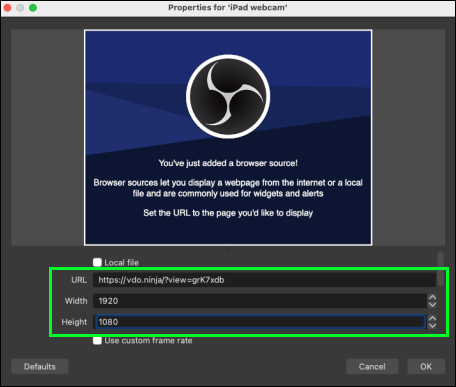
iPad na záchranu
iPad na záchranu, pokud vaše webová kamera nefunguje nebo kvalita obrazu na tom, který používáte, není skvělá. Naštěstí můžete svůj iPad proměnit v mobilní webovou kameru tím, že si na něj nainstalujete aplikaci, jako je EpocCam. „EpocCam“ podporuje video a zvuk a má bezplatnou a placenou verzi. I když bezplatná verze bude obsahovat vodoznak na videu, celková kvalita obrazu bude pravděpodobně lepší než vaše webová kamera. Dalším bezplatným programem, který je třeba zvážit, je OBS Studio pro použití na všech hlavních zařízeních a operačních systémech. Navíc bude bez vodoznaku!
Jakou verzi iPadu používáte a jaká je kvalita obrazu? Jak si myslíte, že vám používání iPadu jako webové kamery prospěje? Podělte se o své myšlenky v sekci komentářů níže.

