Existuje mnoho různých verzí KeePass. Je tu KeePassX, originál, a KeyPass2. V tomto tutoriálu se zaměříme na to, jak nainstalovat KeePass 2 na váš operační systém Linux.
Table of Contents
Ubuntu
sudo apt install libmono-system-xml-linq4.0-cil libmono-system-data-datasetextensions4.0-cil libmono-system-runtime-serialization4.0-cil mono-mcs mono-complete keepass2
Debian
sudo apt-get install libmono-system-xml-linq4.0-cil libmono-system-data-datasetextensions4.0-cil libmono-system-runtime-serialization4.0-cil mono-mcs mono-complete keepass2
Arch Linux
sudo pacman -S keepass
Fedora
sudo dnf install keepass
OpenSUSE
sudo zypper install keepass
jiný
KeePass 2 je docela populární díky podpoře pluginů a obrovskému množství mobilních aplikací a rozšíření prohlížeče, které s ním spolupracují. Výsledkem je, že uživatelé téměř jakékoli distribuce Linuxu mohou získat její kopii nainstalovanou. Chcete-li, aby to ve vašem systému fungovalo, otevřete správce balíčků (nebo obchod se softwarem), vyhledejte KeePass2 a nainstalujte jej.
Export hesel
Chcete-li vytvořit databázi hesel KeePass2, budete muset hesla importovat. Pro velké množství uživatelů Linuxu to znamená export hesel uložených přímo v Google Chrome/Chromium nebo Firefox. V této části tutoriálu vám ukážeme, jak exportovat hesla uložená ve vašem prohlížeči a uložit je do souboru pro import do nové databáze KeePass2.
Chrome/Chrom
Google Chrome má docela slušnou funkci správy hesel. Hesla jsou na passwords.google.com a všechna vaše soukromá data jsou v rukou společnosti Google. To funguje pro většinu lidí, ale pokud se chcete zbavit společnosti Google a přejít na KeePass2, zde je místo, kde začít.
Nejprve přejděte do adresního řádku a zadejte: chrome://flags/
Otevře se experimentální stránka s příznaky prohlížeče. Odtud budete muset hledat funkci Import/Export hesla. Procházejte dlouhým seznamem. Případně stiskněte Ctrl + F a zadejte „Import a export hesla“.
Klepnutím na tlačítko Povolit zapněte funkci Import/Export v prohlížeči.
Dále najděte „Povolit nastavení Material Design“ a nastavte jej na „vypnuto“.
Po vypnutí funkce vás Chrome vyzve k opětovnému spuštění prohlížeče. Klikněte na tlačítko znovu spustit.
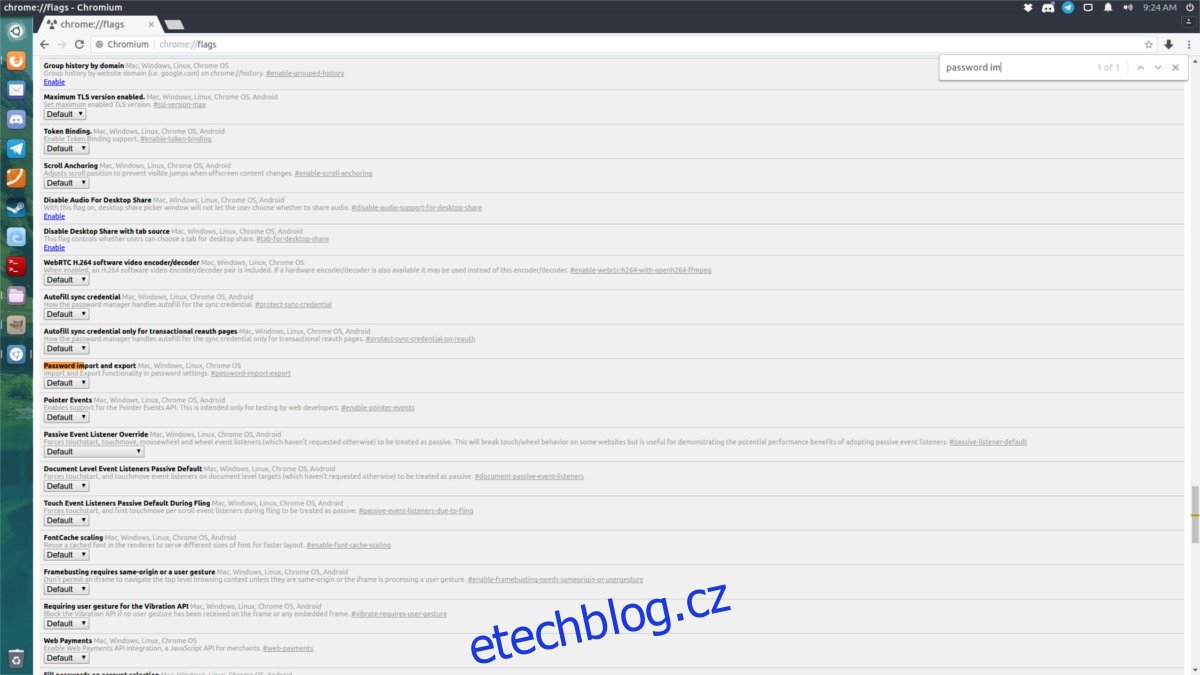
Když se prohlížeč znovu otevře, otevřete nastavení a do adresního řádku zadejte chrome://settings/passwords?search=passwords. Klikněte na tlačítko exportovat a uložte databázi hesel jako soubor CSV na počítači se systémem Linux.
Firefox
Na rozdíl od Chrome nemá Firefox žádnou možnost – alespoň nativně – exportovat hesla. Chcete-li tento úkol splnit, nejprve budete muset nainstalovat doplněk. Po instalaci přejděte do oblasti doplňků Firefoxu, najděte „Exporter hesel“ a klikněte na tlačítko předvoleb.
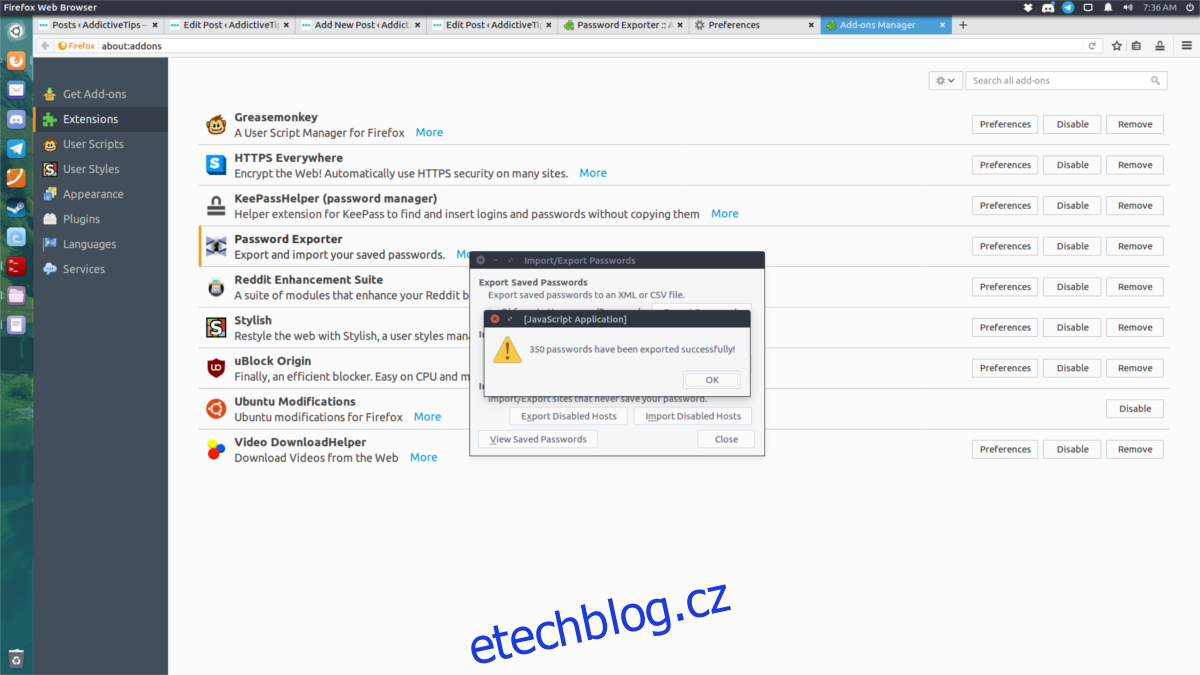
Zobrazí se hlavní okno nástroje Password Exporter. Odtud je možné exportovat všechna vaše hesla. Klikněte na „Exportovat hesla“. Tím se chytí všechna uložená hesla a vloží je do souboru XML.
Poznámka: Ukládáte všechna svá hesla uvnitř LastPass? Exportujte svá hesla podle oficiálních pokynů LastPass.
Import hesel
Před importem hesel si budete muset vytvořit novou databázi KeePass. Stiskněte Ctrl + N pro vytvoření (a uložení) nové databáze.
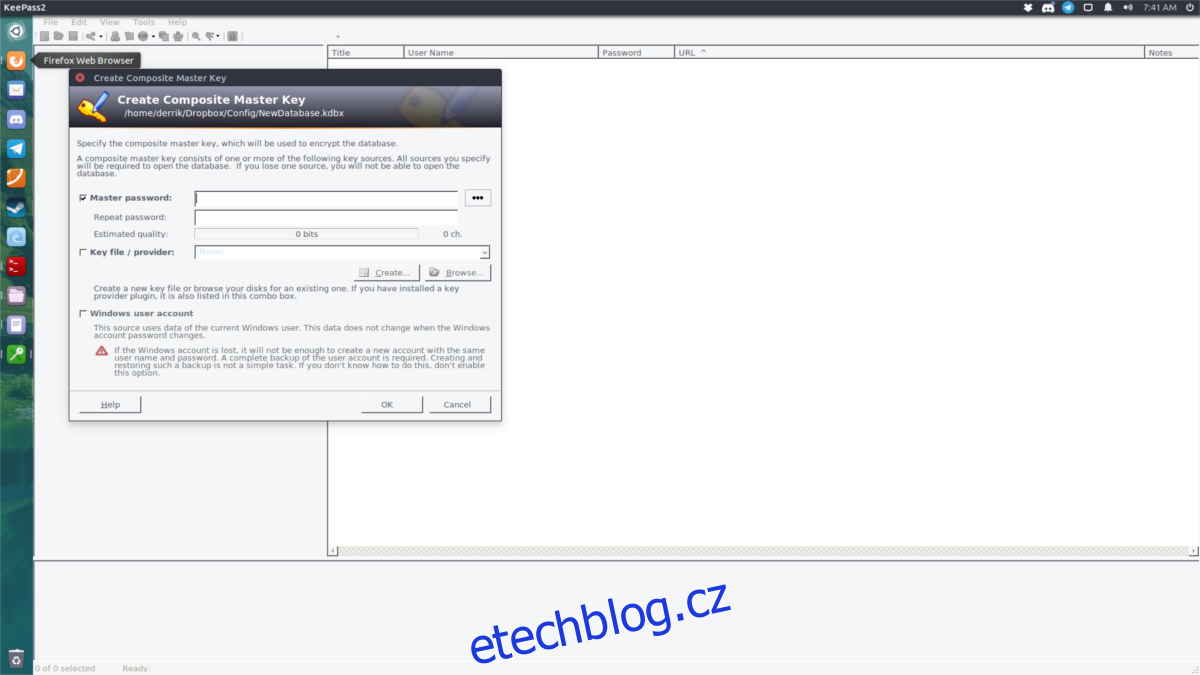
Po vytvoření nové databáze budete muset nastavit hlavní heslo. Jít do tento web a vygenerovat bezpečné heslo. Poté si vezměte heslo a zadejte ho do okna hlavního hesla.
Po zadání bezpečného hlavního hesla zaškrtněte políčko vedle „Soubor klíče“ a poté kliknutím na tlačítko vytvořit vytvořte nový soubor klíče. To je důležité, protože to přidává trochu zabezpečení navíc. Když jsou klíč i master nastaveny, začněte stisknutím tlačítka OK.
Importujte databázi hesel kliknutím na Soubor > Importovat.
Chrome/Chrom:
Chcete-li importovat databázi hesel Chrome, klikněte na databázi „generic CSV“.
Firefox:
Chcete-li importovat databázi Firefox Password Exporter, klikněte na Password Exporter XML.
Synchronizace hesel
Pokud máte více počítačů, nejlepší způsob, jak synchronizovat databázi hesel, je nainstalovat Dropbox. Umístěte databázi hesel a klíč do složky Dropbox a namiřte na ni KeePass. Tímto způsobem se každá změna provedená v databázi hesel (přidání a odstranění nových hesel atd.) okamžitě synchronizuje mezi počítači. Díky tomu je vaše místní databáze hesel „cloudově založená“. Pokud vám Dropbox nevyhovuje, zvažte něco jako NextCloud.
Používání KeePass v prohlížečích
Nastavení KeePass funguje dobře samo o sobě, ale pokud chcete těsně integrovat svou místní databázi s prohlížečem, zde je návod, jak to udělat. Nejprve zadejte adresář KeePass:
cd /usr/lib/keepass2
nebo
cd /usr/share/keepass
Poznámka: Ubuntu a další používají první a uživatelé Arch Linuxu používají druhý. Pro jistotu vyzkoušejte obě místa.
Uvnitř umístění KeePass2 vytvořte složku plugins a stáhněte si plugin HTTP.
sudo mkdir Plugins sudo wget https://passifox.appspot.com/KeePassHttp.plgx
Poté změňte oprávnění pluginu, aby k němu program mohl správně přistupovat.
sudo chmod 644 KeePassHttp.plgx
Odtud nainstalujte rozšíření prohlížeče. Existuje mnoho různých pro Chrome a Firefox. Jak již bylo řečeno, nejpohodlnější z nich je pravděpodobně KeePassHelper. Díky tomu je zadávání hesel jednoduchým procesem.
Dostat KeepPassHelper pro Firefox nebo Chrome/Chromium. Když se doplněk nainstaluje, zjistí odemčenou databázi hesel a automaticky za vás vyplní přihlašovací údaje!
Závěr
Se správci hesel je mnohem snazší sledovat komplikovaná hesla. To znamená, že většině moderních správců hesel by se nemělo věřit. Důvod? Svá hesla byste nikdy neměli věřit nikomu jinému než sobě. S KeyPass je vše v bezpečí a pouze vy to můžete odemknout. Jistě, jiné společnosti mohou tvrdit, že se nedívají na vaše hesla nebo neprodávají vaše údaje o používání, ale pravdu se nikdy nedozvíme. Proto je pravděpodobně nejlepší vytvořit si vlastní řešení!

