Pokud ke komunikaci a spolupráci se svými spolupracovníky používáte Microsoft Teams, je velká šance, že váš tým také používá Planner ke správě práce. Zde je návod, jak používat Planner v Teams a zobrazovat své úkoly vedle týmového chatu.
Microsoft vidí Teams jako „jednotnou skleněnou tabuli“, přes kterou můžete vidět veškerou svou práci na jednom místě. Společnost přidala integrace s dalšími aplikacemi Office 365 (O365), jako je Word, Excel, Forms, Sway a dalšími, a také s celou řadou aplikací třetích stran.
Jednou z aplikací, kterou můžete integrovat, je Planner, aplikace Microsoftu pro úkoly. Plánovači jsme se podrobně věnovali již dříve. Je to solidní správce úloh s některými pěknými prvky a úzkou integrací s dalšími aplikacemi O365, jako je Outlook. Plánovač je v pořádku používat samostatně, ale opravdu ožije, když jej tým lidí použije k přesunu úkolů mezi skupinami, příjemci a daty.
Pokud používáte Microsoft Teams pro spolupráci a Planner pro správu úkolů, je snadné je propojit, abyste své plány viděli v Teams. Můžete také přidat nové plány nebo zobrazit stávající a zobrazit všechny své plány a úkoly na jednom místě. Svůj plán můžete dokonce otevřít v aplikaci Planner a dělat administrátorskou práci, kterou nemůžete dělat v Teams.
Klientská aplikace nabízí nejlepší prostředí Teams, takže ji budeme používat spíše než webovou aplikaci.
Table of Contents
Jak přidat nový plán do svého týmu
Teams používá koncept karet, stejně jako prohlížeč. Chcete-li do svého týmu přidat nový plán, vyberte kanál, do kterého chcete plán přidat. Klepněte na znaménko plus (+) napravo od karet.

V okně „Přidat kartu“ klikněte na dlaždici „Plánovač“.
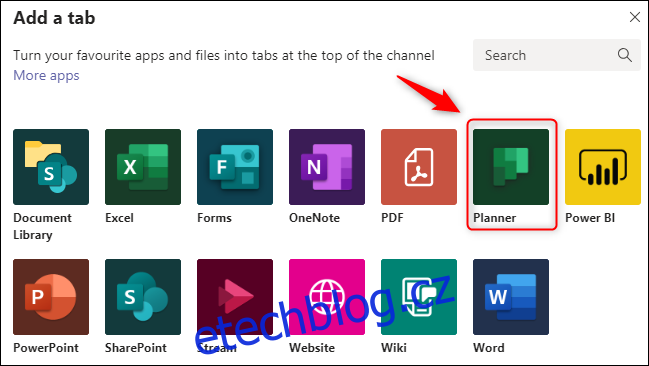
V okně Plánovač vyberte přepínač vedle „Vytvořit nový plán“ a poté zadejte název plánu. Chcete-li svůj tým informovat, že jste vytvořili nový plán, zaškrtněte políčko vedle položky „Přidat příspěvek do kanálu o této kartě“ a poté klikněte na tlačítko „Uložit“.
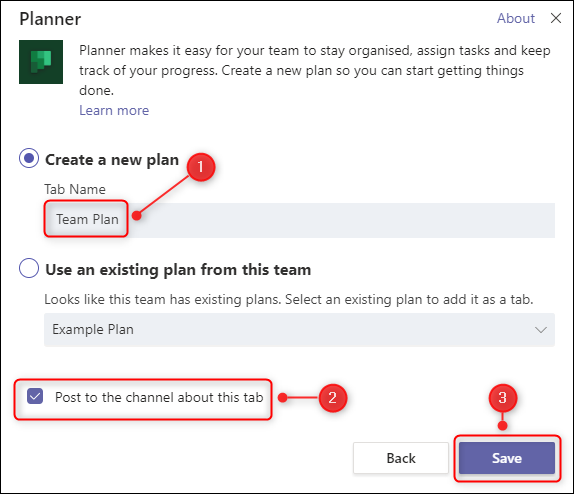
Váš plán je vytvořen a nyní viditelný na nové kartě.
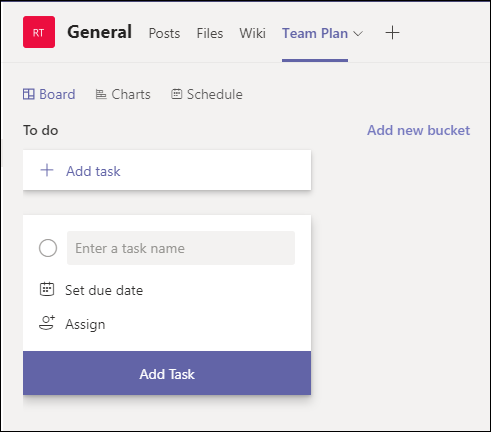
Jste připraveni! Můžete začít vytvářet a přiřazovat úkoly stejně jako v Planneru.
Jak přidat stávající plán do svého týmu
Přidání existujícího plánu je trochu jiné. Když vytvoříte nový plán – buď přímo prostřednictvím Planneru, nebo ve skupině Microsoft 365/Office 365 (M365/O365) – má specifická oprávnění. Kdo může plán zobrazit a upravit, bude ve vašem týmu jiný, takže tento plán nemůžete přímo přidat do svého týmu.
I když váš tým a plán mají v tuto chvíli stejná oprávnění, jsou řízena na různých místech. Dát někomu povolení k plánu znamená dát mu povolení k celé skupině M365/O365, ve které byl vytvořen. Týmy nemohou v této situaci integrovat váš plán, protože si nemohou být jisti, jaká oprávnění povolit, když je do týmu přidán někdo nový.
Existuje však další způsob, jak integrovat plán: můžete použít odkaz.
Otevřete plán, který chcete integrovat s Teams. Klikněte na elipsu (…) v horní části plánu a poté vyberte „Kopírovat odkaz do plánu“.
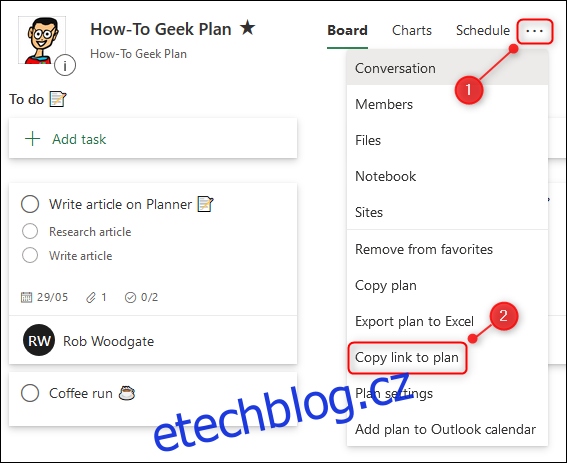
Vlevo dole uvidíte malý banner, který vám řekne, že odkaz byl zkopírován do schránky vašeho počítače.
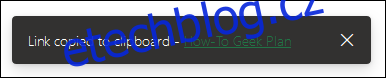
Nyní otevřete Teams a klikněte na znaménko plus (+) napravo od karet.

V okně „Přidat kartu“ klikněte na dlaždici „Webové stránky“.
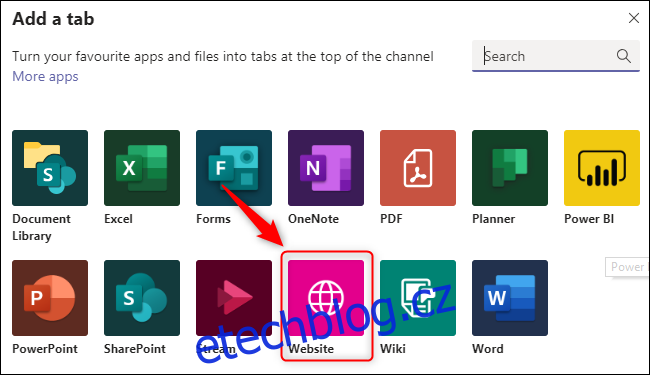
Pojmenujte kartu, vložte adresu URL, kterou jste zkopírovali z Planneru, a poté klikněte na „Uložit“.
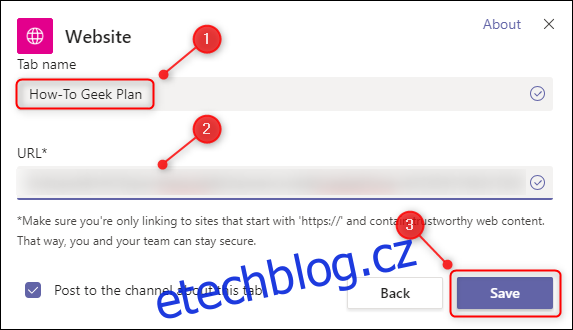
Tím se váš plán přidá do týmu. Možná se budete muset přihlásit k O365 poprvé, když to uděláte, ale nebudete se muset přihlašovat pokaždé, když přejdete na kartu.
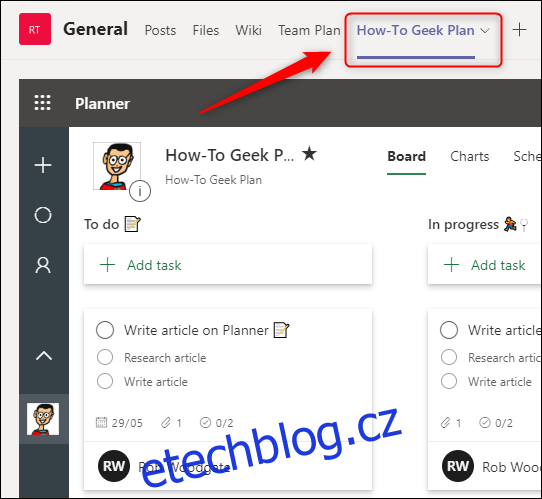
Na rozdíl od přidání nového plánu se jedná o skutečnou webovou stránku Plánovače pro plán, která je vložená do Teams. Na této stránce můžete dělat stejné věci jako v Planneru.
Pokud se kdokoli z vašeho týmu přihlásí do O365, ale nevidí plán, je to obvykle proto, že mu nebylo uděleno povolení. Budete muset přejít do Planneru a udělit této osobě členství ve skupině.
Zobrazit všechny plány a úkoly v Teams
Mít více plánů může být užitečné, ale také může být zdlouhavé přepínat z karty na kartu, abyste viděli všechny své úkoly. Naštěstí má Teams aplikaci, která s tím může pomoci.
Klikněte na tři tečky (…) v postranním panelu. V okně, které se otevře, klikněte na „Plánovač“.
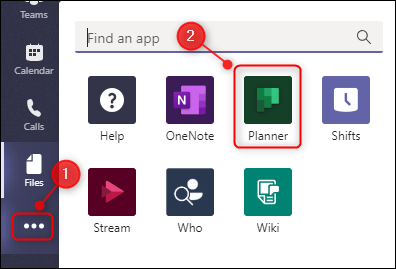
Na postranní panel je přidáno tlačítko Plánovač, které zobrazuje vaše úkoly ze všech plánů, ke kterým máte přístup.
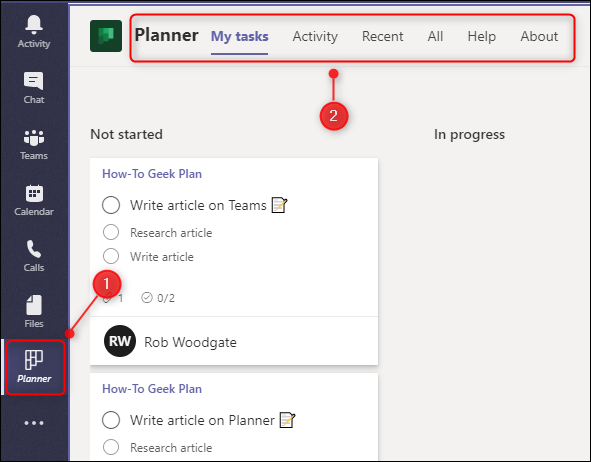
Nezobrazí se pouze úkoly z plánů integrovaných s Teams, ale zobrazí se ty z jakéhokoli plánu, ze kterého vám byly úkoly přiděleny.
Jakmile však kliknete na jiné tlačítko na postranním panelu, tlačítko Plánovač zmizí. Chcete-li jej připnout, klikněte pravým tlačítkem myši na tlačítko Plánovač a vyberte „Připnout“.
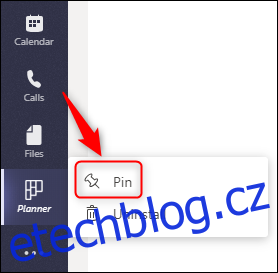
Tlačítko Plánovač nyní zůstane viditelné na postranním panelu.
Věci, které nemůžete dělat v týmech, které můžete dělat v Planneru
Pokud jste svůj plán přidali pomocí odkazu ze stávajícího, můžete v Planneru dělat vše, co můžete. Je to proto, že si prohlížíte svůj skutečný plán vložený na webové stránce.
Pokud jste svůj plán vytvořili přímo v Teams, můžete se svým plánem dělat téměř vše, co můžete dělat v Planneru. Můžete vytvářet, přiřazovat nebo upravovat úkoly, zobrazovat analytické informace na kartě Grafy, zobrazovat zobrazení kalendáře na kartě Plán a tak dále.
K dokončení následujících úkolů však budete muset přejít do aplikace Plánovač:
Přidejte plán jako oblíbený
Smazat plán
Zkopírujte celý plán
Zveřejněte svůj plán a zobrazte jej v Outlooku
Chcete-li otevřít Planner z Teams, klikněte na ikonu Zeměkoule v pravé horní části karty s plánem.
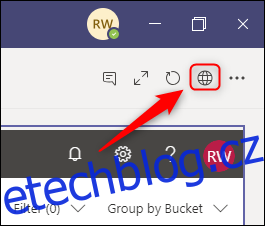
Pokud pracujete ve skupině, týmy a plánovač jdou ruku v ruce. Je zřejmé, že Microsoft vynaložil určité úsilí na integraci těchto aplikací a zjednodušení procesu. Ušetřete si tedy klikání a mějte svou práci na jednom místě tím, že přidáte svůj plán do svého týmu.

