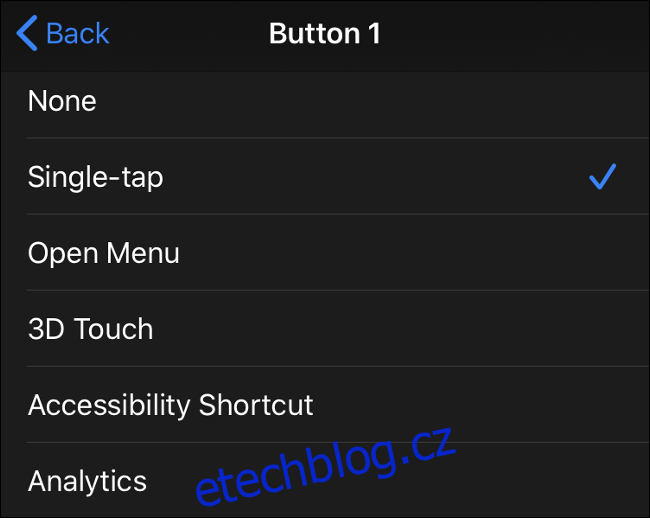S oznámením iOS 13 a iPadOS 13 Apple překvapil svět přidáním podpory pro myši. Podpora myši je součástí iOS 13 pro iPhone. Dorazí na iPady s iPadOS 13, naplánované na 24. září.
Na podporu myši na iPhonu a iPadu je stále ještě brzy a tato funkce není ani ve výchozím nastavení povolena. Pojďme se podívat na to, jak jej povolit, se kterými zařízeními pracuje a jaké jsou výhody použití ukazovacího zařízení v operačním systému, který byl od základů navržen pro dotykový vstup.
Table of Contents
Implementace myši na iPhone a iPad
V současném stavu podpora myši působí spíše jako simulace prstů než správné ovládání myši. Apple neprovedl žádné změny ve způsobu, jakým operační systém funguje, když jej používáte s myší. iOS a iPadOS jsou stále čistě dotykové OS.
Jedním z příkladů je to, jak funguje manipulace s textem pomocí myši. Na běžném počítači byste přemístili ukazatel nad text, který chcete vybrat, a poté klepněte a přetáhli. To ale na mobilním OS nefunguje. Buď musíte dvakrát kliknout a pak přetáhnout, nebo dvakrát kliknout pro výběr a přetáhnout značku pro výběr textu a přesunout ji.
Ani tohle nefunguje tak, jak byste čekali. Když dvakrát kliknete a přetáhnete, vyberete celé slovo, nikoli výběr z přesné polohy vašeho ukazatele. Zní to jako malý problém a nebylo pro nás obtížné se tomu přizpůsobit, ale stále to působí spíše jako simulace dotyku než správné ovládání myší.
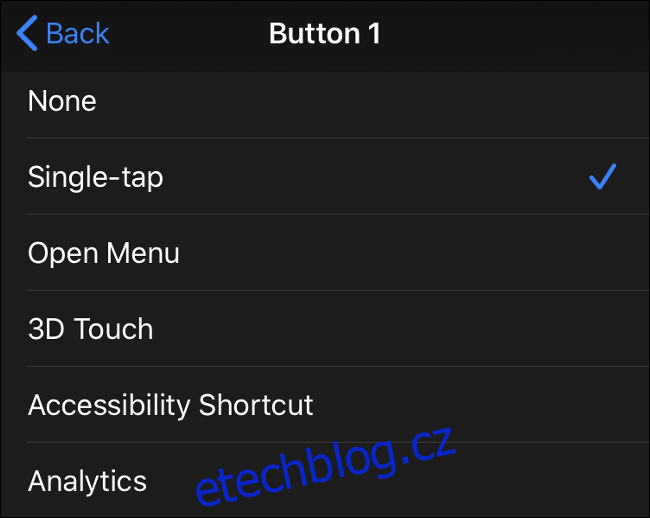
Dalším příkladem je mapování tlačítek. Tlačítka myši můžete namapovat na běžné funkce iOS a iPadOS. Ve výchozím nastavení bude vaše levé tlačítko myši „klepat“ stejně jako váš prst.
Neexistuje způsob, jak přidat akci „levé tlačítko myši“ nebo „pravé tlačítko myši“, protože operační systém nebyl navržen pro příjem vstupů z myši.
Není jasné, zda Apple v budoucnu rozšíří koncept a vybaví iOS a iPadOS schopností přijímat správné vstupy myši. To by nepochybně posunulo iPad Pro dále do oblasti výměny notebooků, což je cesta, kterou Apple kráčí velmi opatrně.
Aktualizace: S vydáním iPadOS 13.4 nyní můžete gesta trackpadu používat také s iPadem.
Jak připojit myš k iPadu nebo iPhonu
K iPhonu nebo iPadu můžete připojit téměř jakýkoli typ myši, včetně:
Bezdrátové Bluetooth myši
Kabelové USB myši (nebo dokonce PS/2 s adaptérem)
Bezdrátové myši, které používají RF dongle
Připojení Bluetooth myši
Nejprve se ujistěte, že je vaše Bluetooth myš poblíž a je dostatečně nabitá. Nyní na vašem iPadu nebo iPhonu:
Přejděte do Nastavení > Zpřístupnění > Dotyk.
Vyberte AssistiveTouch a zapněte jej.
Přejděte dolů na „Ukazovací zařízení“ a klepněte na „Zařízení“.
Klepnutím na „Bluetooth Devices“ zahájíte proces párování.
Nyní nastavte myš Bluetooth do režimu zjistitelnosti (nebo režimu párování) a klepněte na její název, když se objeví na vašem iPadu nebo iPhonu.
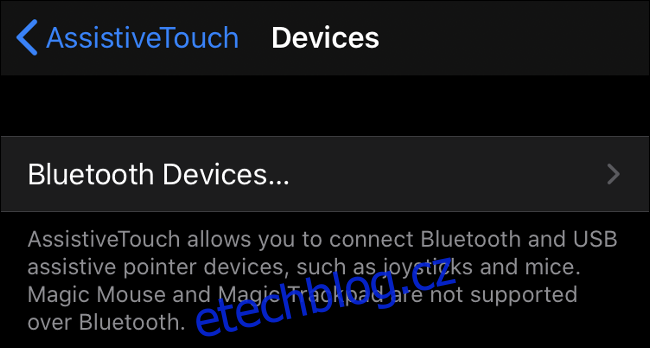
Nedaří se vám myš spárovat? Zkuste zapnout a vypnout iPhone nebo iPad a samotnou myš a poté zkuste spárování znovu. Apple nespecifikoval, které konkrétní myši jsou kompatibilní s iOS 13 nebo iPadOS 13, takže jestli váš konkrétní model funguje, budete vědět pouze metodou pokus-omyl.
Připojení drátové myši
K připojení kabelové myši k vašemu iPhonu nebo iPadu budete potřebovat Apple’s Adaptér fotoaparátu Lightning na USB (29 USD), dříve známé jako Camera Connection Kit. Toto malé šikovné příslušenství Lightning-to-USB bylo původně navrženo pro přenos snímků z digitálního fotoaparátu do interního úložiště vašeho zařízení.
Pokud máte modernější iPad Pro s konektorem USB Type-C a používáte starší myš USB Type-A, měli byste použít Adaptér USB-C na USB (19 dolarů). Pokud máte iPad s adaptérem USB Type-C a kompatibilní myší, můžete jej rovnou zapojit.
Samozřejmě to není jediné využití sady Camera Connection Kit. Kromě myší jej můžete použít k připojení USB MIDI nástrojů, USB mikrofonů nebo dokonce jiných smartphonů (včetně Androidu) k vašemu iOS nebo iPadOS zařízení. Zde jej použijeme k přidání podpory pro jednoduchou kabelovou myš USB:
Připojte myš k portu USB a poté připojte konektor Lightning k zařízení iOS nebo iPadOS.
Přejděte do Nastavení > Zpřístupnění > Dotyk.
Vyberte „AssistiveTouch“ a zapněte jej.
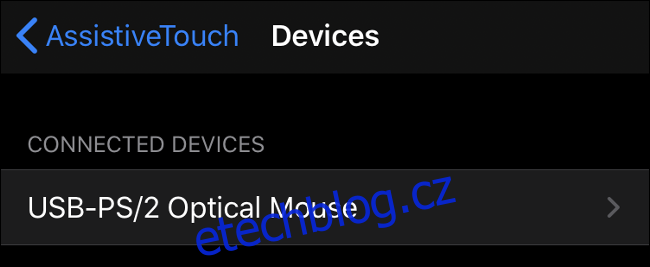
Připojení bezdrátové myši k dongle
Bezdrátové myši s hardwarovými klíči jsou v podstatě stejné jako kabelové myši, až na to, že pro komunikaci na krátké vzdálenosti používají malý vysokofrekvenční hardwarový klíč. Protože hardwarový klíč a myš jsou již spárovány z krabice, pokyny jsou stejné jako při připojení kabelové myši:
Připojte hardwarový klíč k portu USB a poté připojte konektor Lightning k zařízení iOS nebo iPadOS.
Zapněte myš a ujistěte se, že je napájena.
Přejděte do Nastavení > Zpřístupnění > Dotyk.
Vyberte „AssistiveTouch“ a zapněte jej.
Povolte podporu myši a nakonfigurujte svou myš
Podpora myši je k dispozici, jakmile povolíte AssistiveTouch v části Nastavení > Zpřístupnění > Dotyk. S připojeným ukazovacím zařízením byste měli být schopni vidět „kurzor“ na obrazovce jako kruh o velikosti konečku prstu.
Myš můžete nakonfigurovat tak, že přejdete do Nastavení > Usnadnění > Dotyk > AssistiveTouch. „Rychlost sledování“ vám umožňuje upravit, jak reaguje váš ukazatel na vstup, a „Styl ukazatele“ vám umožňuje změnit velikost a barvu ukazatele na obrazovce.
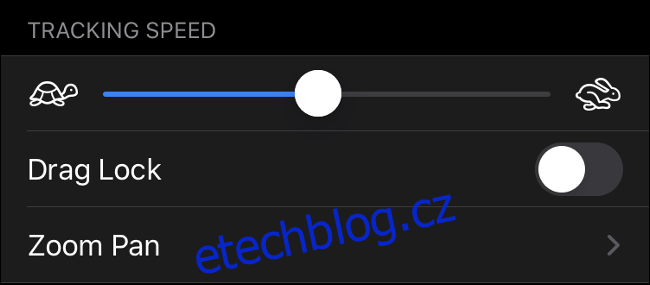
Klepněte na „Zařízení“ a vyberte svou myš (buď na ni klepněte nahoře pro kabelovou myš, nebo klepněte na Zařízení Bluetooth a klepněte na malé „i“ vedle myši). Měli byste vidět seznam dostupných tlačítek myši. Klepněte na každé tlačítko a přiřaďte typ vstupu.
Pokud má vaše myš více tlačítek, než je uvedeno, můžete je nakonfigurovat klepnutím na „Přizpůsobit další tlačítka“. Budete požádáni, abyste stiskli jedno z tlačítek myši a poté vybrali akci. Pokračujte, dokud nenakonfigurujete myš tak, jak chcete.
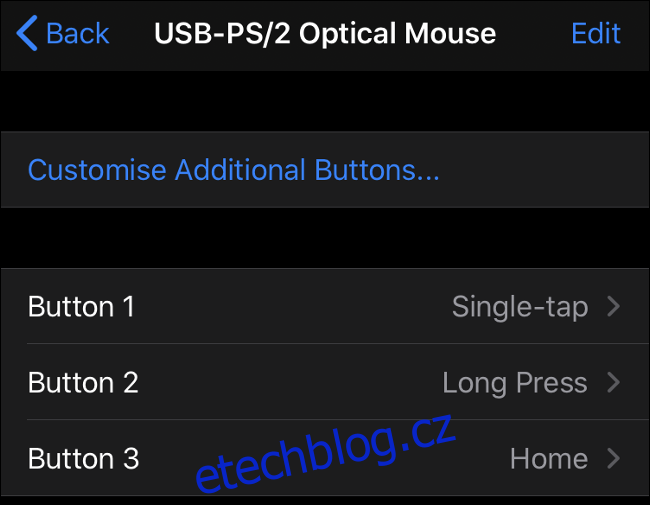
Jediné nastavení, které jsme u dvou testovaných myší nemohli změnit, bylo chování rolovacího kolečka. Ty fungují naprosto dobře v aplikacích jako Safari a Notes, ale ne při pokusu o posouvání určitých prvků uživatelského rozhraní (místo toho bylo vyžadováno klikání a přetahování, stejně jako běžné dotykové zadávání).
Která ukazovací zařízení fungují s iOS 13?
Apple neuchovává seznam polohovacích zařízení kompatibilních s iOS, takže jediný způsob, jak zjistit, zda vaše konkrétní myš funguje, je vyzkoušet ji. iOS 13 a iPadOS 13 znamenají velký krok k tomu, aby Apple otevřel stavidla pro drátová i bezdrátová periferie třetích stran, přičemž podpora myši i gamepadu dorazí ve stejné aktualizaci.
To znamená, že většina obecných USB a Bluetooth myší by měla fungovat. Testovali jsme dvě drátové myši (levnou HP a méně levnou Microsoft) a obě fungovaly hned po vybalení podle očekávání.
Apple Magic Trackpad 2 funguje s iPhony a iPady, ale pouze přes kabelové připojení. Magic Mouse 2 také funguje, ale jako jedna Redditor upozornil, budete muset deaktivovat Bluetooth vašeho Macu a při párování podržet tlačítko myši, aby to fungovalo. Stále existují problémy s dotykovým posouváním na ukazovacích zařízeních Apple.
Co můžete dělat s podporou myši na iPadu nebo iPhonu?
Nenechte se mýlit, podpora myši na iPhonu a iPadu je především funkcí usnadnění. Není navržen tak, aby proměnil váš iPad v náhradu notebooku. Pokud máte problémy s používáním dotykového rozhraní kvůli handicapu, je to velký problém. Možná se dokonce divíte, proč Applu trvalo tak dlouho přidat tuto funkci, vzhledem k jejich vynikajícím výsledkům, pokud jde o přístupnost.
Navzdory tomu existuje několik způsobů využití podpory myši, která by vás mohla zajímat. Je to šikovná možnost pro uživatele iPadu a iPadu Pro, kteří neradi sahají přes klávesnici při interakci s obrazovkou. Nyní můžete nechat připojenou myš a procházet web jako na notebooku nebo stolním počítači.
Podpora myši poskytuje přesnější metodu výběru a úpravy velkých kusů textu, i když nefunguje úplně jako standardní počítač. Toto je jediná oblast, kde tato funkce vynikla nejvíce, ale to může být způsobeno tím, jak těžkopádná je obvykle manipulace s textem na dotyk.
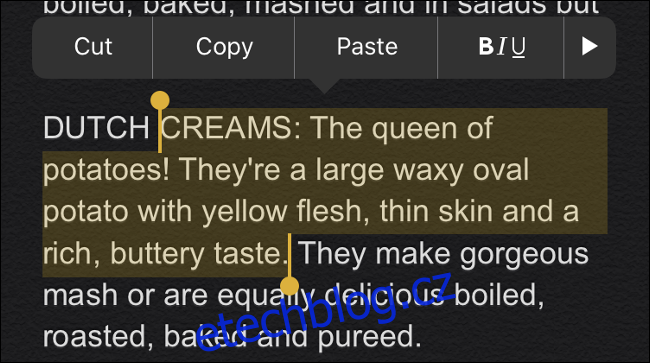
Některé kreativy mohou těžit z vyšší přesnosti myši při úpravách fotografií nebo práci s vektorovou grafikou. Vzhledem k tomu, že mnoho kreativních typů si kupuje iPad Pro pro podporu Apple Pencil, není to tak velký problém.
Pokud vzdáleně přistupujete k jiným počítačům přes místní síť nebo internet, díky myši bude zážitek trochu nativní. Bohužel vám stále chybí správná podpora tlačítek myši, ale možná budete moci nakonfigurovat myš tak, aby zrcadlila metody zadávání používané vaším oblíbeným nástrojem pro vzdálený přístup.
A konečně, nezapomeňte, že pokud chcete tradičnější uživatelský zážitek, můžete myš spárovat se správnou klávesnicí. Bluetooth klávesnice, jako je Apple Magic Keyboard 2, stejně jako mnoho obecných USB klávesnic, fungují s iOS a iPadOS – za předpokladu, že máte k jejich připojení USB adaptér potřebný.
Slibný začátek
Podpora myši v iOS 13 a iPadOS 13 je perfektní pro zamýšlené použití jako nástroj pro usnadnění. Pro účely produktivity není příliš mnoho výhod, ale kdo ví, co Apple plánuje do budoucna. Společnost pomalu prosazuje iPad a iPad Pro jako tablet, který dokáže vykonávat mnoho úkolů, které byste obvykle dělali na notebooku, aniž by jej přeměnila na hybrid notebook-tablet.
Pokud to Apple myslí s umístěním iPadu jako náhrady notebooku vážně, mohli bychom vidět podporu myši v iOS (nebo iPadOS) 14.