Soubory, které vytvoříte, lze uložit s vlastním názvem. Pokud nedáváte souborům vlastní název nebo používáte obslužný program, který ukládá soubory automaticky, aniž by uživatele požádal o nastavení názvu, uloží se tyto soubory s obecnými názvy. Soubory Microsoft Word se například všechny ukládají pod názvem Dokument 1, Dokument 2, Dokument 3 atd., zatímco nástroje pro snímky obrazovky uloží s obecným názvem, jako je Snímek obrazovky, s připojeným datem a časem pořízení. Pokud byste chtěli přejmenovat velké množství souborů, hodně na stejném vzoru, můžete použít nástroj pro hromadné přejmenování Windows 10.

Table of Contents
Nástroj pro hromadné přejmenování systému Windows 10
Windows 10 je dodáván s nástrojem pro hromadné přejmenování souborů a složek. Není tak bohatý na funkce jako nástroje pro přejmenování souborů třetích stran, ale pro základní přejmenování souborů to udělá.
Přejmenujte více souborů a složek – Průzkumník souborů
Chcete-li přejmenovat více souborů a složek, musí být ve stejné složce. Pokud jste to ještě neudělali, přesuňte vše do stejné složky.
Vyberte všechny soubory a složky.
Stiskněte klávesu F2 nebo klikněte na tlačítko Přejmenovat na kartě Domů na pásu karet.
Jeden z názvů souborů nebo složek bude upravitelný.
Zadejte nový název.
Klepněte na Enter.
Všechny soubory a složky budou přejmenovány s přidaným číslem na konec, aby se zabránilo duplicitním názvům souborů.
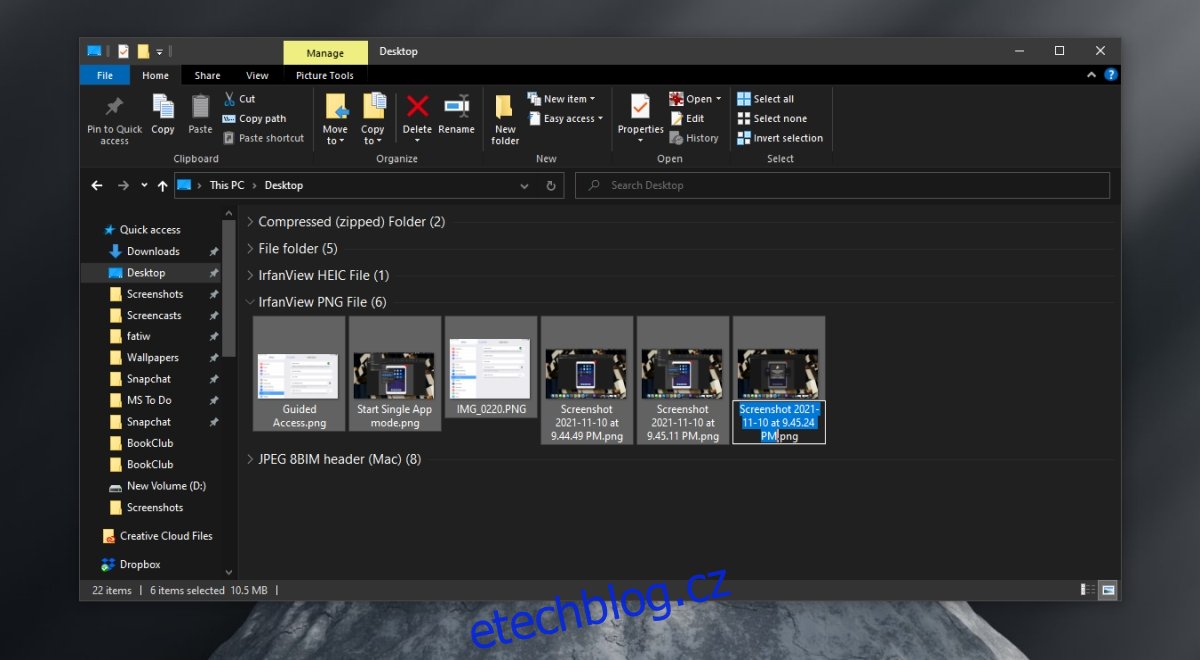
Přejmenovat více souborů a složek – Příkazový řádek
Příkazový řádek lze také použít k hromadnému přejmenování souborů a složek. Opět byste měli mít vše v jedné složce. To značně usnadní přejmenování souborů.
Otevřete příkazový řádek (normální uživatelská práva budou fungovat, pokud do složky, kterou přejmenováváte, nemá přístup pouze uživatel správce).
Pomocí tohoto příkazu přejděte do složky se soubory, které chcete přejmenovat: cd Cesta ke složce
V příkazovém řádku použijte k přejmenování souborů následující syntaxi;
ren *.FileExtension FileName.*
Nahraďte FileExtension příponou souborů, které chcete přejmenovat.
Nahraďte FileName názvem, který chcete dát všem souborům.
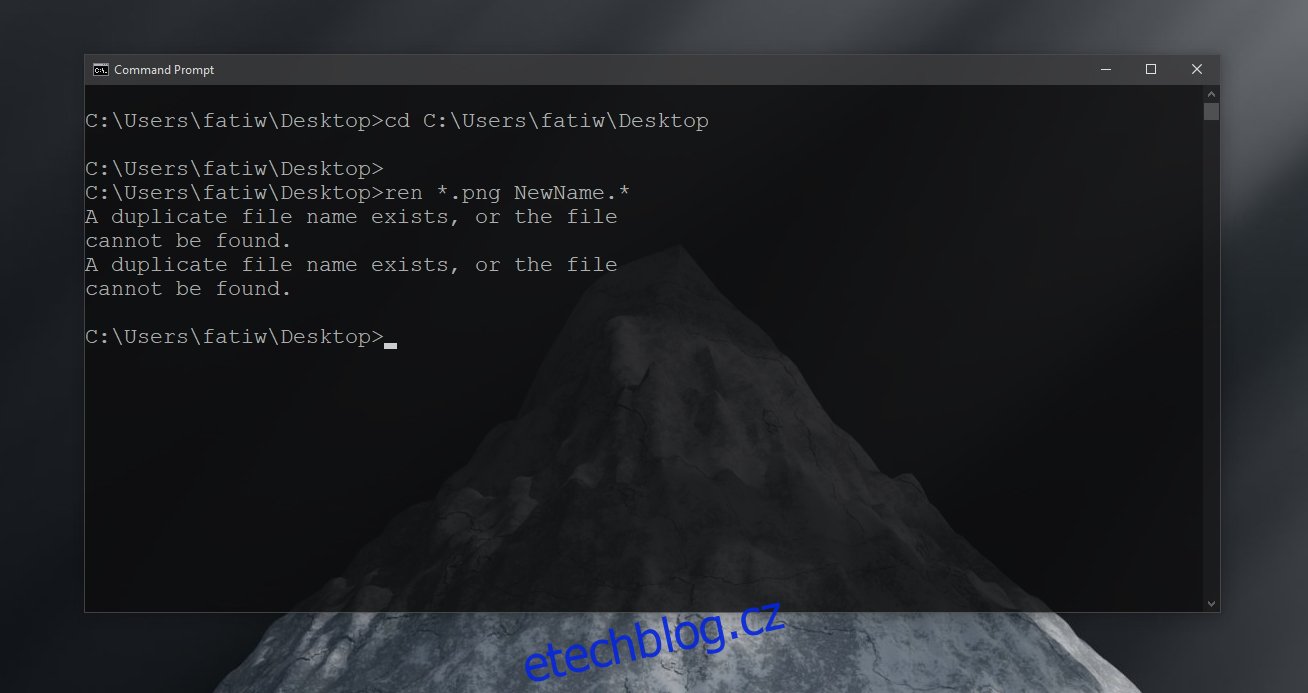
Příkazový řádek je výkonný nástroj pro přejmenování a můžete použít zástupné znaky k úpravě názvů souborů. Následující příkaz vám umožní zachovat první tři znaky původního názvu souboru (jeden otazník představuje jeden znak od začátku názvu.
ren *.FileExtension ???-FileName.*
Zástupný znak můžete také použít k úpravě pouze části názvu souboru, ale hromadně. Můžete například odstranit všechny zmínky o IMG ze spousty snímků obrazovky a vše ostatní si ponechat. Hvězdičky budou dynamicky vědět, kterou část si ponechat a kterou vyměnit (to je jejich práce). Ujistěte se, že zadáváte správný název, který chcete odstranit, a na jeho místo je třeba něco přidat
ren RemoveFileNamePart*.* NewFileNamePart*.*
Závěr
Příkazový řádek je mocný nástroj pro přejmenování souborů a složek, ale není uživatelsky přívětivý. Je k dispozici dokumentace o tom, jak různé zástupné znaky fungují. Pokud se učíte používat příkazový řádek jako nástroj pro přejmenování, je dobré začít s malým počtem souborů (3–4), abyste viděli rozdíl, který příkaz dělá, než přejdete k přejmenování dalších souborů. Pokud neradi používáte nástroj příkazového řádku, existují nástroje třetích stran s GUI pro hromadné přejmenování souborů.

